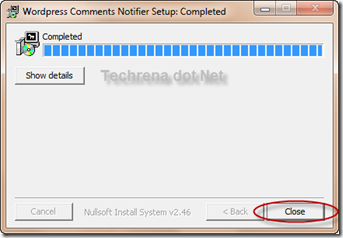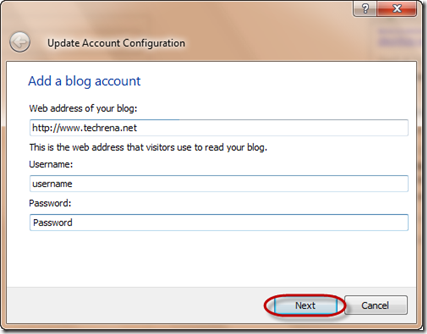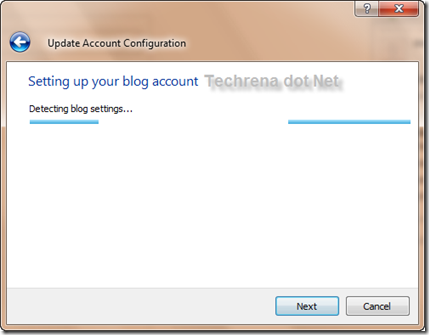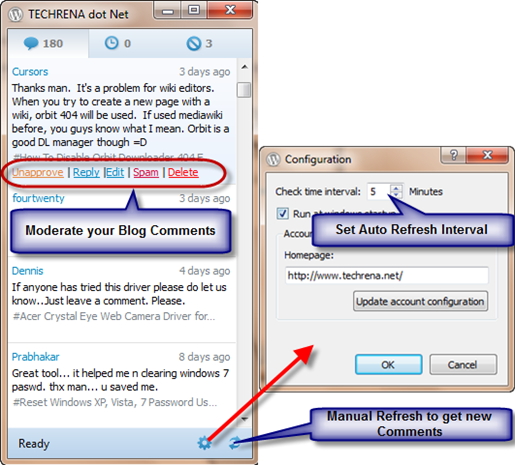Few days ago we have written a brief tutorial about how to display Windows 7 current version and build number on your desktop (right above the system task tray).The natural question that comes to our mind after performing this trick successfully is :”Can we customize this text so as to display our name for instance?”.
Well, if you have been thinking that way, just stop thinking and read this tutorial and implement it to display your own name on desktop instead of Windows 7 watermark.Follow these steps carefully.
Requirements:
1. You need to know how to take ownership of a file in Windows 7 and Windows Vista.
2. You need to download a small software called “Resource Hacker”.
Steps:
1. Refer to display Windows 7 current version and build number set the settings to display Windows 7 version and build number on your desktop.This is the first step that you need to do.You need to restart your system after this step.
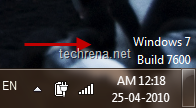
2. Once you have completed the above, the remaining task is to change or customise this text.To do this we need to edit the system file called “user32.dll.mui” in Resource Hacker.
Open windows explorer and copy and paste this in your address bar.
%windir%\System32\en-US
3. If you are using Windows 7 & Vista, the above command will open
“C:\Windows\System32\en-US”
folder for you.
Find the system file called “user32.dll.mui” and take ownership of the files.
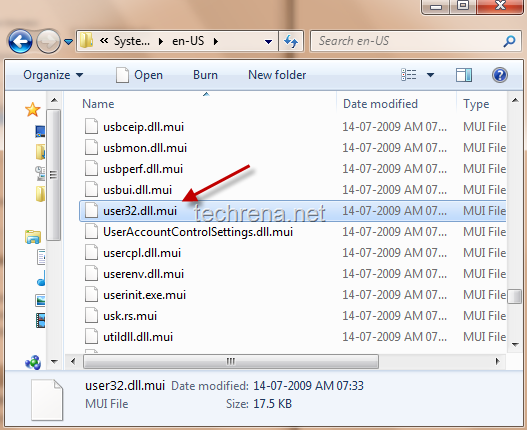
4. Now that you have the ownership of the file with you, you can go ahead and open and edit it in Resource Hacker.Just drag this file into the Resource Hacker window.
5. In the resource hacker, navigate to “String Table>45>1033”.In the right side of the window, you can see all the values running from 705 to 719.We don’t need to worry about the rest of the values, we just need to edit the values “715” and “716”.As you can see 715 (“%wsWindows %ws”) is responsible for displaying Windows version and 716 (“%ws Build %ws”) is responsible for displaying the build number if your Windows 7.
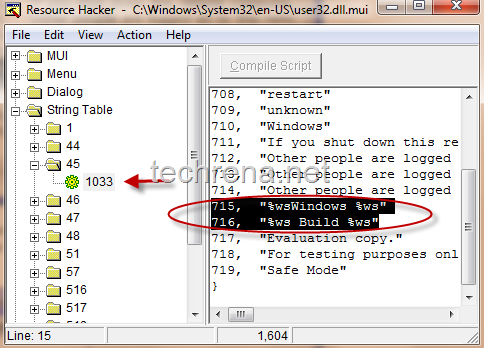
6.Now replace the text inside the quotes(“) in 715 and 716 with whatever text that you want to display on your desktop.
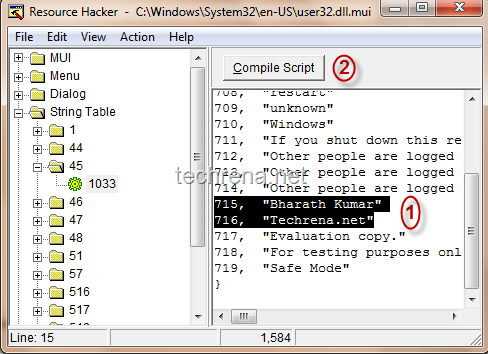
Once you have edited it, click “Compile Script” and then save the file (If you don’t have ownership of the file, here you will not be able to save it).
7. You are done, just restart the computer and you can see your own text being displayed instead of Windows version info.