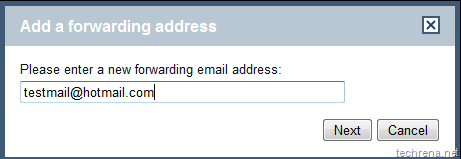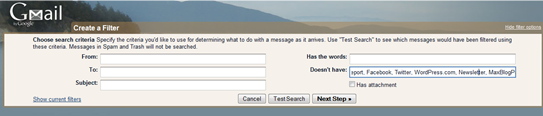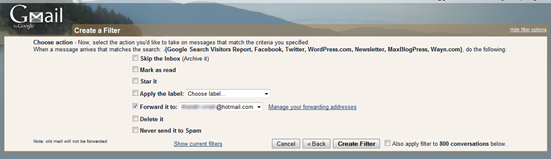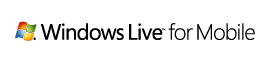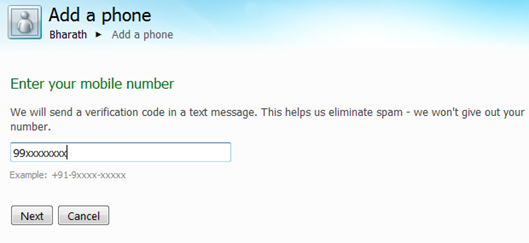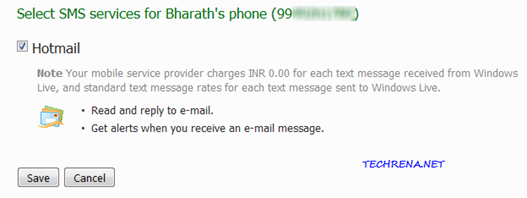An email alias is basically an alternate email address which is mapped to a original and used email address in order to save your email address from spam. If you ever have to share your email address but hesitant to do it for of the fear of spam, having an email address alias could be handy.
Most of the email services allow us to easily generate a dummy email alias by adding a “+” sign to your primary email address. For instance, if your email address is “myemail@hotmail.com” is your primary email address, you could always add a “+” sign to your ID to make it “myemail+newsletters@hotmail.com”. Even though this method works well, one big problem is that one can easily find out your actual primary email address from the structure of this kind of alternative email address. To solve this issue, Microsoft has started to let the users choose completely different set of email addresses as your aliases that can be used to receive emails into your primary email address without anybody knowing a detail about it. Google offers such email aliases for Google Apps user but not for Gmail users. Here is how you can setup an email alias for your Hotmail.
1. Open Hotmail email alias page and log into your Hotmail account using Windows Live ID.
2. You will now be asked to choose an email alias for your existing email, and the it is subject to the availability i.e Hotmail checks whether the ID is available. Choose your desired ID and click “Create an alias” button .
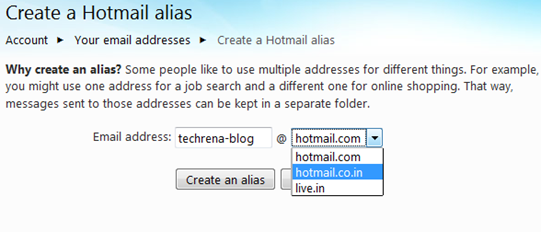
3. If the ID chosen is available, you will be taken to your inbox and will be asked to choose a folder for this alias. You can either choose to receive mails from this email alias directly to your inbox or you can create a new folder to direct the email messages to it.
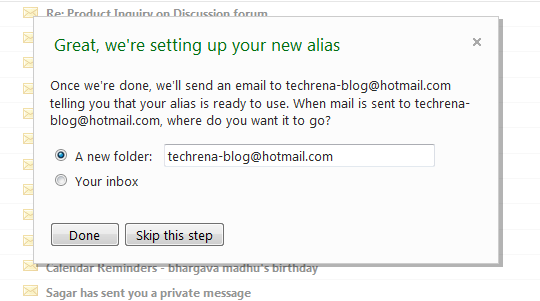
4. You are done. If you had chosen to create a new folder, it will appear in the left-hand side pane.
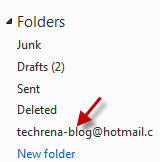
You can create up to five aliases per year until you reach as many as fifteen aliases in your account.
[via] Windows Live blog