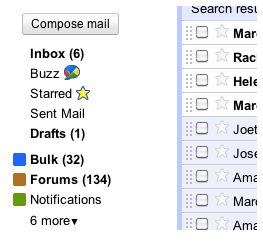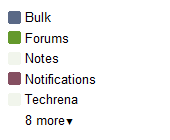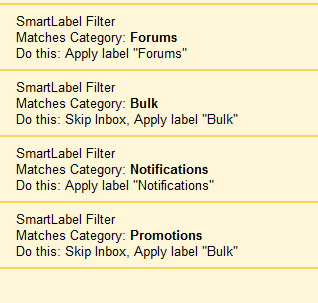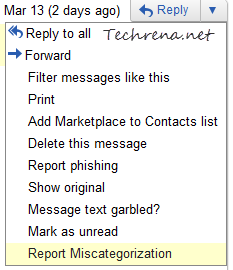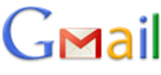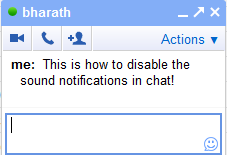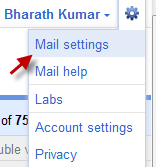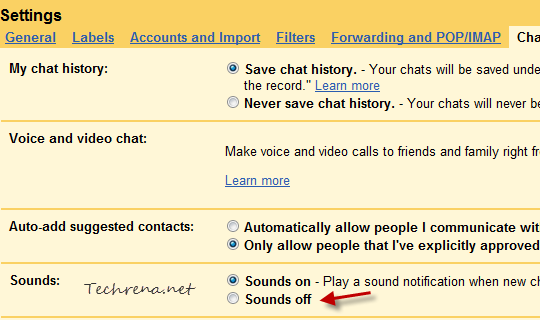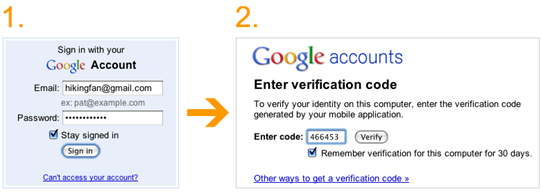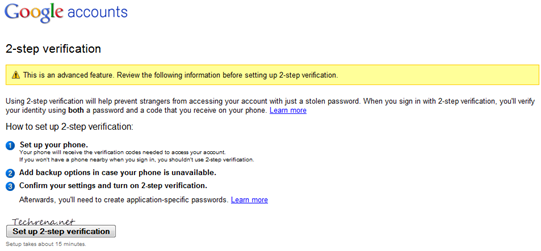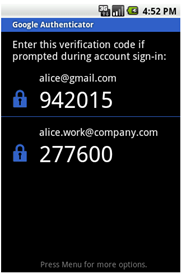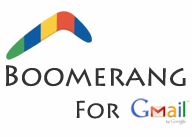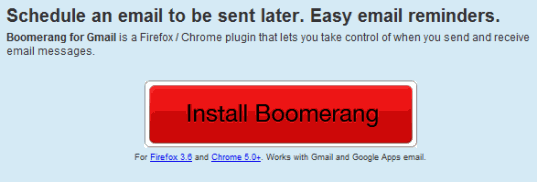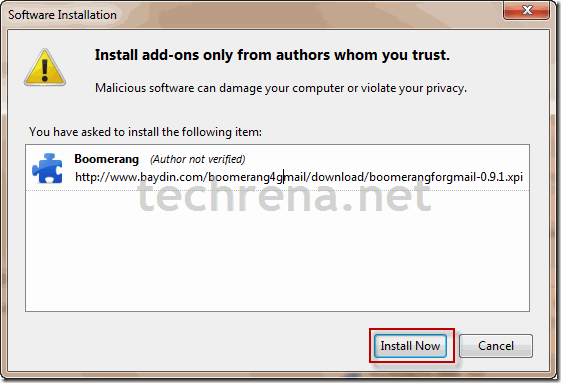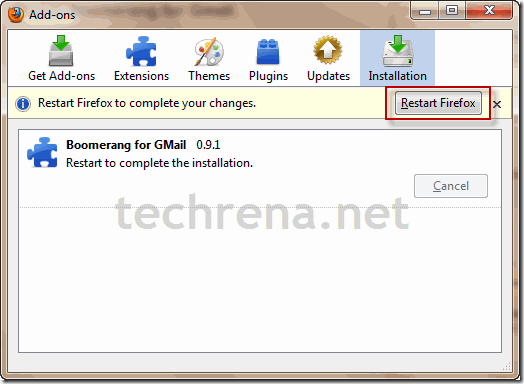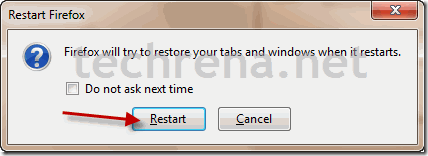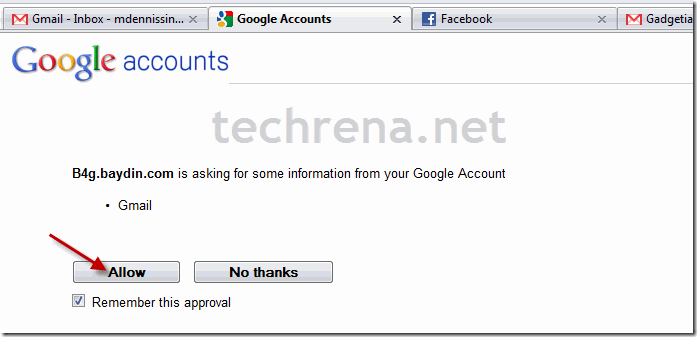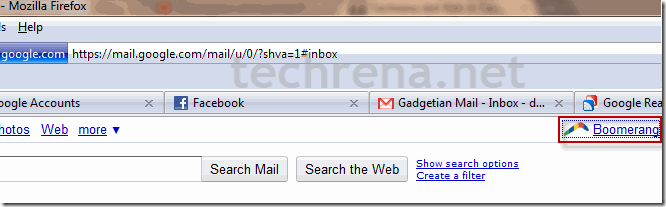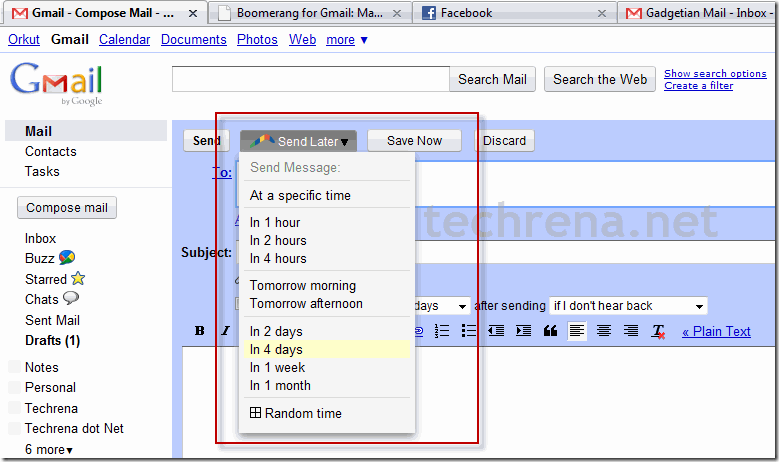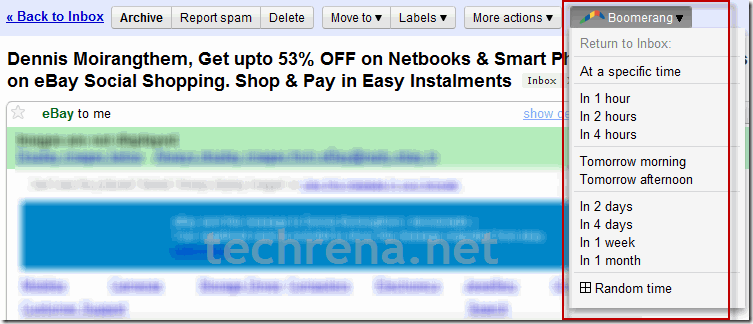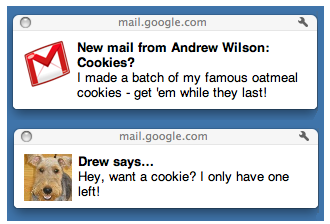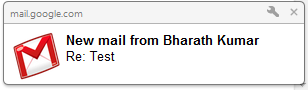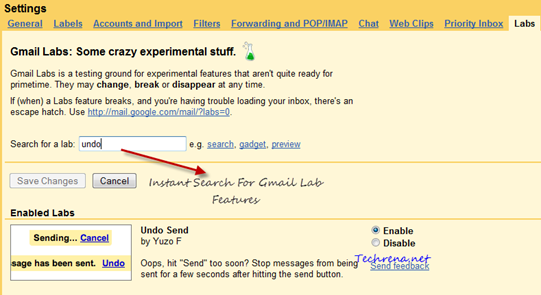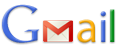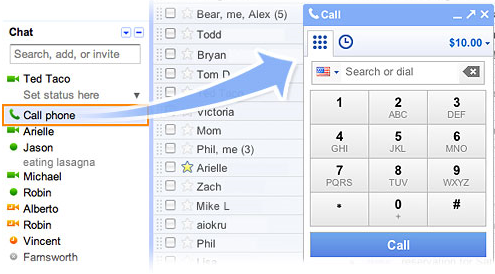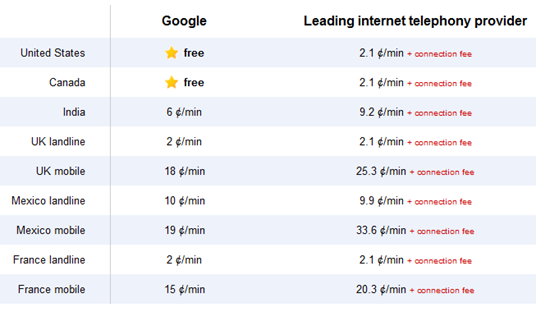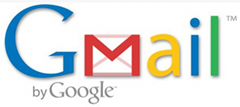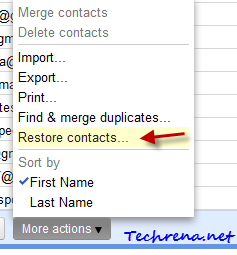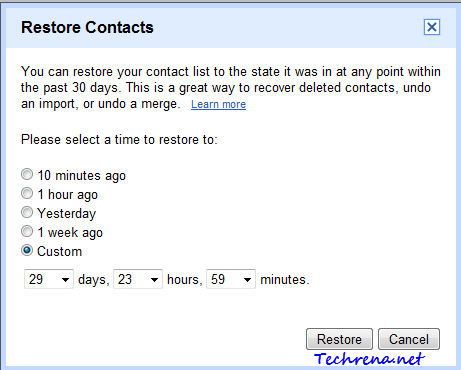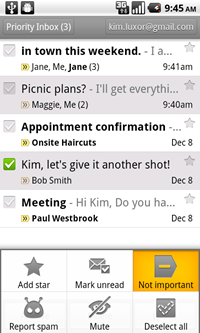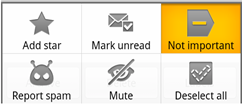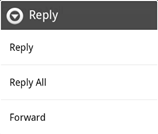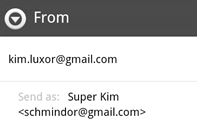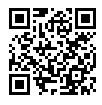Google’s Gmail has got whole bunch of features that makes it as one of the top free email service providers on the internet. But who says that it hasn’t got any annoyances? It surely does. Gmail automatically saves email address of the person and adds it to your contact lists when you communicate with that sender even though you might not communicate with him future. Most users would find it annoying as your contacts list just keeps growing bigger with additions of such unknown contacts. If you look at it from the other side, it indeed is a nice feature for so many who are just lazy to manually add those email addresses to their contact list. I don’t know why it took so long, but apparently Google has decided to let users have the option of turning this ‘auto-save contacts’ feature on or off.
Steps:
1. Login to your Gmail and click “Mail settings” link found at the extreme top right corner of the window.
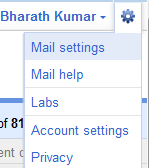
2. Go to ‘General’ tab under the settings. Scroll down until you find the settings “Create contacts for auto-complete”.
3. Choose the “I’ll add contacts myself” radio button and click the “Save Changes” button.
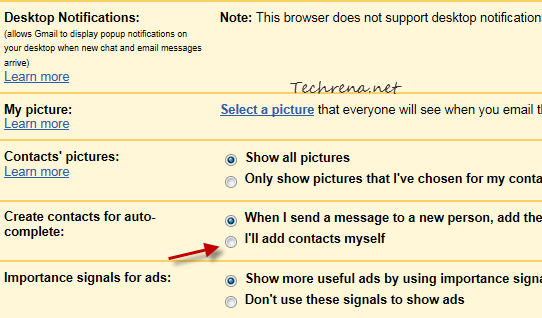
That is it. But then, keep in mind that you will have to add contacts manually once you have turned this feature off.