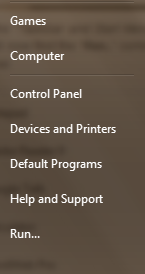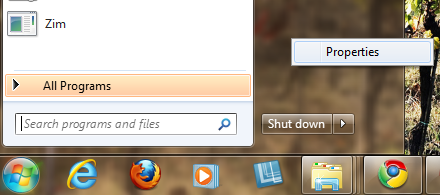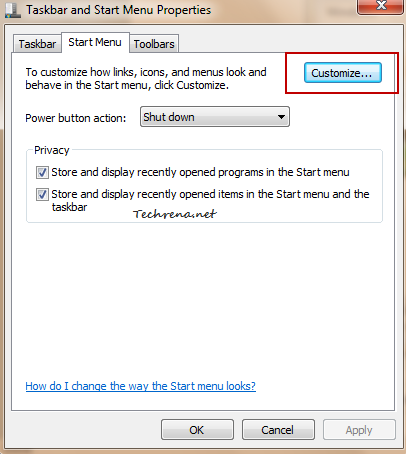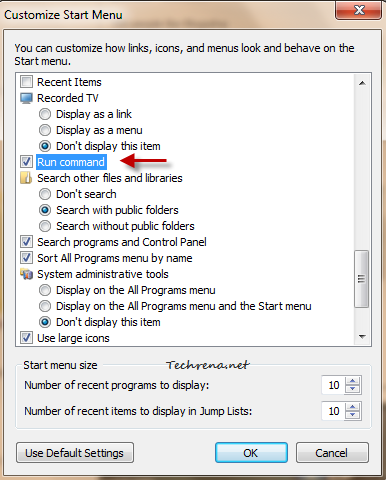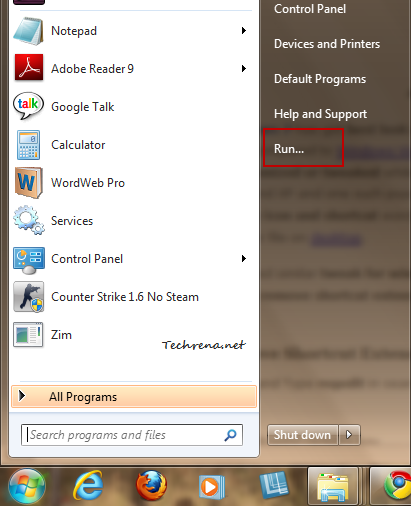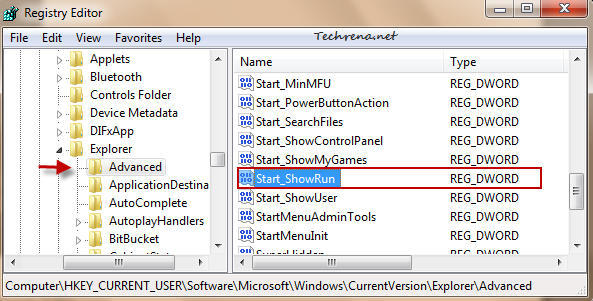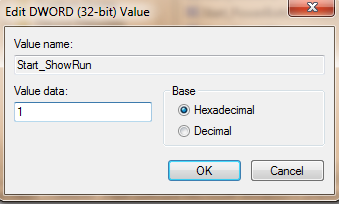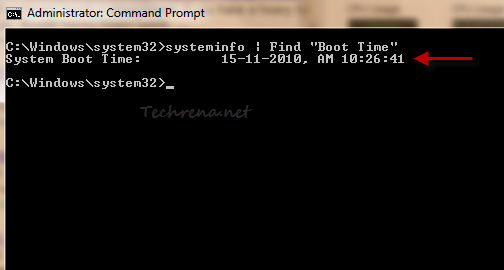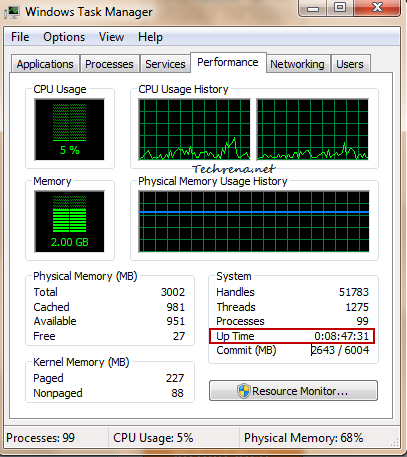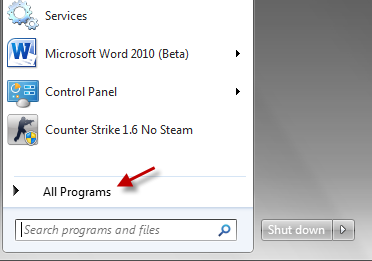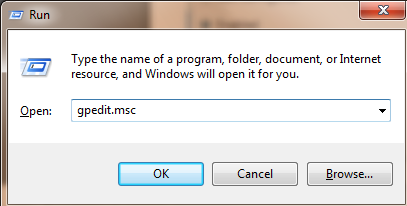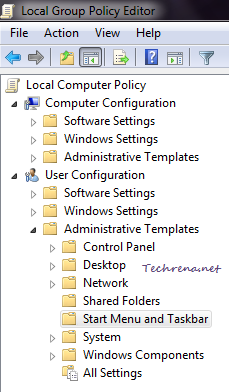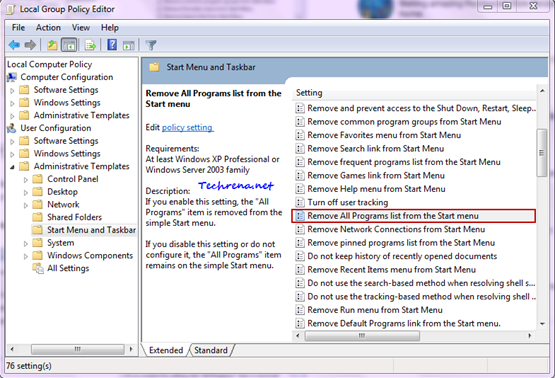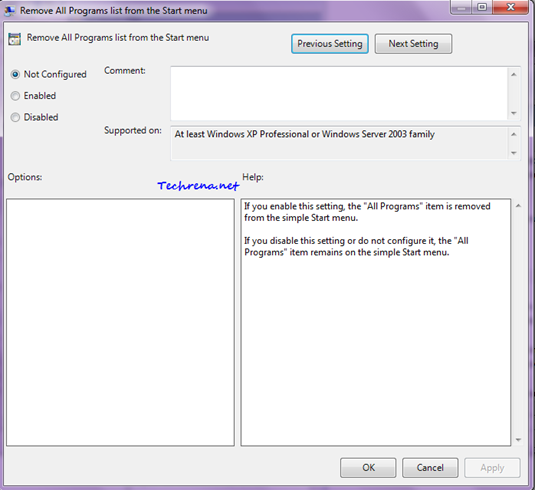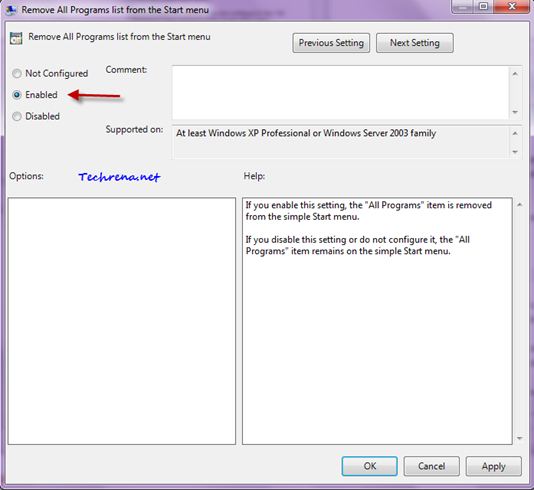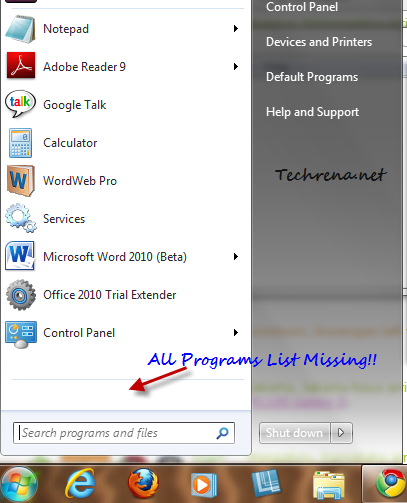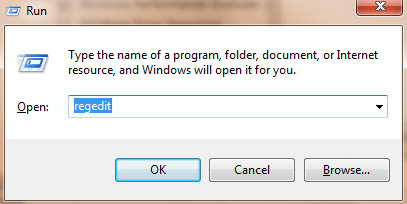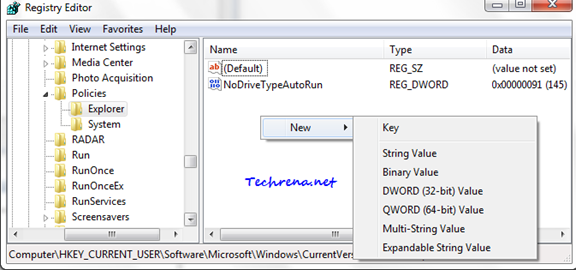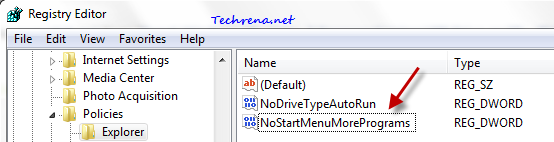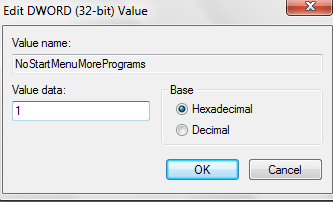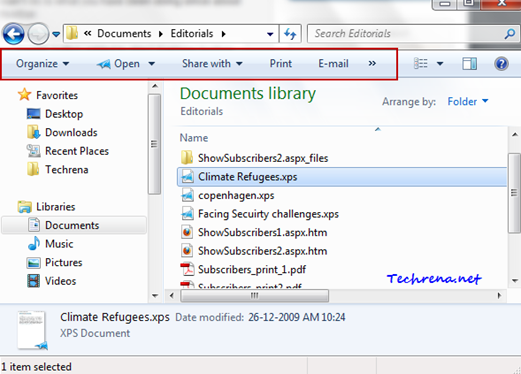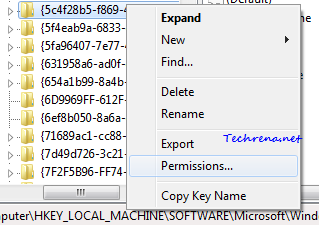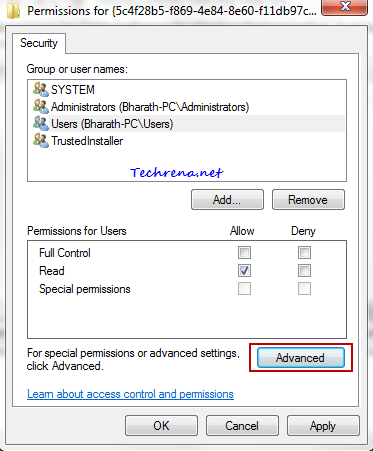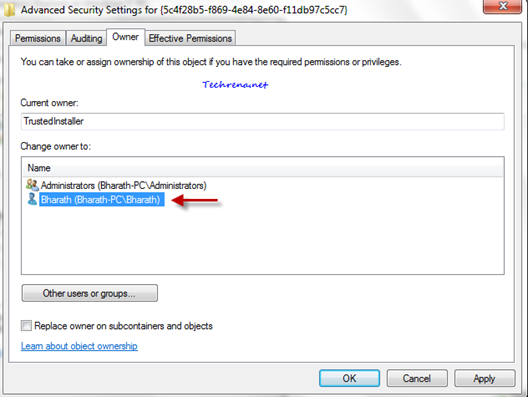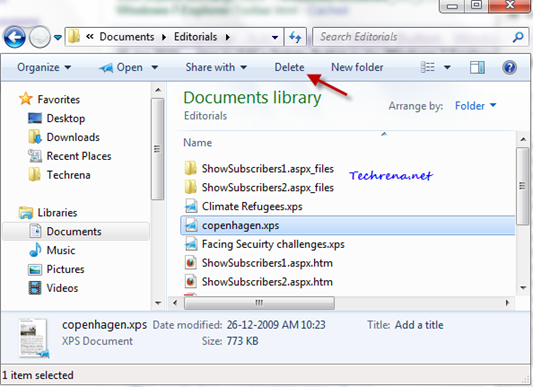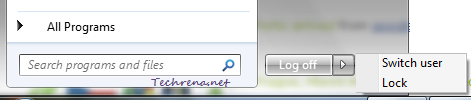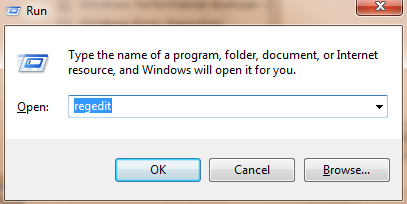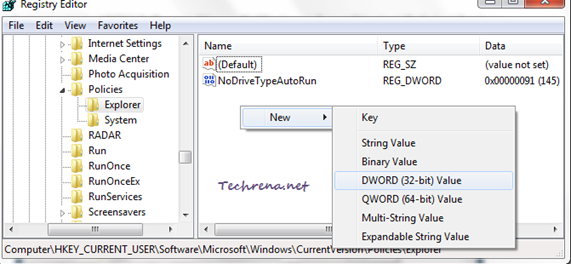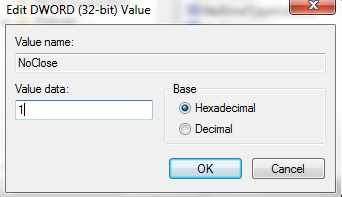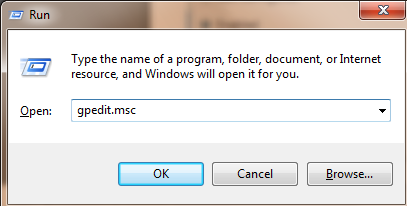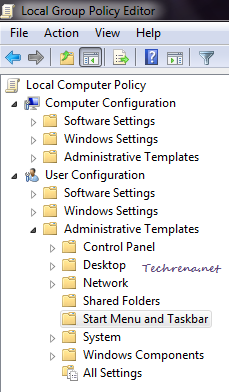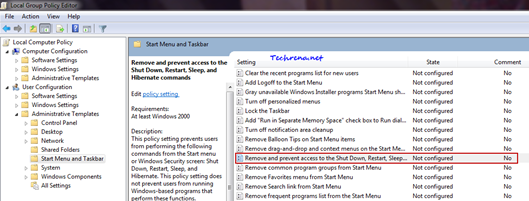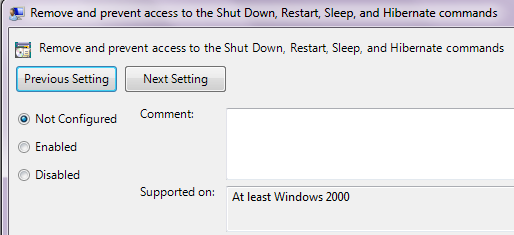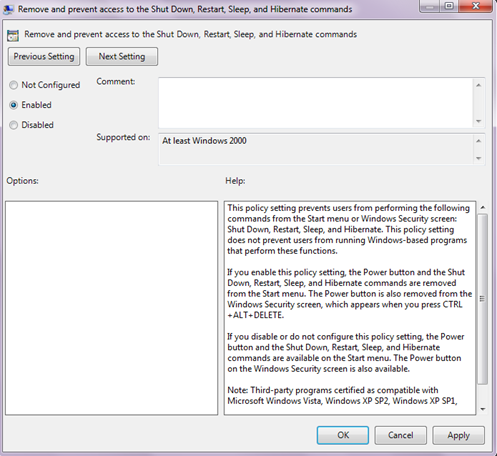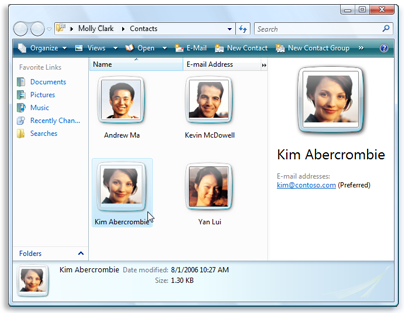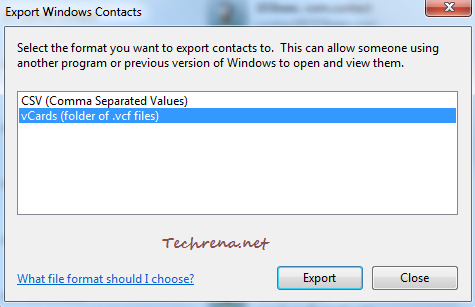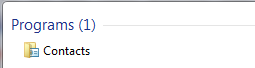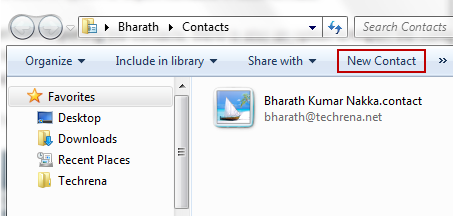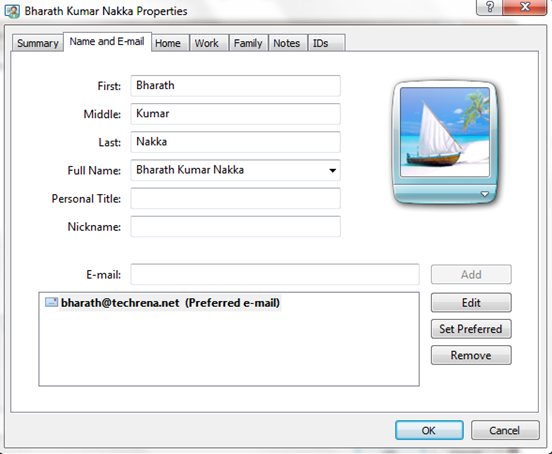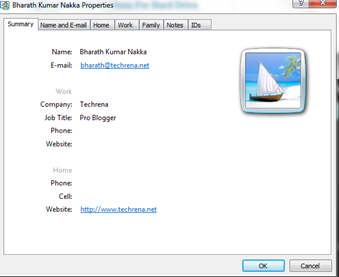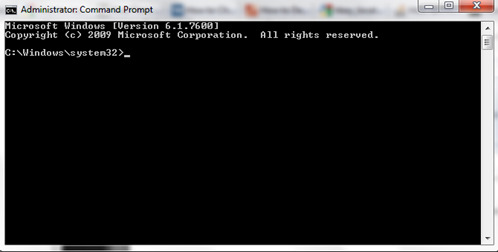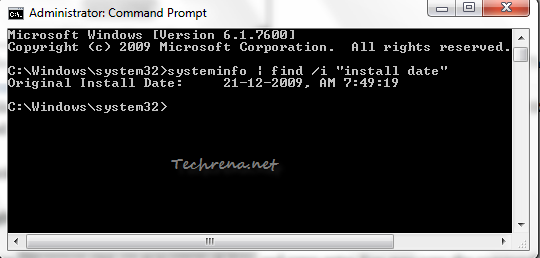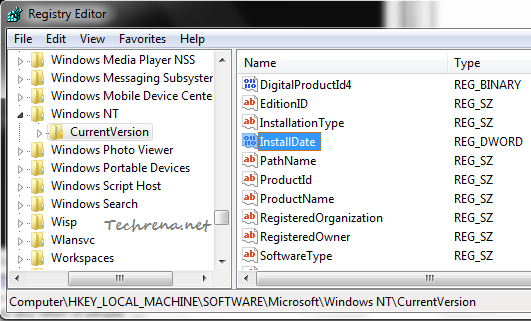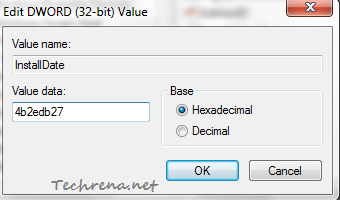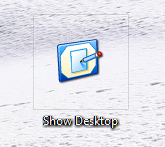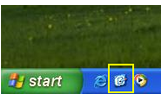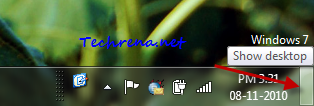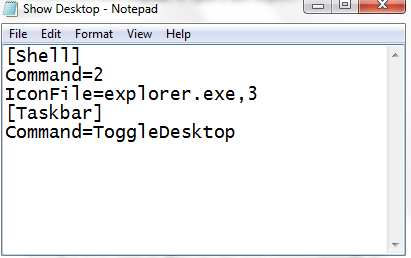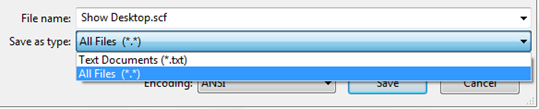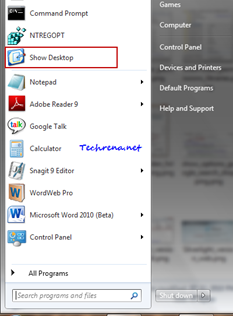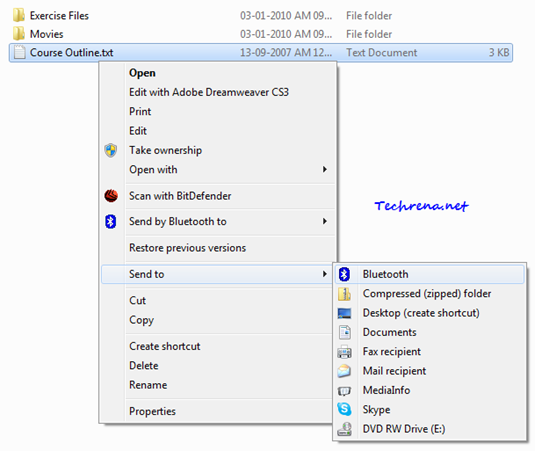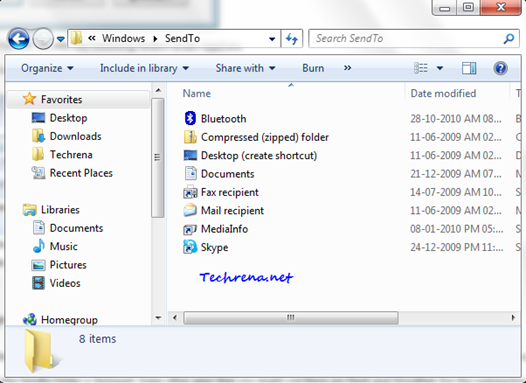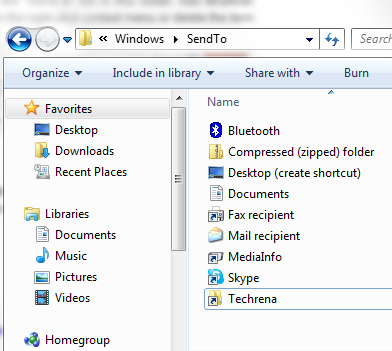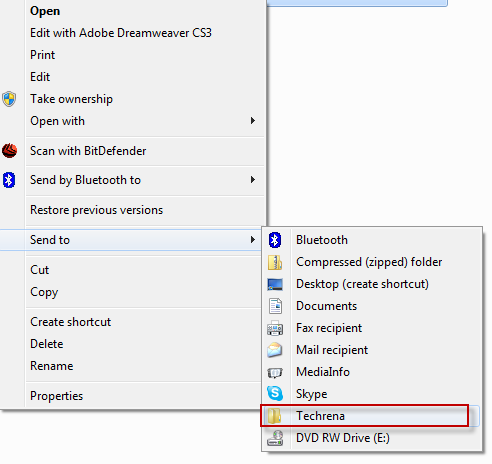What’s the point of any service where you don’t have control over the data you add through it? This is the first and foremost point that every user considers before using any service and the service provider must be up to it to provide users with full control over their data. Being the most widely used social networking website on the internet, Facebook is no exception. Facebook has recently added a provision through which the users can download their entire personal information that you have posted on Facebook including messages, Wall posts, photos, status updates and profile information etc. You can download all this data with a single click.
Follow these steps to download all your information on Facebook:
1. Login to Facebook and click “Account Settings” under Account.
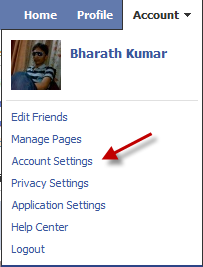
2. Locate “Download Your Information” in the Settings tab and click “learn more” link present right next to it.
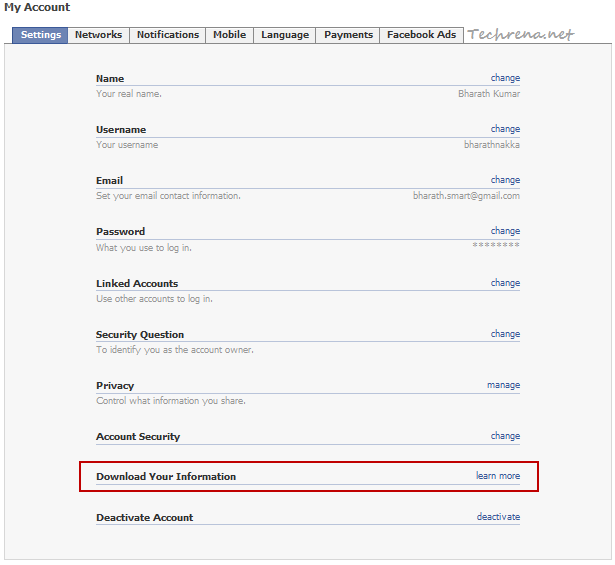
3. In the next page, you will receive a brief message about what the tool exactly going to do along with a brief warning message. Click on the green “Download” button to proceed to the next step.
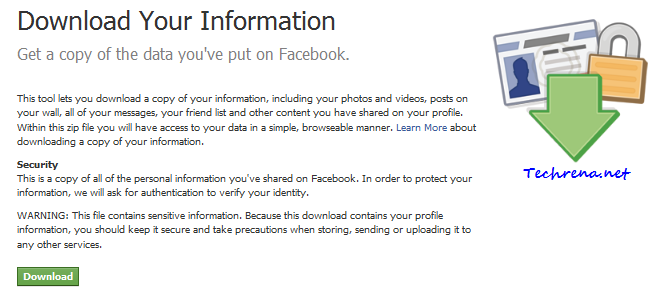
4. A pop-up window (“Request My Download”) appears now. The window tells you to wait till Facebook gathers all your photos, wall posts, messages and other information. Click on the Download button again to proceed.
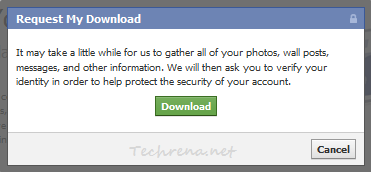
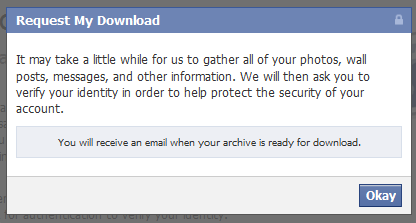
5. It may take a little while for Facebook to gather all your information and you will eventually receive a mail containing a download link for the zip file containing your Facebook account information.
You need to verify your identity by entering your account password before you can download the zipped file.
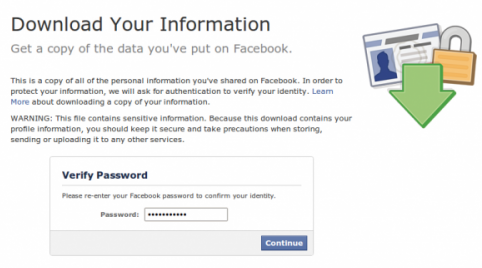
In the next page you should see a download button along with showing information about the size of the file you are about to download. Download the .zip file and unzip to see the contents of it. You should see sub-folders like photos, html along with index.html and readme files.
6. You are done with downloading your information from Facebook!
Watch the below to video to follow the above steps: