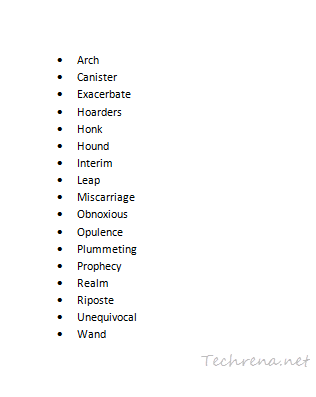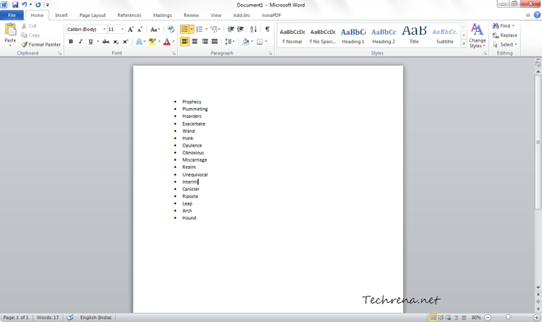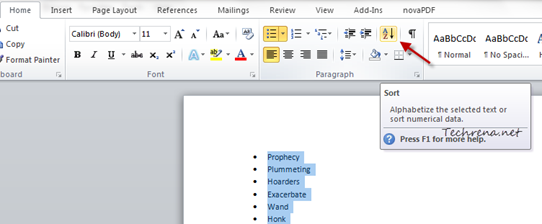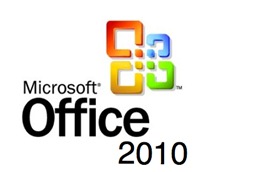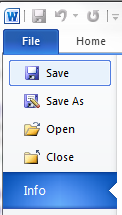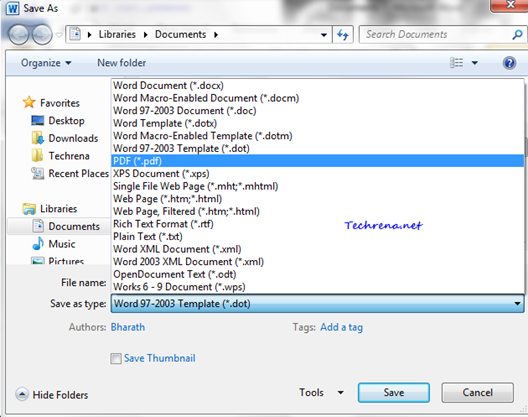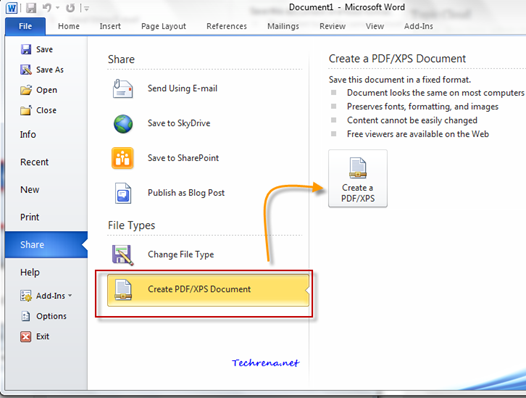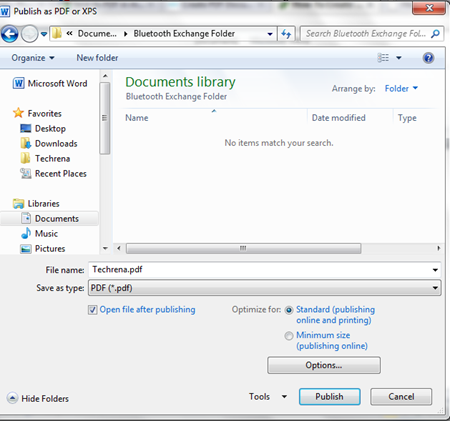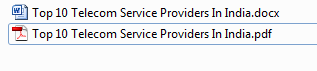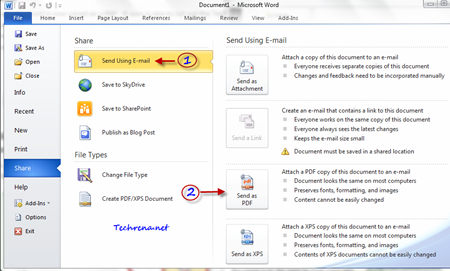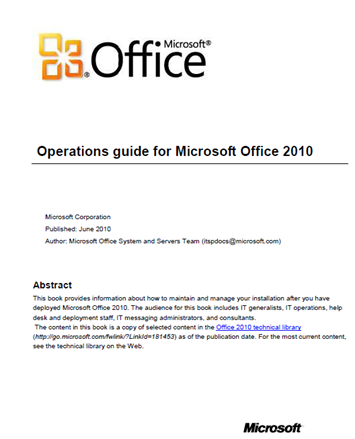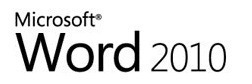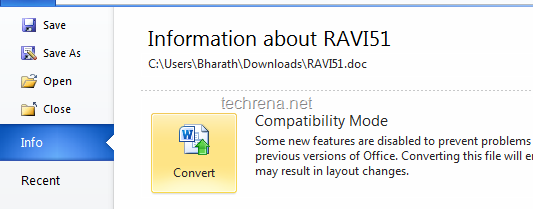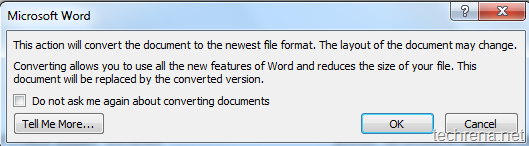Recently I was working on a big list of words that are to be sorted alphabetically for easy use. I was checking various online sources . Yes, there are online tools available to just to that. But if you have Microsoft Office Installed on your Windows, it’d be a better way to accomplish this task. Microsoft Word can sort data according to various criterion and here we’ll just try to know how to sort the data alphabetically. Advanced users of Microsoft Office should well be aware of this but if you are a starter probably you should read the following guide to learn how you can do it in Microsoft Word 2010 or MS Word 2007.
1. Open the Microsoft Word application.
2. Paste the list that you want to sort in the new document.
3. Select all the words using CTRL + A
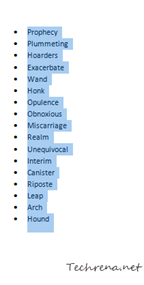
4. Now find a small sort icon ![]() in the Paragraph group under the “Home” tab. Click on the icon.
in the Paragraph group under the “Home” tab. Click on the icon.
5. A new dialog box will appear inside the Word application window. Choose “Text” option from the dropdown list under the Type and choose “Ascending” radio button. Click OK.
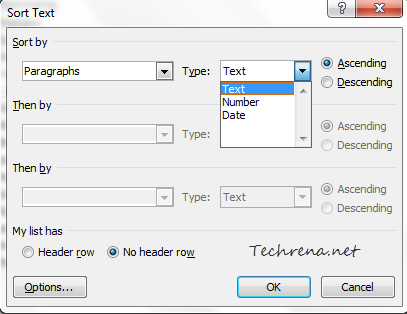
That is it. Your list is now sorted alphabetically as you can in the screenshot below: