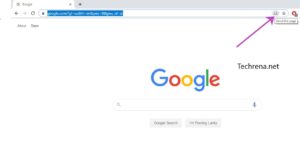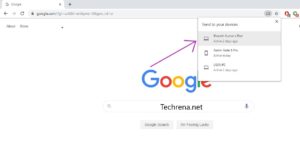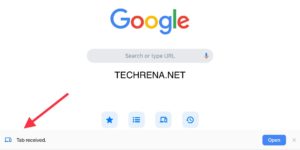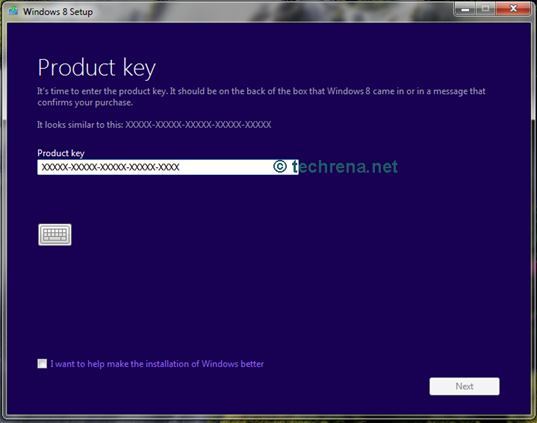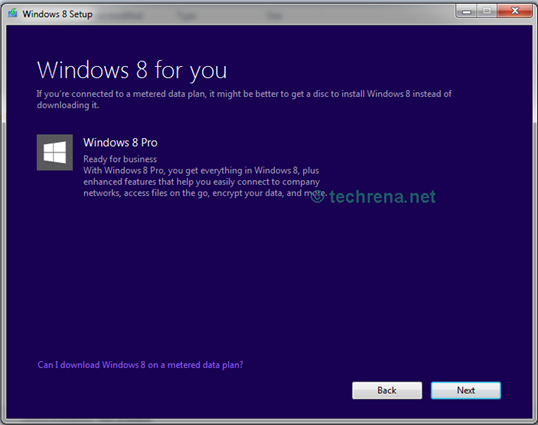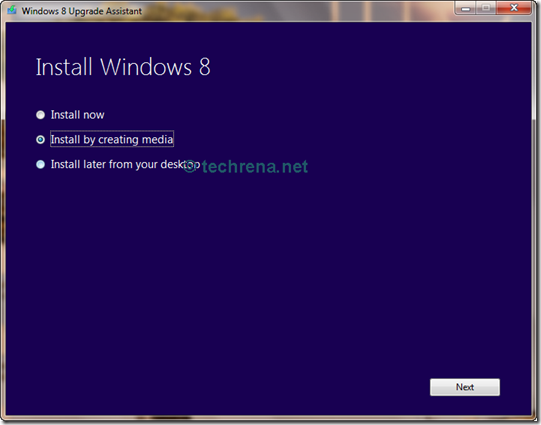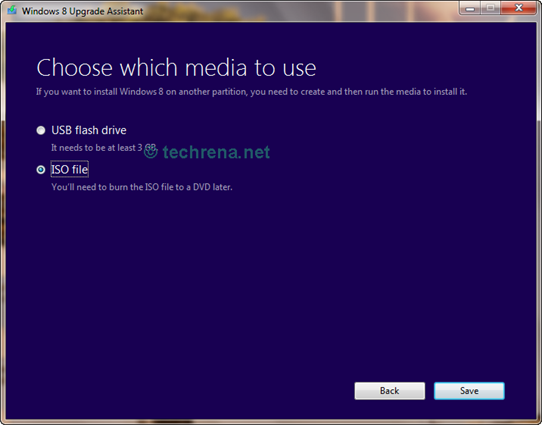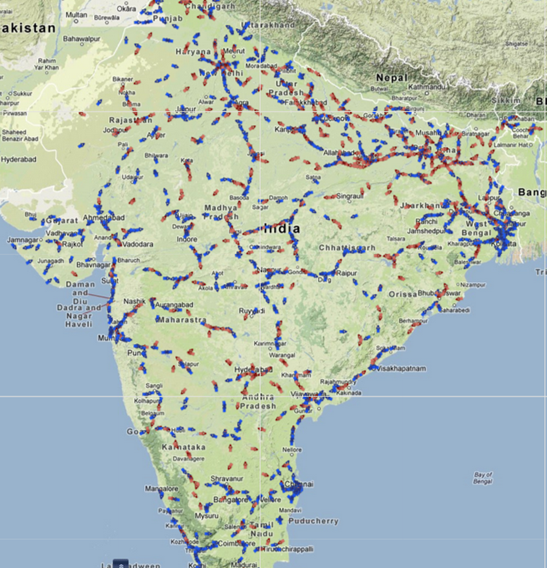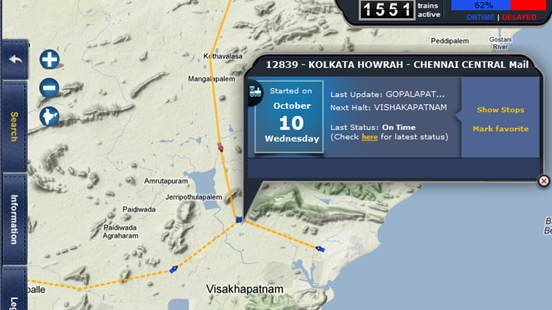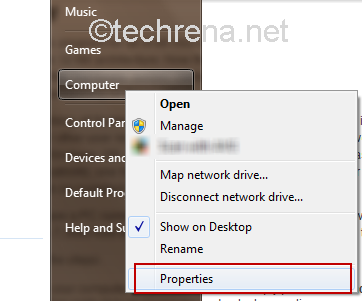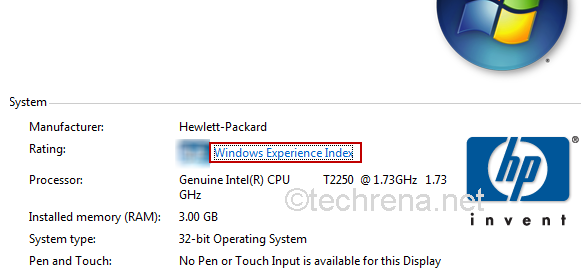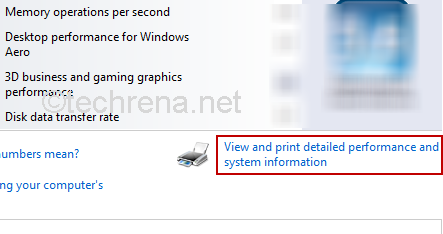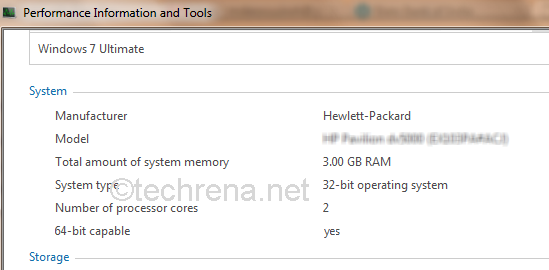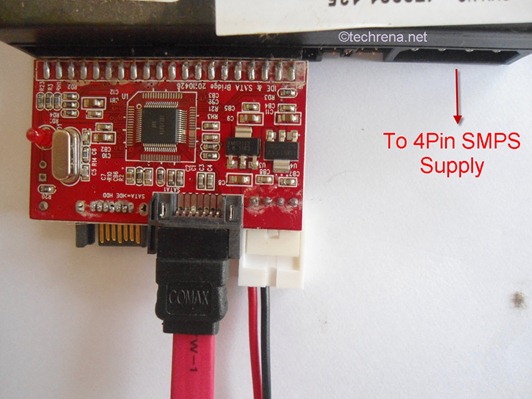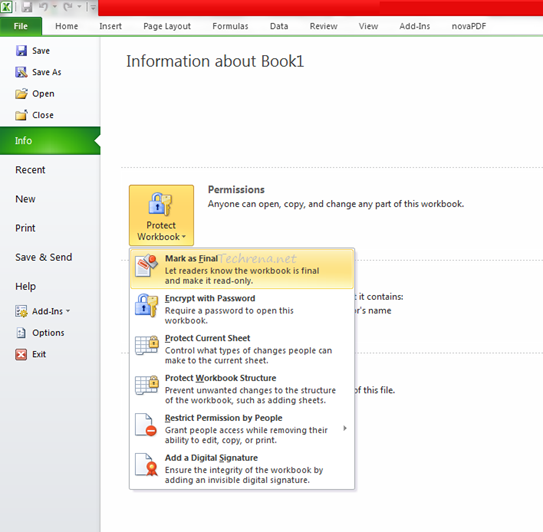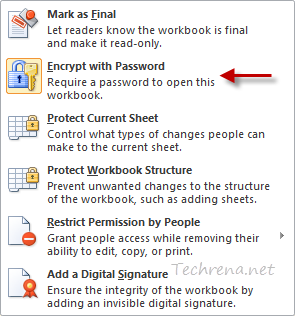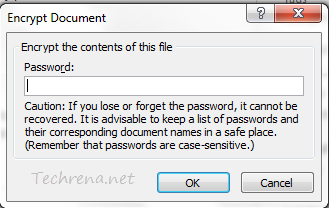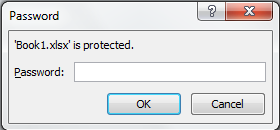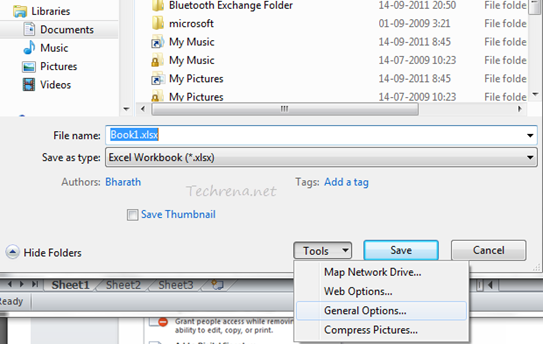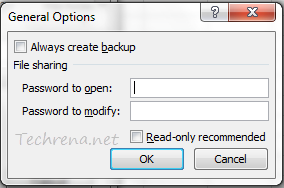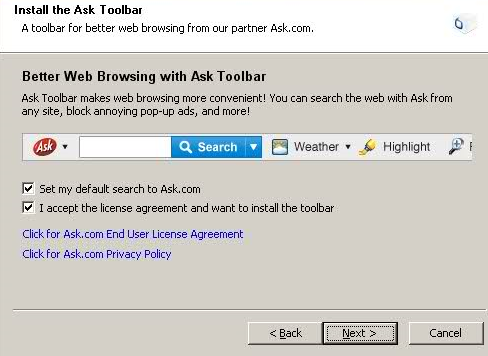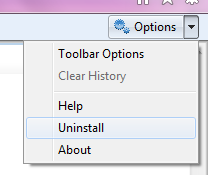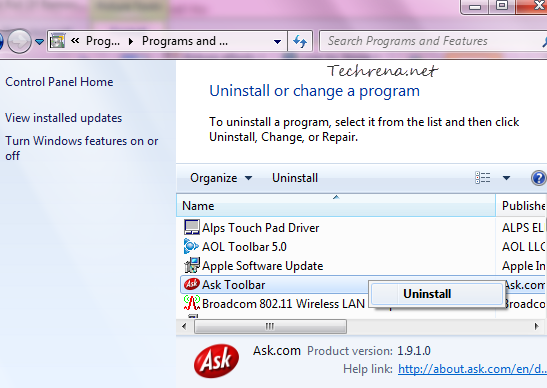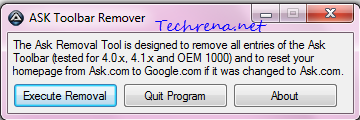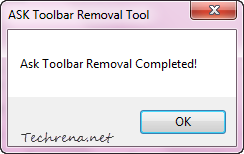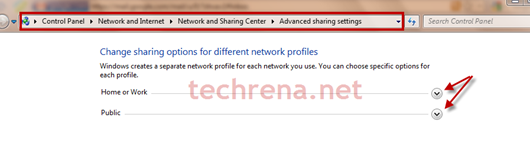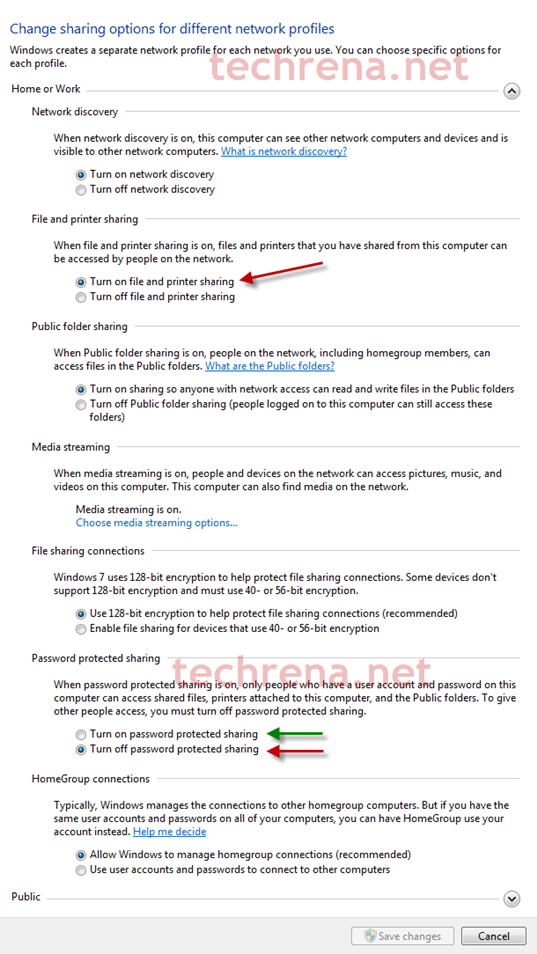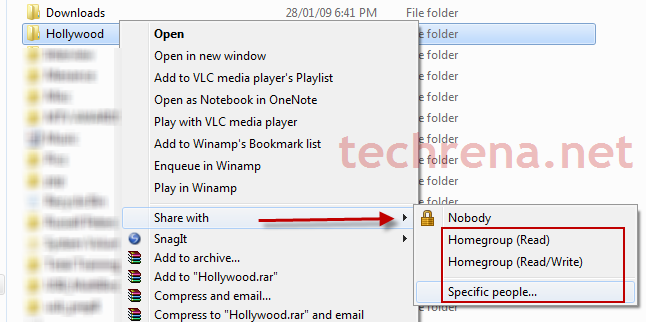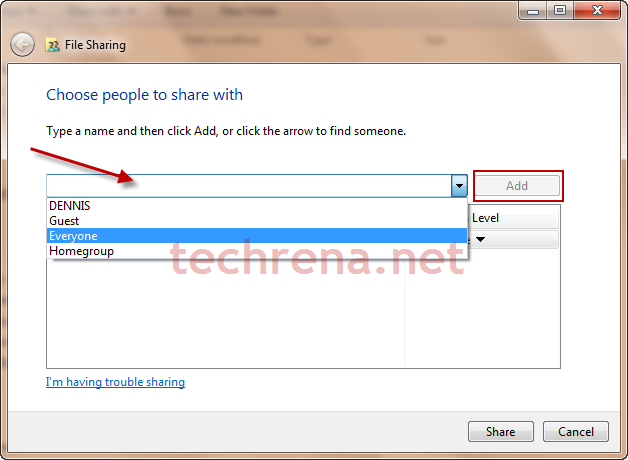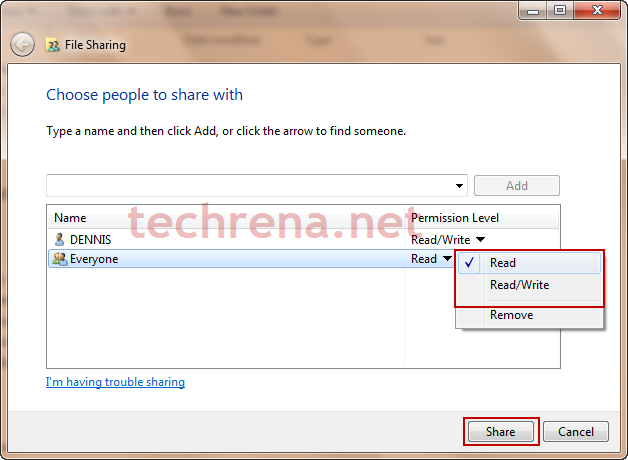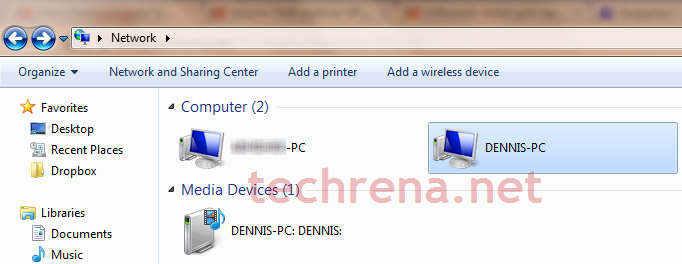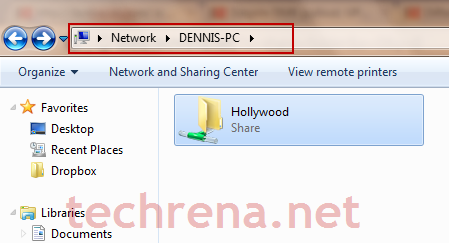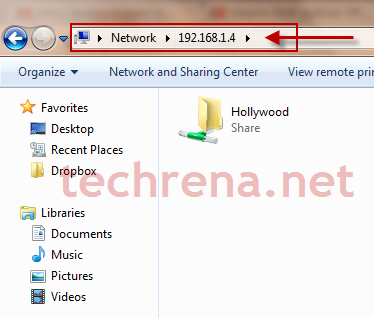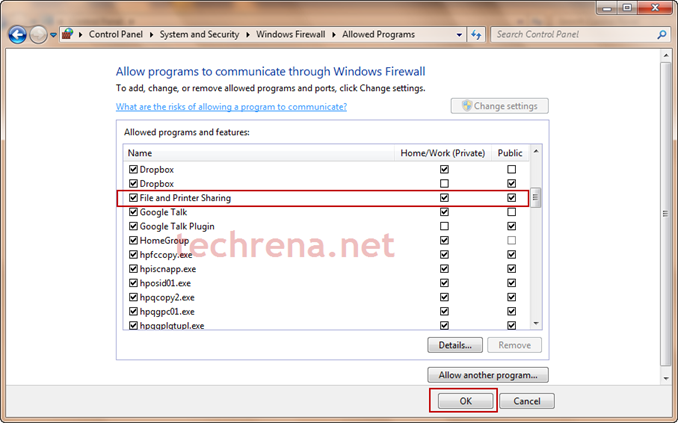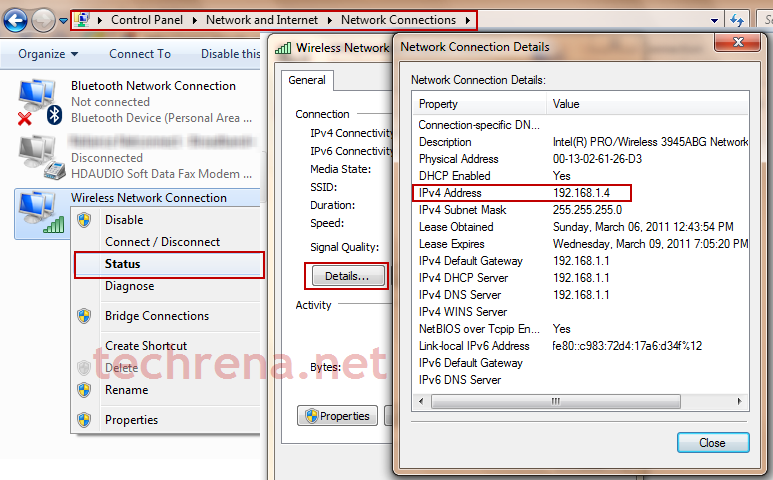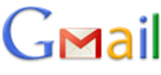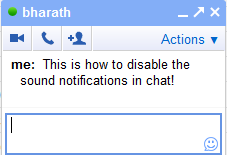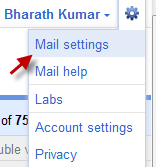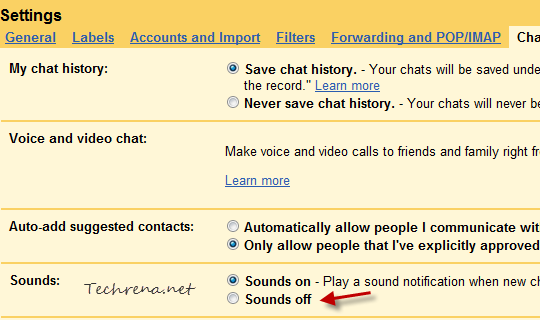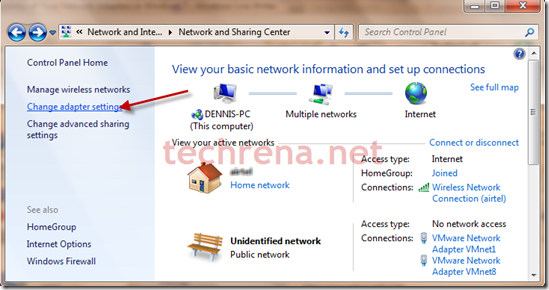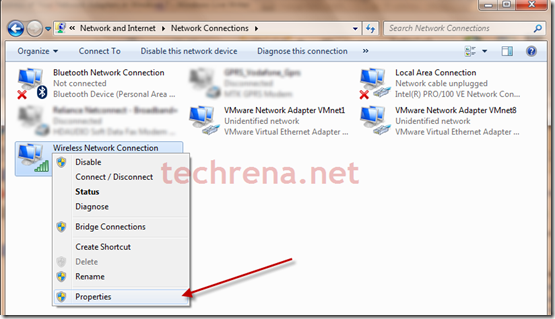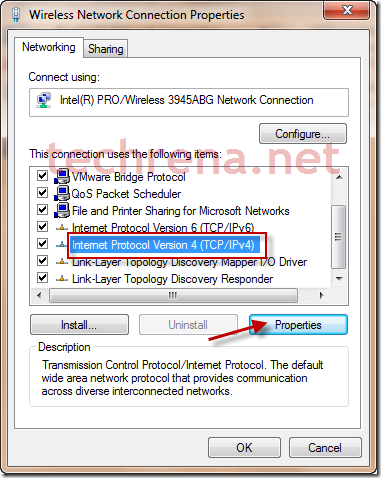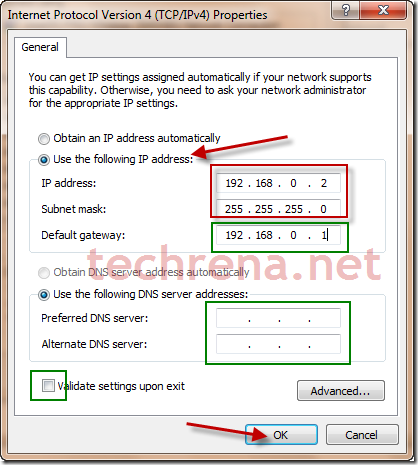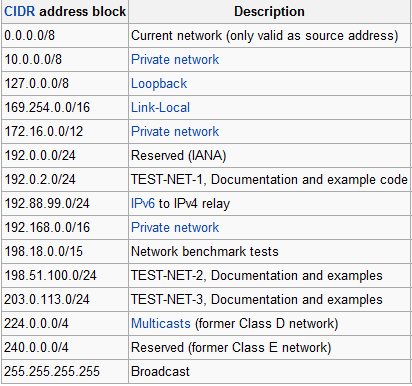Welcome back readers, it’s been a while since we posted any tutorial. It’s been a hectic year for me and I’m glad that finally I could find some time to write a yet another tutorial.
Microsoft Office suite does provide all of us with the most brilliant productivity tools that would foster our business/professional growth through their vast line up of dedicated software.
And the Microsoft Excel is a vital part of the office suit which often finds its regular usage among business organizations, educational institutions, government offices, and all other locations where the emphasis will be on storing some important data.
Having known the vital role that the Microsoft Excel plays in the business process, it would really be a big blunder on part of the users who use Excel if they don’t learn the security aspects related to the software. To make sure the data stored in a Excel sheet is opened or used by a competent authorised party, the creator of the Microsoft Excel sheet should take care of certain security measures which are incorporated within the Excel suite.
Any Excel worksheet can be secured in two ways:
1) Protecting the entire worksheet (asks password when the file is opened)
2) Protecting the data inside the worksheet (file can be opened but password will be required to view the worksheet elements)
The second type of the protection is perhaps the most widely known as the option for the same is available within the workbook menu items.
In this tutorial we are concerned with protecting the entire workbook rather than the individual elements inside the worksheet. The reason why anyone would need this kind of protection is simple: they don’t want others to see the worksheets in the first place.
Protecting the Excel Workbook:
Step 1: Open the the Excel workbook for which you want to add password protection.
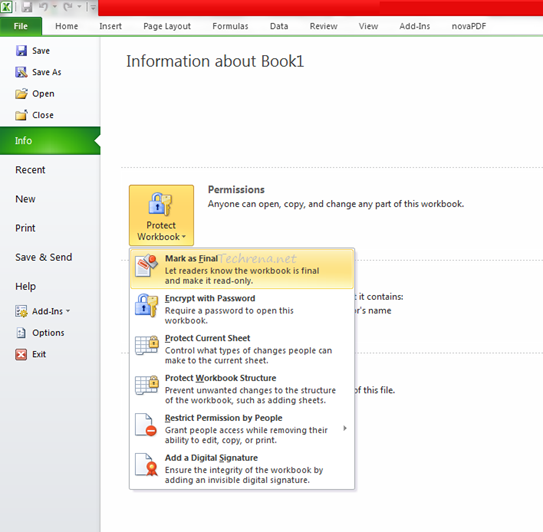
2. Click on the “File” menu item. Locate “Info’ heading under the “File” menu and click on it.
3. Under the “Info” sections, you will have three options: Permissions, Prepare for Sharing and Versions. Click on the item “Permissions” (on the “Protect Workbook” dropdown item).
4. You will be presented with various options. You need to click on the second item on the list i.e, “Encrypt with password”.
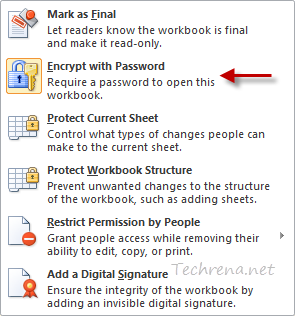
5. It will then ask you to enter a password for encrypting the workbook. You may need to reenter the password to affect the change.
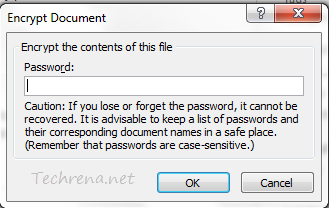
6. Save the workbook and try to open again. It will now show this kind of message and asks you to enter the password.
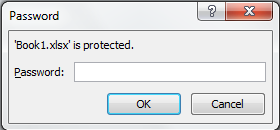
The same result can be achieved by a slightly different step. Click on the “Save As” button under the “File Menu”. It will now take you to the choosing the location window. Click on “Tools” dropdown menu on the left of the “Save” button.
Under the “Tools” dropdown menu, choose “General Options”.
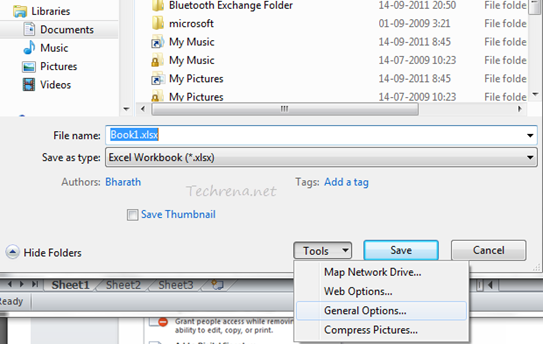
It will now ask you to enter a password that needs to be entered to open (or ‘modify’) the workbook.
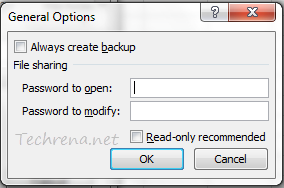
Once entered and saved, the workbook becomes password protected and the same needs to be entered on each instance when trying to open the workbook.
Note: This tutorial is based on Microsoft Excel 2010 earlier version and may not be suitable for earlier versions.