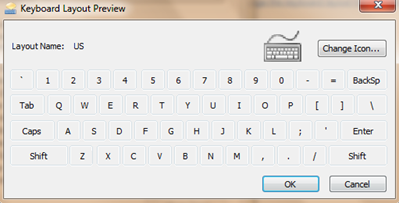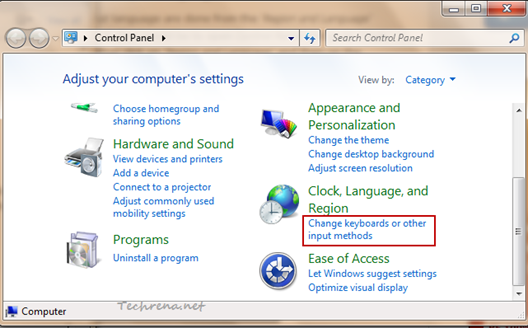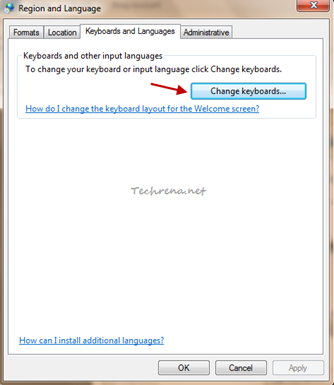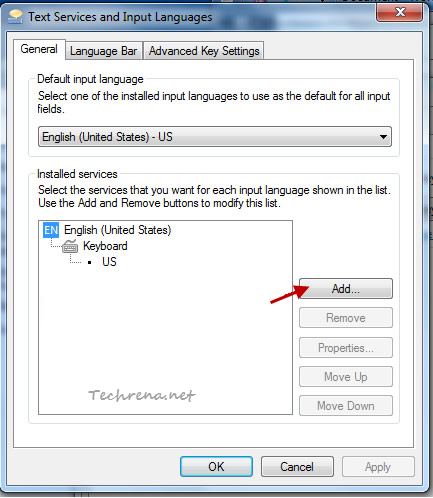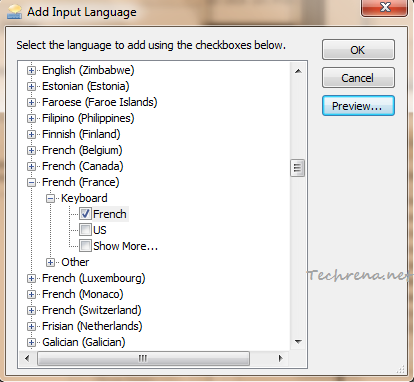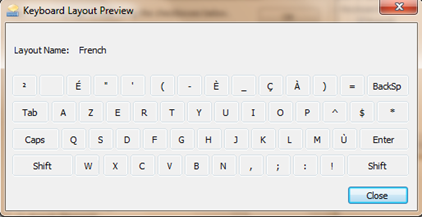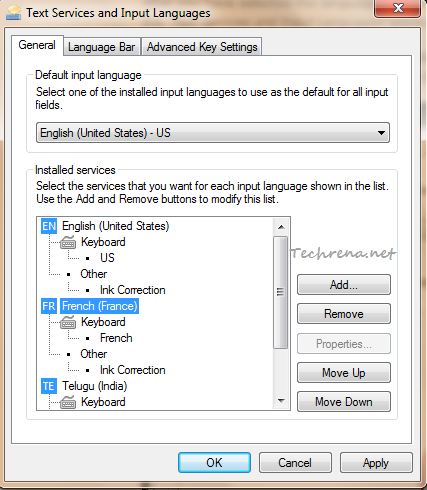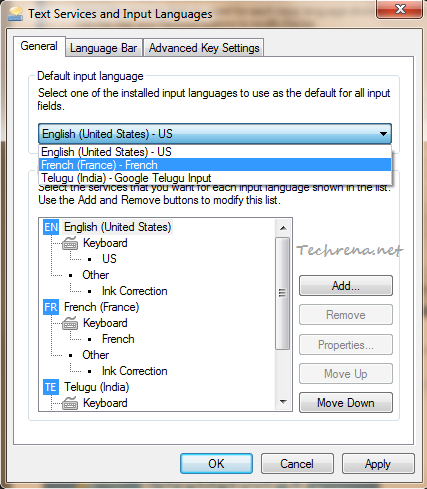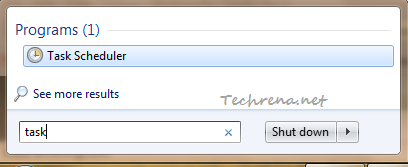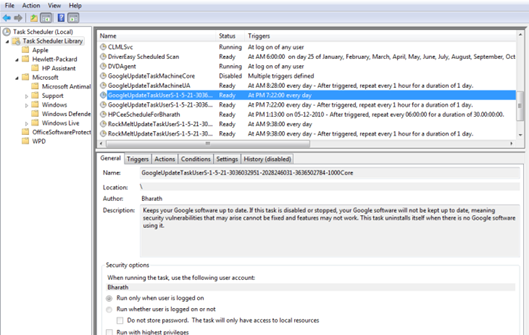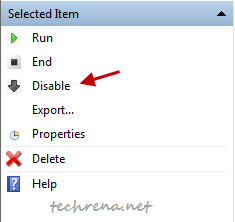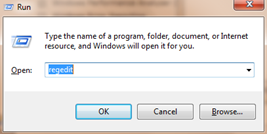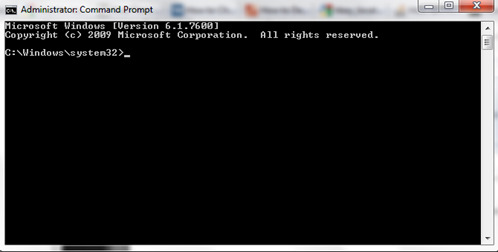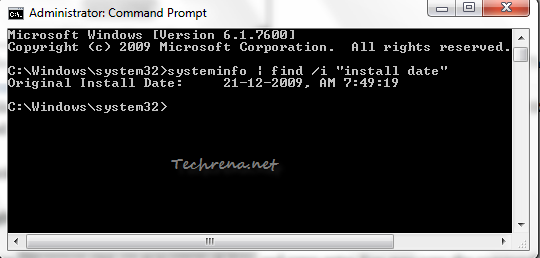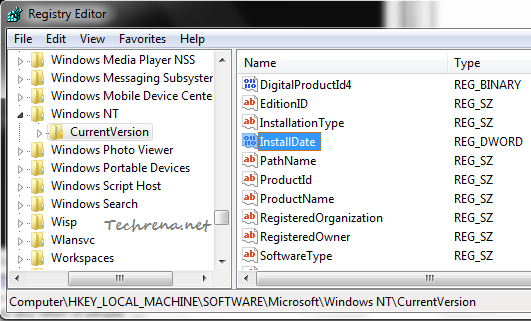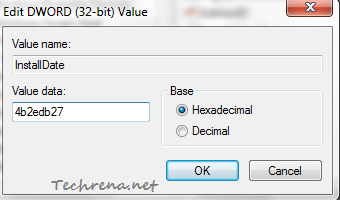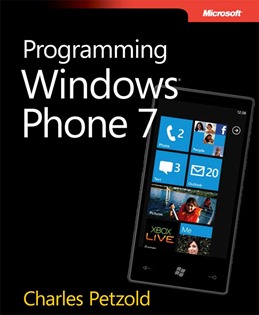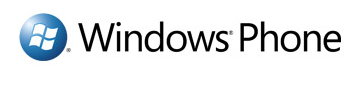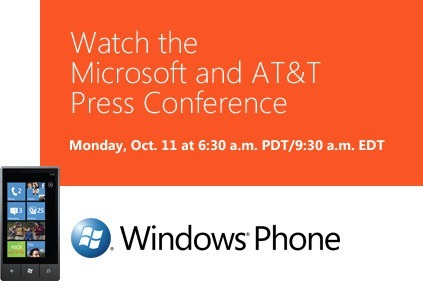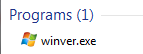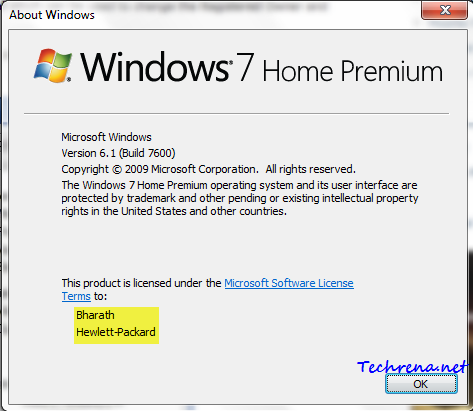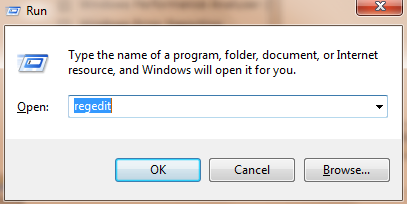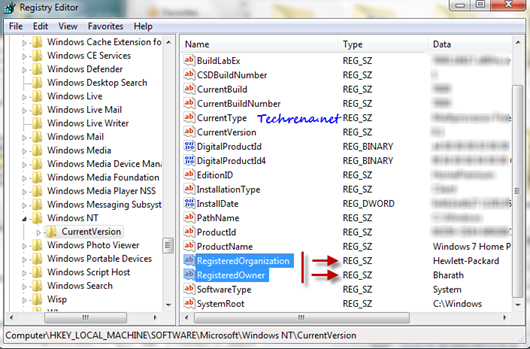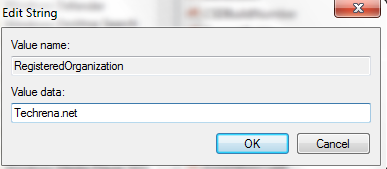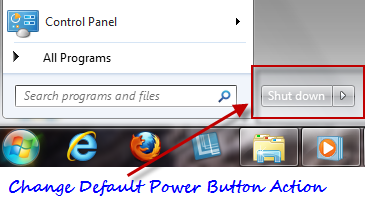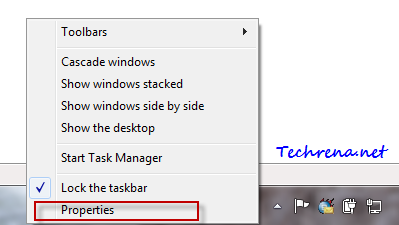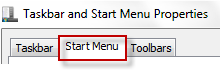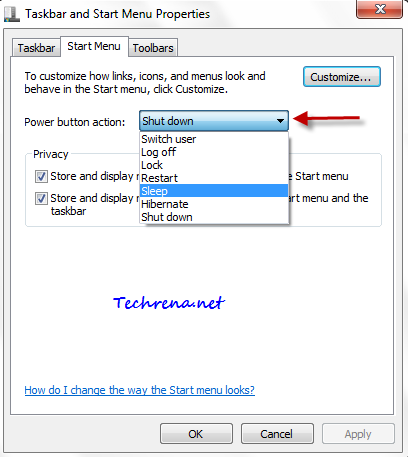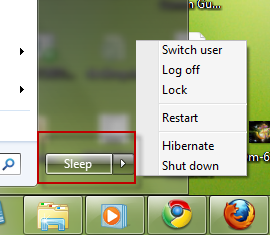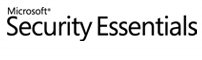
Microsoft Security Essentials 2.0 has just got out of beta and is available for public download. One good reason to use this antivirus and anti-spyware program is that it is coming from the Microsoft folks and even that too for free! If you are already using an earlier version of the Security Essentials, you don’t need to download the software again. Just run the program and it should automatically update itself to the latest version.
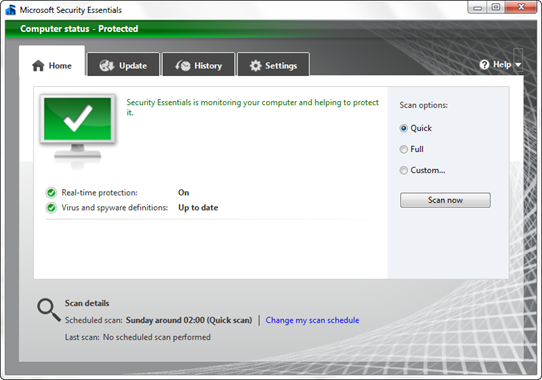
Microsoft Security Essentials runs very smoothly and efficiently in the background taking up very lesser amounts of your CPU resources.
Features of Microsoft Security Essentials 2.0 :
- Windows Firewall integration
- Comprehensive malware protections
- Free to download and use
- Automatic updates
- Network inspection system
- Enhanced protection for web-based threats
- Easy to use
Microsoft Security Essential keeps itself up to date by downloading updates automatically. As long as the program is in green, your computer is running fine and you can continue working on your PC without any worries. But when it turns to red, it means that your computer is at risk and the program will show you the steps that you can follow to keep your PC secure. The interface comes with a lot of settings giving you more control over the program.
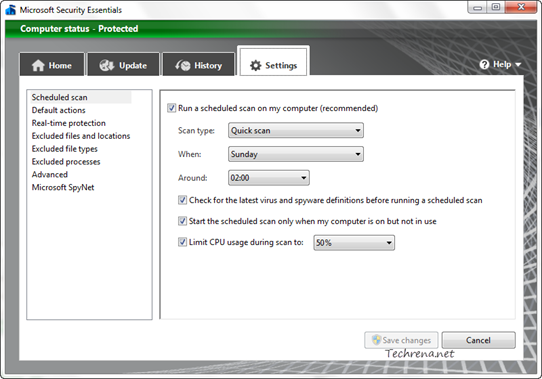
You can configure various settings like:
# Scheduled scan
# Default actions
# Real-time protection
# Excluded files and locations
# Excluded file types
# Excluded processes
# Advanced
# Microsoft SpyNet
Download this free antivirus program from the following links. But please note that your PC must be running a genuine Windows to install Security Essentials.
Download Microsoft Security Essentials 2.0:
For x86 machines (7.5 MB)
For x86-64 machines (9.5 MB)
Supported OS: Windows 7, Windows Vista and Windows XP