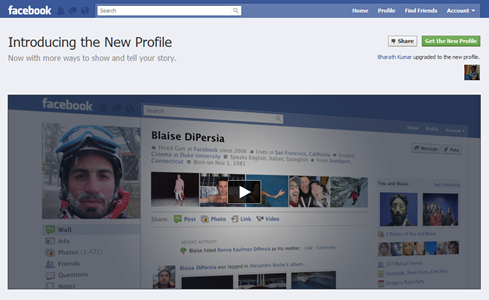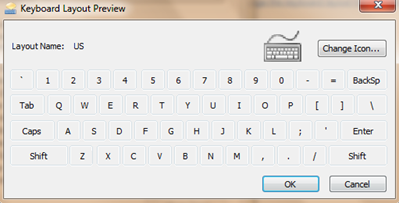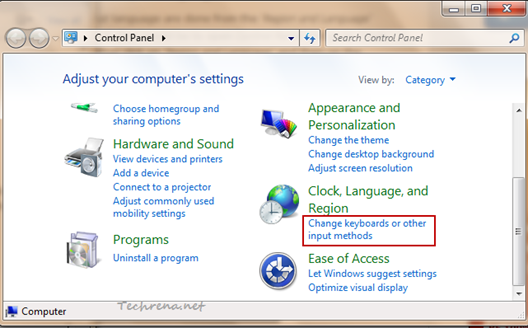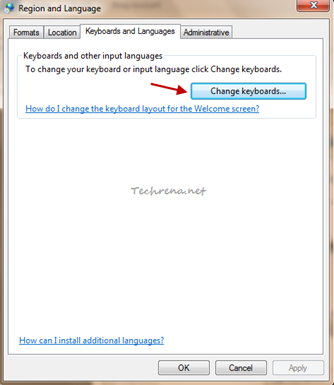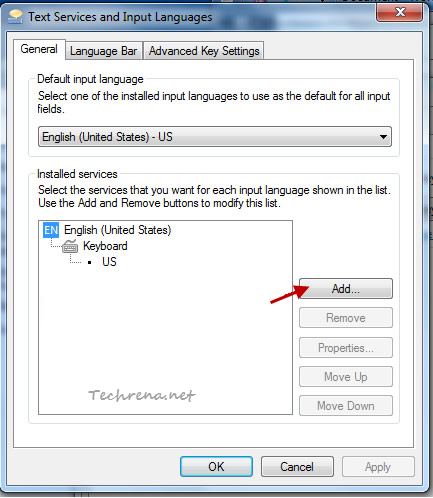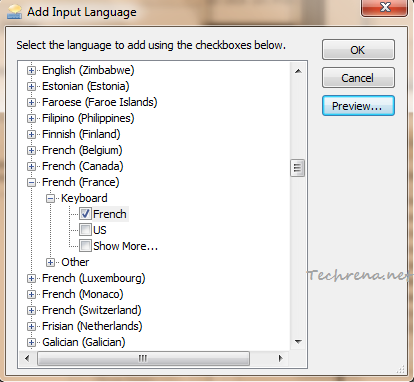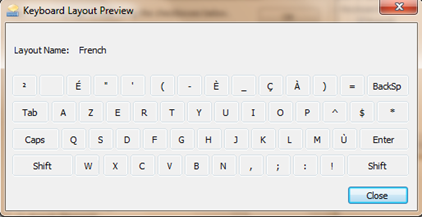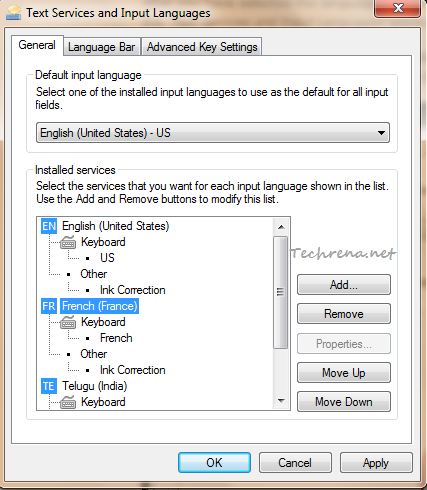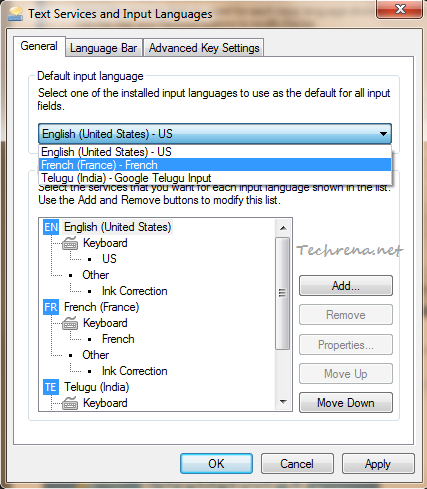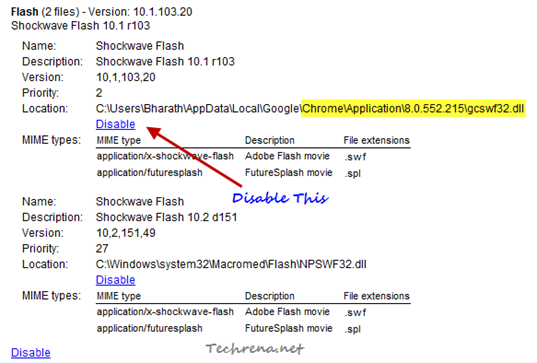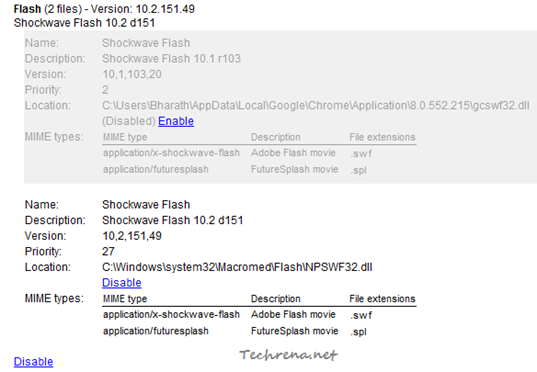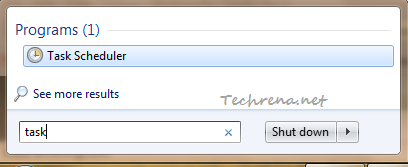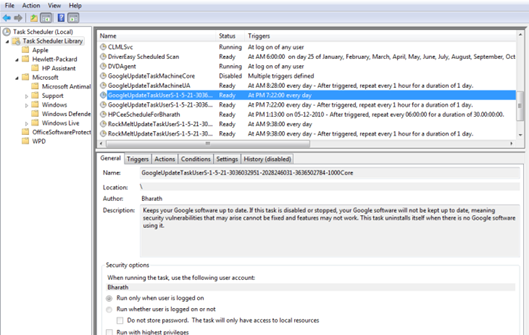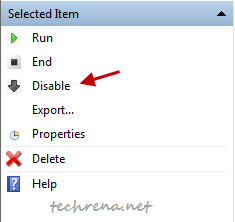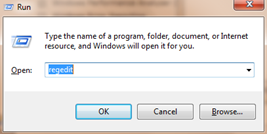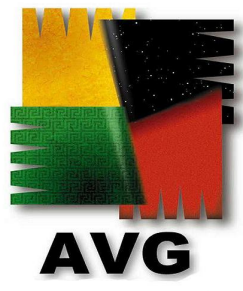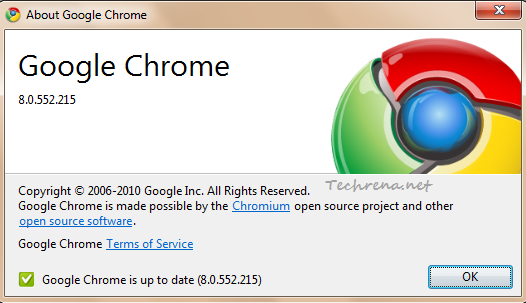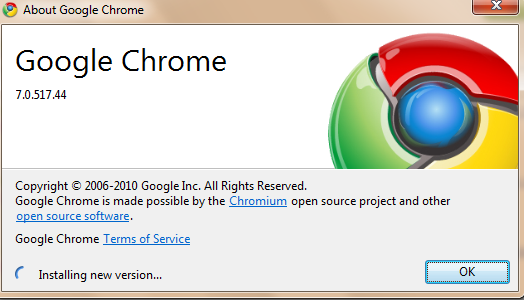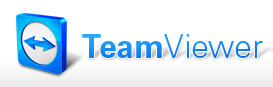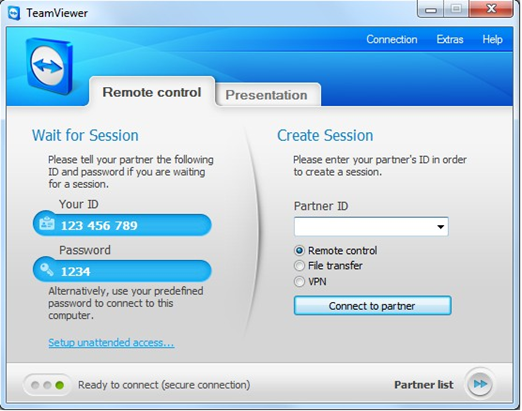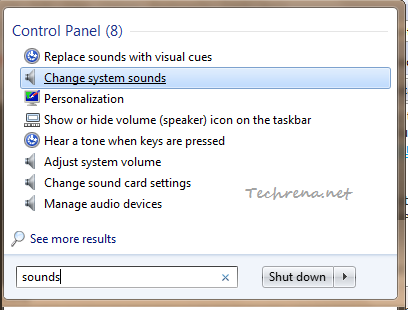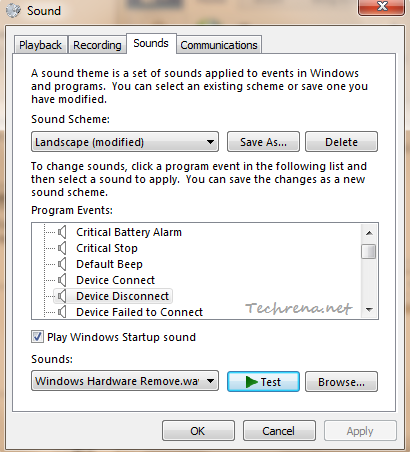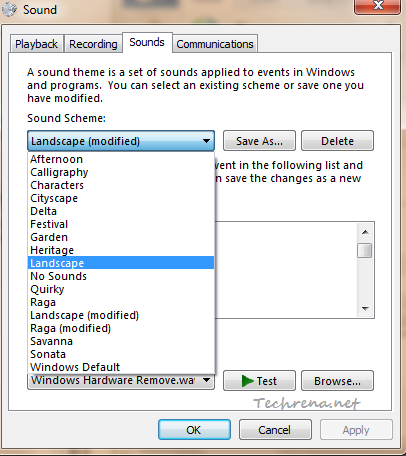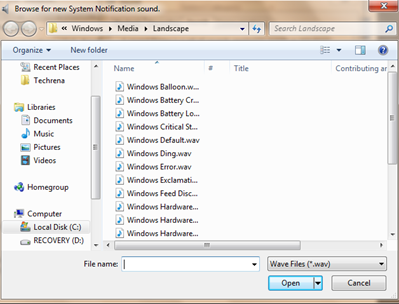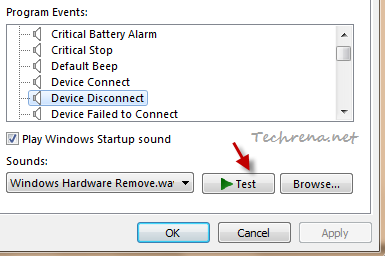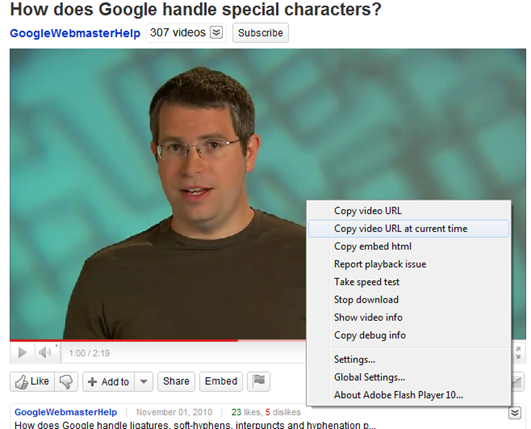Facebook has finally decided to give a facelift to the Facebook profiles. The new Facebook profile page will have basic information like where are you from, where you studied, your work location etc. Below that, there are some recent pictures where you have been recently tagged.
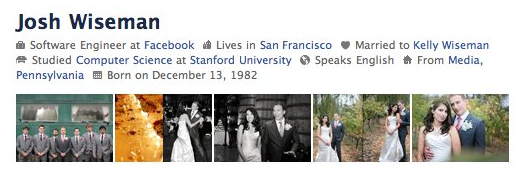
Below your profile pic, you will find some of your featured friends. Facebook lets you to choose the features friends from your list of friends, whom you feel are more important to you. You may create new groups of friends or may also choose to feature existing friend lists.
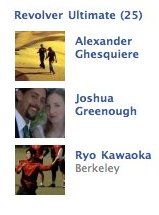
The new Facebook profiles also enables you to share your interest and activities. You can list the projects that you worked for your employer (you can also tag co-workers who worked with you!), favorite music bands, sports teams, political affiliations, and your favorite people you admire etc.
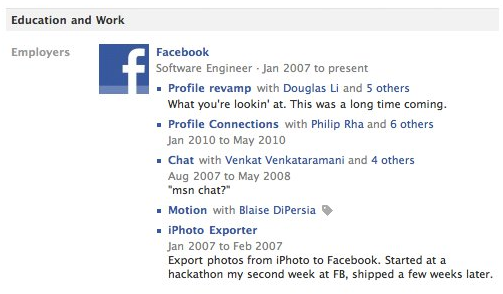
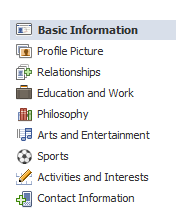
Facebook’s new “infinite scroll” feature lets you easily browse your photos. You can now search in the Friends page with number of dimensions like: search by name, hometown etc.
How To Start Using New Facebook Profile ?
1. Go to facebook.com/about/profile and click “Get the New Profile” button.
2. The page will list some of your information that Facebook already has. Click the “Edit Profile” link to add some more details about you.
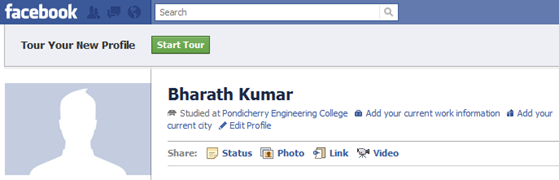
When you are done, your new profile page will look like the one shown in the above pic, and all of your friends will be notified showing that you now have the new profile.
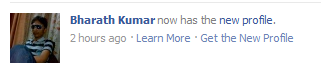
Please note that once you upgrade to new profile, there is no option to get back to the older version of the Facebook profile as of now. All the Facebook profile pages of your friends will be shown in the newer format no matter whether they are using the new profile version or older one.
via Facebook blog