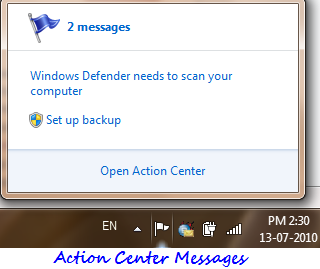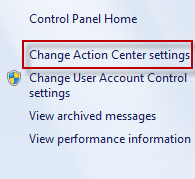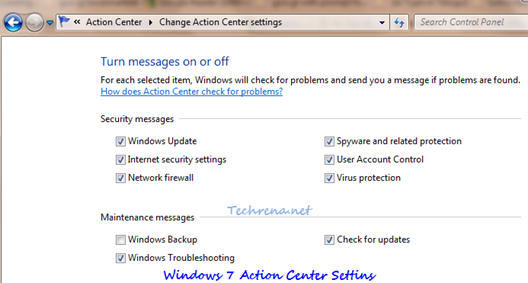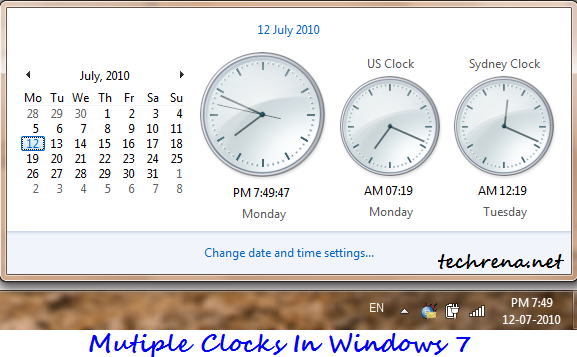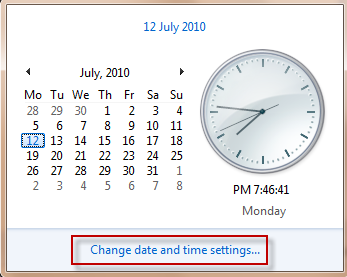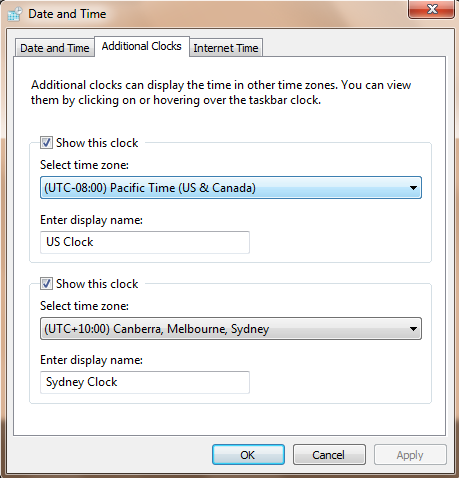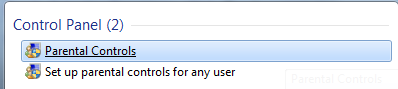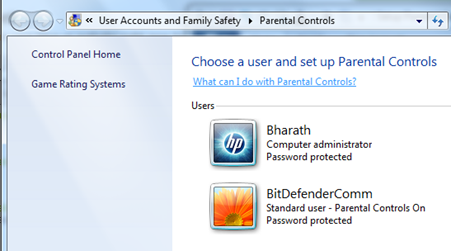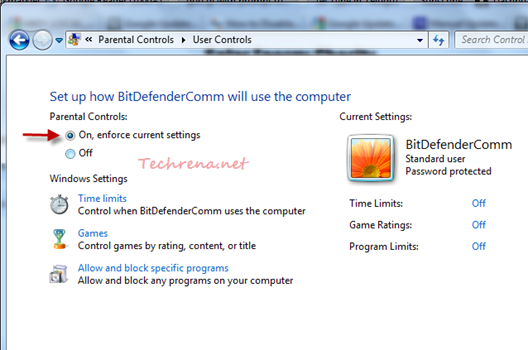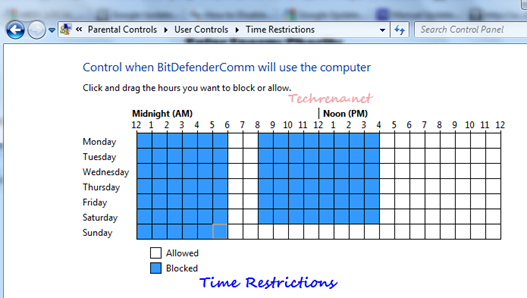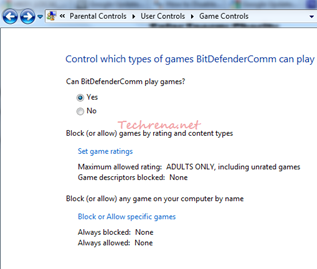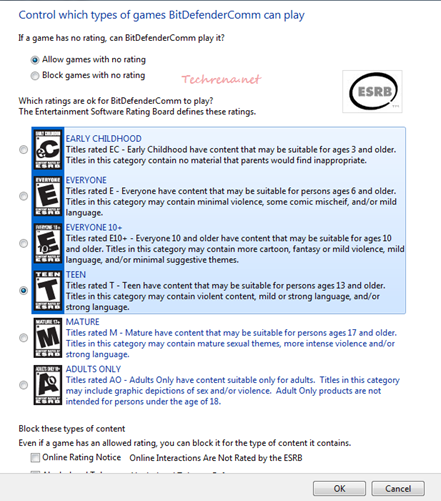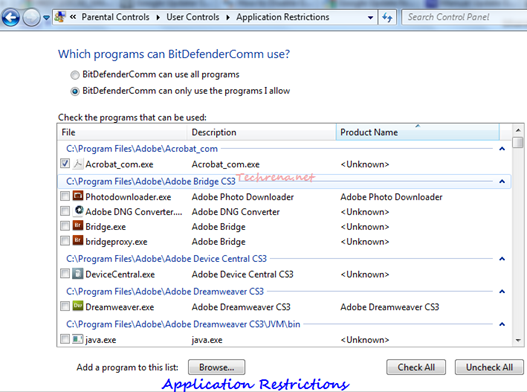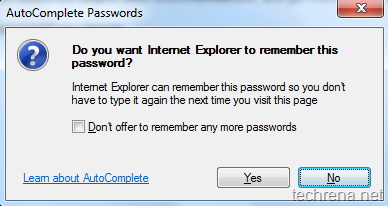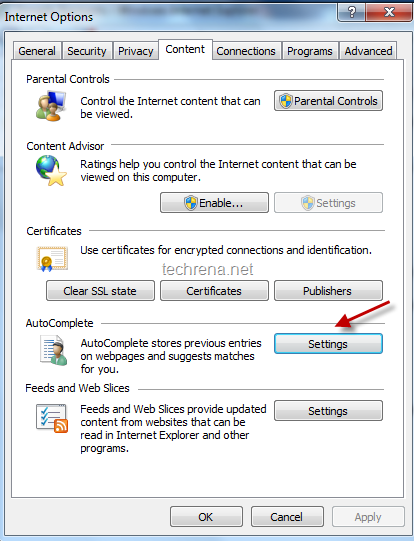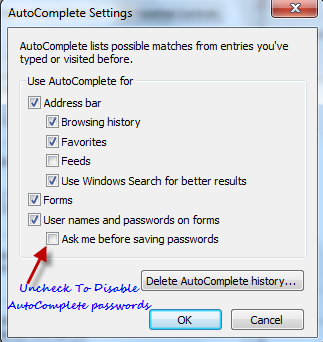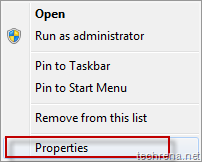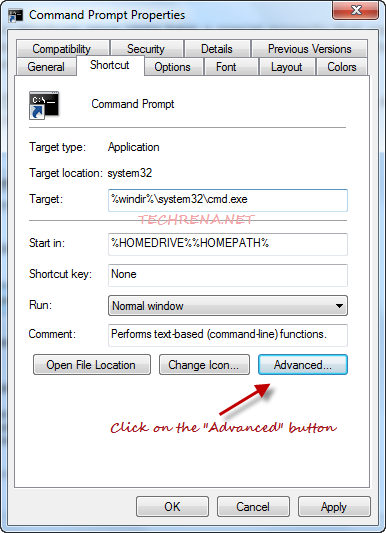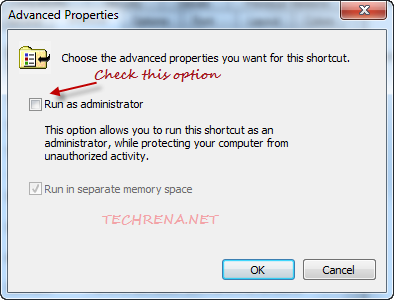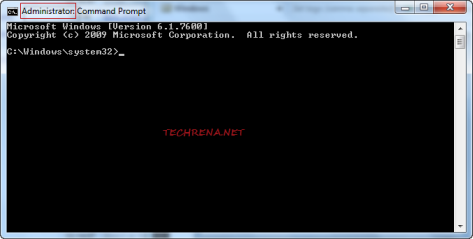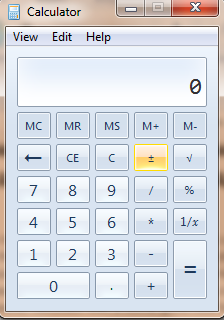
Windows has always been coming with a default calculator for performing simple math calculations. However the users have always preferred to use other third party software for performing their day-to-day calculations as Windows calculator had limited functionalities or rather I’d say many of us weren’t aware of the full functionalities of it. The scene has changed now, Windows 7 now has the most powerful calculator with a some good new features embedded into it. Let’s look at those new features one by one:
1. Calculations History:
The Windows 7 promising new calculator gives for the users to view the history of calculations performed on it. Either press CTRL+H or pick “History” option from the “View” menu in the calculator.
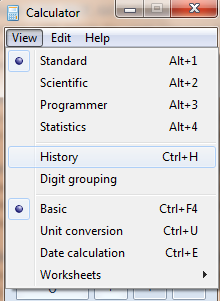
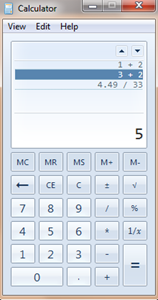
Shortcut: Ctrl+H
Use Ctrl+Shift+D to cleat the calculation history or F2 to edit the calculation history.
2. Programmer mode:
This would be the feature that you would appeal to all those IT professionals around the globe who need to often perform basic programming conversions for the programs that they are developing (For instance converting a value from Decimal to its equivalent Hex code etc.), this is where the new “Programmer Mode” option in Windows 7’s calculator could help. Go to View> select Programmer to work on this mode.
Shortcut: Alt+3
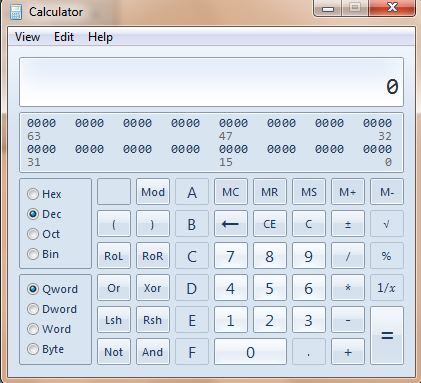
3. Statistics mode:
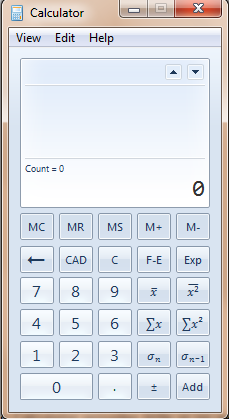
Statistics mode helps you in your day-to-day statistics calculations like finding the average of your monthly expenses, finding standard deviation, standard deviation of population etc. Use add button to first add the numbers from your data, then click on the corresponding button to let the calculations done.
Shortcut: Alt + 4
Additional Functionalities:
Apart from the above main features, there have been some enhanced functionalities built into the Windows calculator:
Date calculation:
You have two basic options to perform under this: they are
1. You can calculate the difference between two dates
2. Add or subtract days to a specified date
Shortcut: Ctrl+E
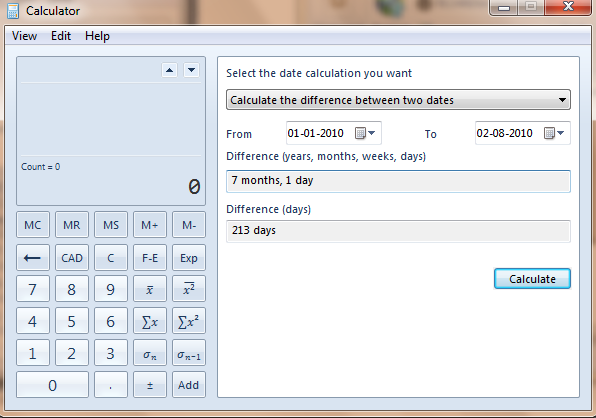
Worksheets:
You can perform Mortgage, vehicle lease, fuel economy calculations using Worksheets option.
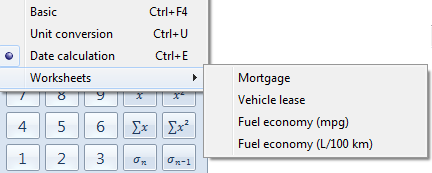
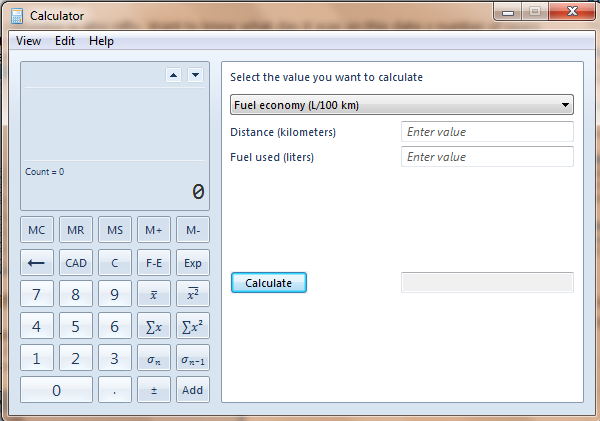
Unit Conversion:
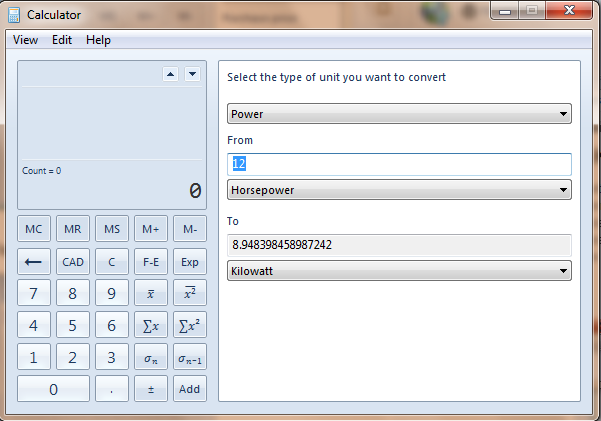
Unit conversion lets you perform various conversions from one unit to another..the available units include: Angle, Area, Energy, Length, Power, Pressure, Temperature, Time, Velocity, Volume and Weight.
Shortcut: Ctrl + U
Windows 7 Calculator Keyboard Shortcuts:
Click here for a full list of keyboard shortcut keys that you can use with Windows 7 calculator.
For more tips and updates on Windows 7, you can subscribe to our RSS feeds via email.