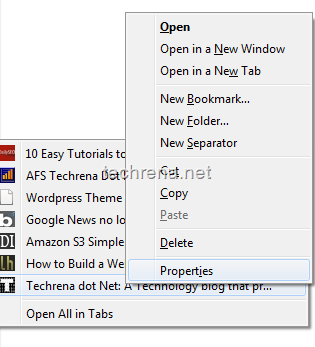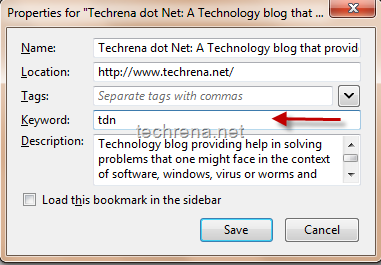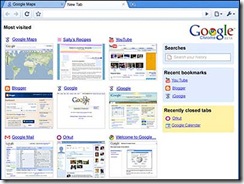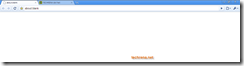Google Chrome:

Google Chrome by default offers the option to save password for any webpage that requires the users to be logged in.You can see the classic “Do you want Google Chrome to save your password?” alert whenever you enter username and password for any website.
![]()
The users will have two options they can either choose “Save password” or “Never for this site”.If the user clicks “Never for this site”, no matter desirably or accidently, Google Chrome will no longer offer the prompt to save password for that login page.
Considering that you have clicked it accidentally and want to undo it, you can follow the steps given below to remove the site from save password prompt exception list.
Steps:
1. Click the Tools![]() menu.
menu.
2. Select “Options”
3. Click the “Personal Stuff” tab.
4.Click on “Show saved passwords”
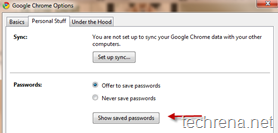
4. Click on the “Exceptions” tab
5. Select the site that you want to remove from the list
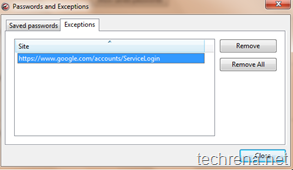
6.Click “Remove” (or use “Remove All” to clear the list) and click “Close”.