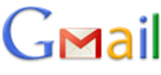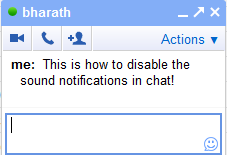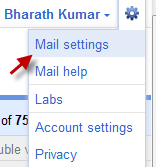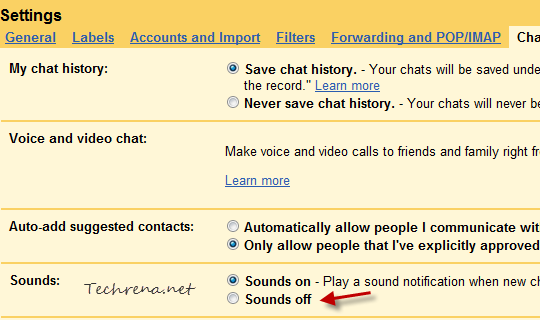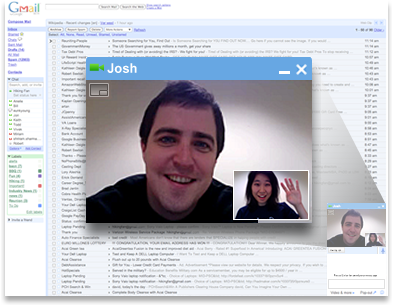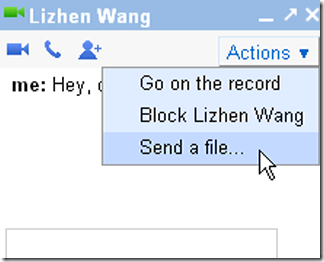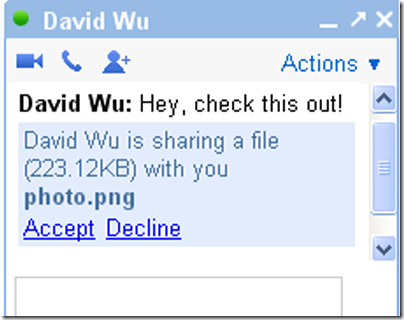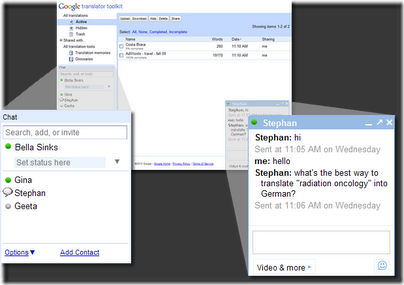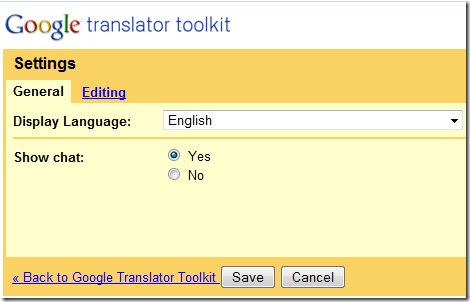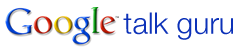
If you think you can chat pretty much faster than say doing a web search, Google has some good news for you. Now you can get all your information more quickly while you chat with your friends without switching the windows. Google has recently launched an experimental feature called ‘Google Talk Guru’, a chatbot that answers most of the information queries that are associated with Google SMS (currently available in the US only). The bot allows you to get information relating to weather, sports scores, simple calculations, definitions, translations, currency and metric conversions etc.
Getting Started:
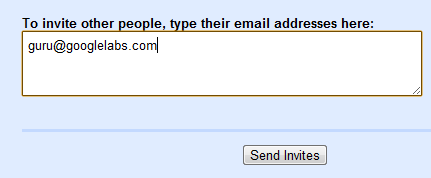
To get started, just send a chat invitation to guru@googlelabs.com and the Google Talk Guru should immediately appear in your chat list, no matter what chat client you are using.
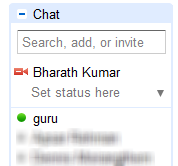
Now that you have got the chatBot on your list, all you have to do is to send your query in the form of instant message. In case you are wondering what sort of queries that you can type, take a look at the following examples to get a brief idea about using the service.
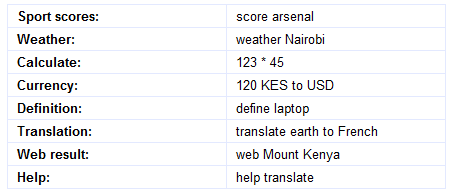
If you are familiar with the Google SMS commands, this shouldn’t a big problem as Google Talk Guru supports the majority of the kind of queries that work with Google SMS. For instance, if you want to get weather information of your city, just type ‘weather (your city name)’ and send an IM. You should immediately get the weather information related to your city:
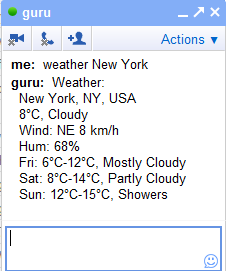
You can also ping the Google Talk guru bot with the calculations and get the result instantly.
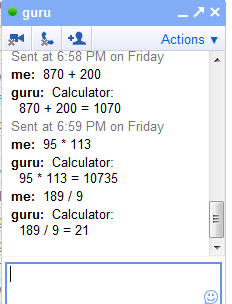
Go ahead and try pinging the Google Talk Guru with various queries to get information that you need.