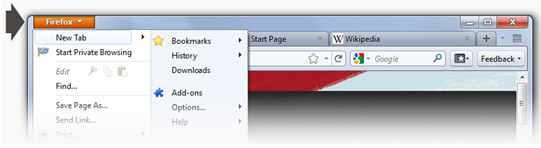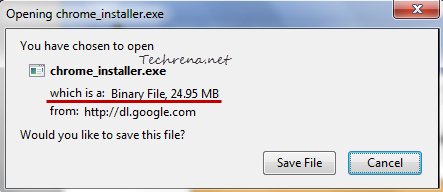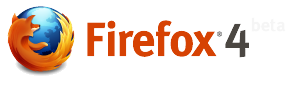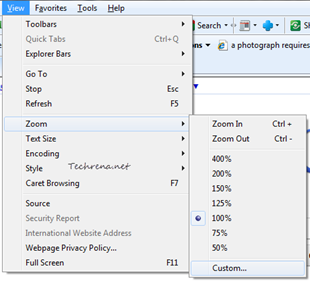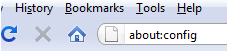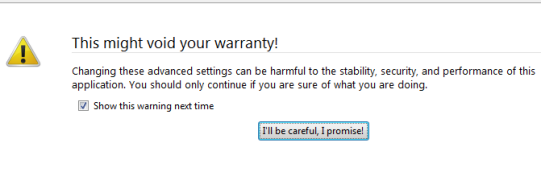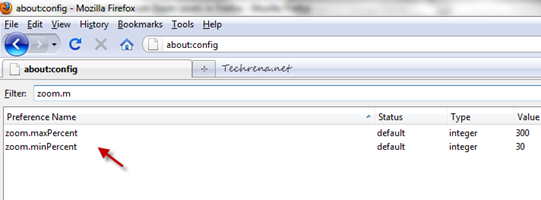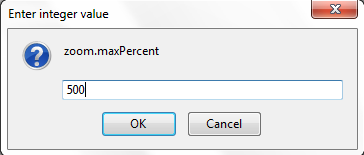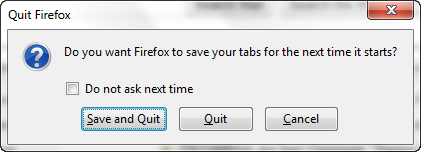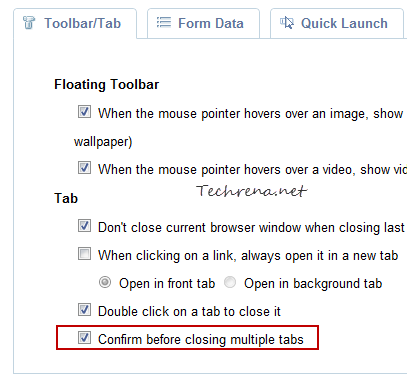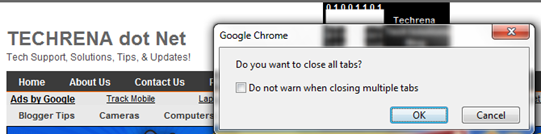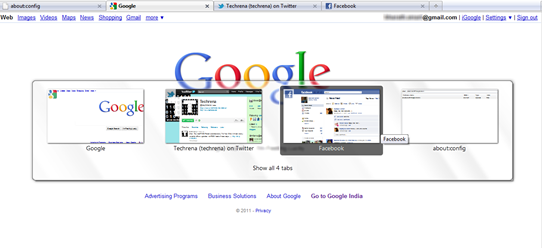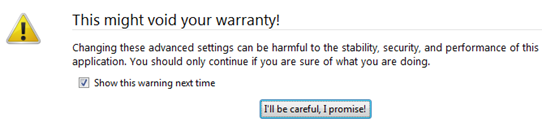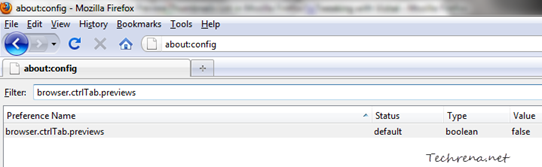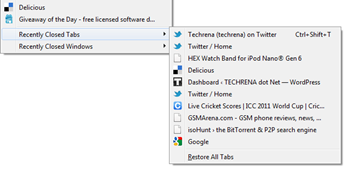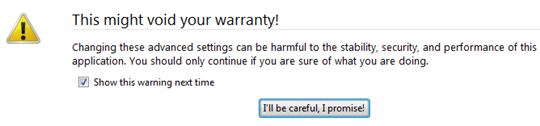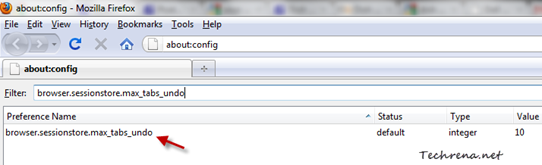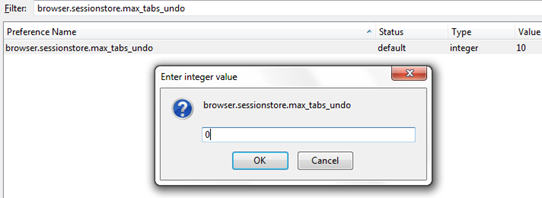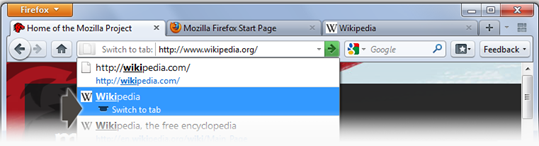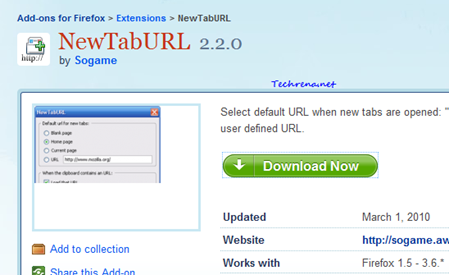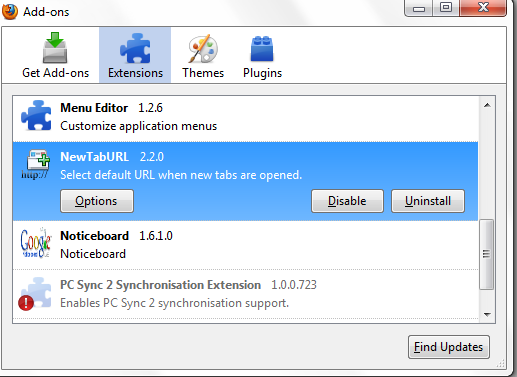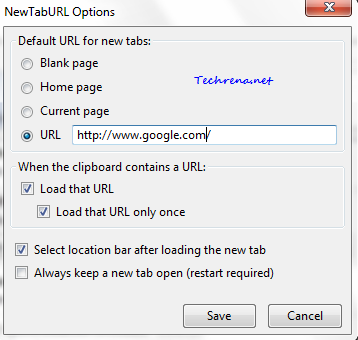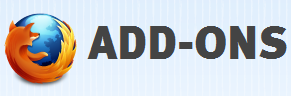
Firefox became popular when the internet was ruled by the Internet Explorer because of the whole lot of add-ons that users can install to get extra features that aren’t built natively into the browser. Since then, all other browsers had to provide similar support for extensions/add-ons to stay alive in the competition. Agree that add-ons in Firefox are a boon to browser but often they are criticized for slowing down the performance of the browser.
As Mozilla says in a blog post,
there are some add-ons that cause extreme slowdowns in Firefox because of poor coding practices, in extreme cases adding 30 seconds to start-up time.i
So if you install 10 such add-ons, Firefox start-up time may even slowdown by some minutes in extreme cases. Mozilla noticed the importance of spotting such add-ons that are causing significant performance issues in the Firefox and they even made the data public. Head over to this page where you will see a list of few top add-ons that are slowing down the start-up time of your Firefox.
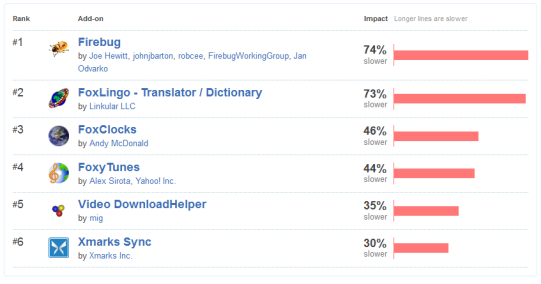
As you can see, if you are a web developer and installed the popular “Firebug” add-on, it slows down Firefox start-up time by 74%. As of now, the list also includes other popular add-ons like “FoxyTunes”, “Video DownloadHelper”, “Xmarks Sync”. If you are a developer, you don’t want your own add-on to be featured in that list, right? Don’t worry, Mozilla wants to work with developers to solve the issues and has even listed some best practices for improving startup performance. If you have installed one or more add-ons that are listed under the slow performing add-ons page, try disabling them to improve your Firefox start-up time and performance.