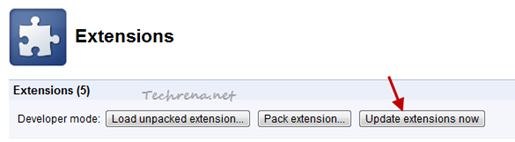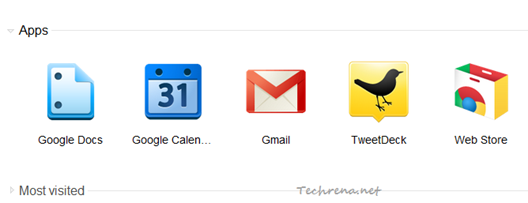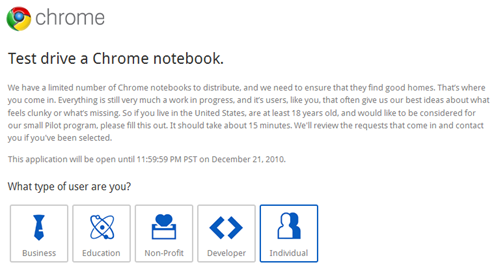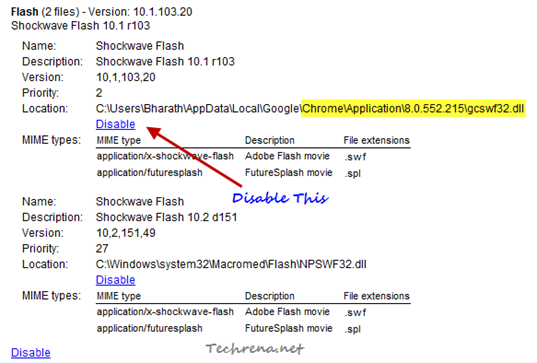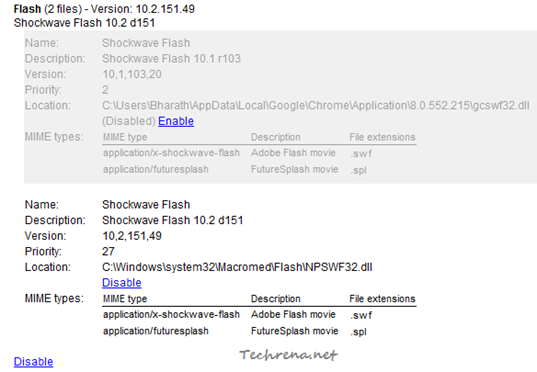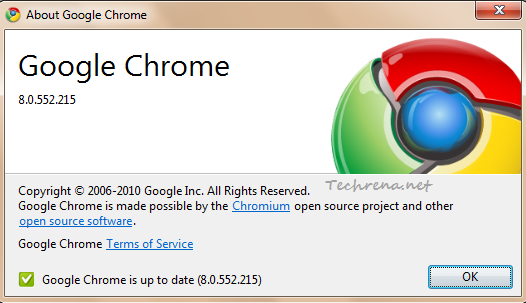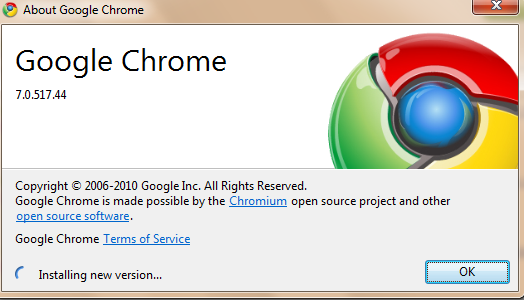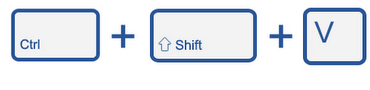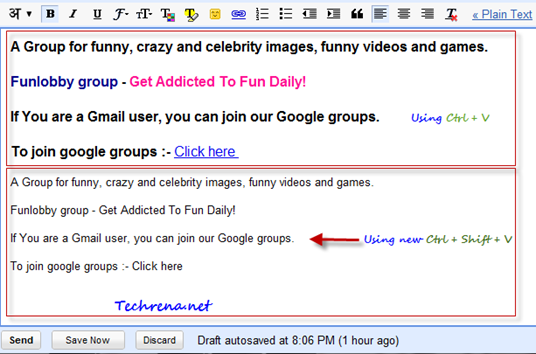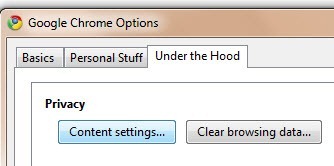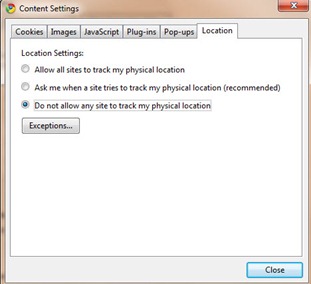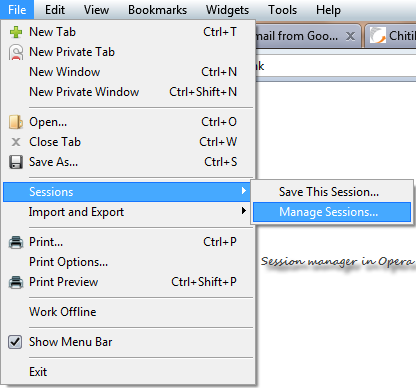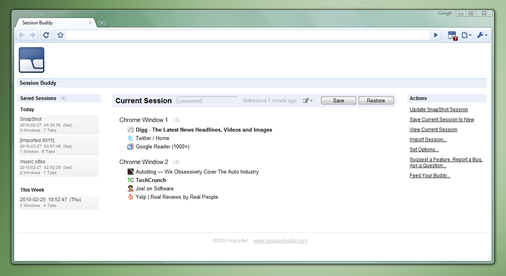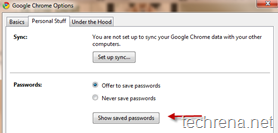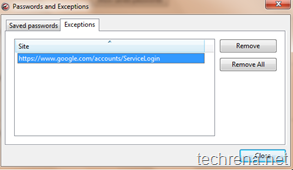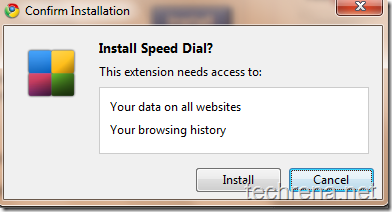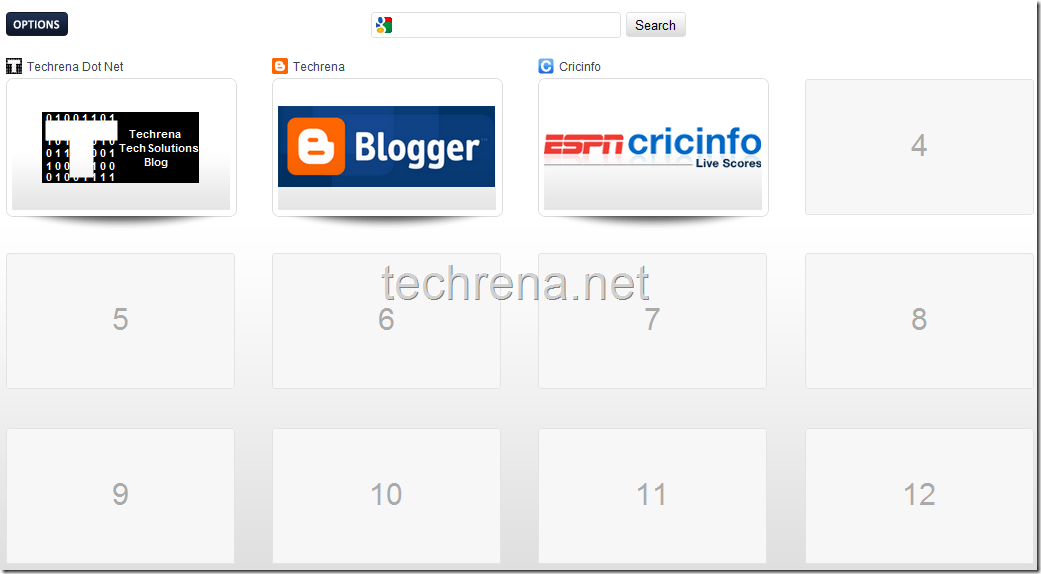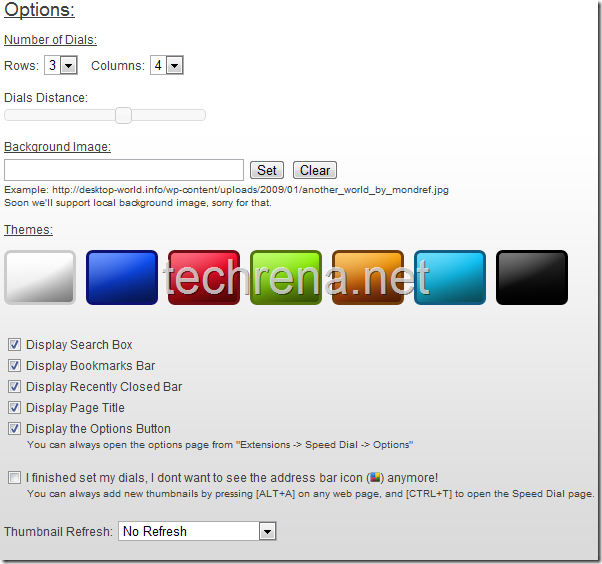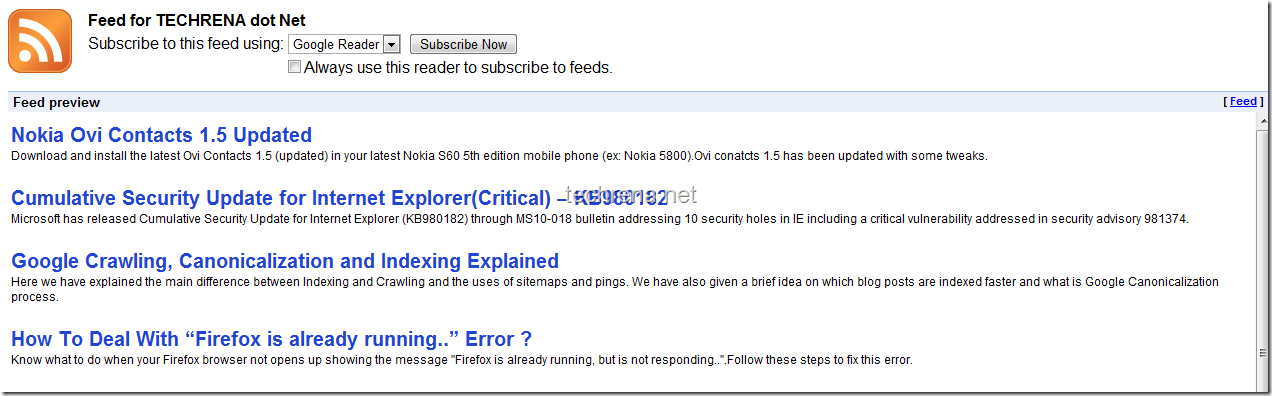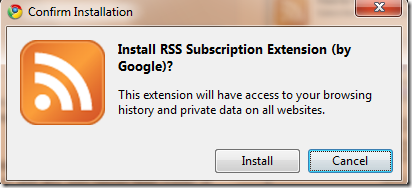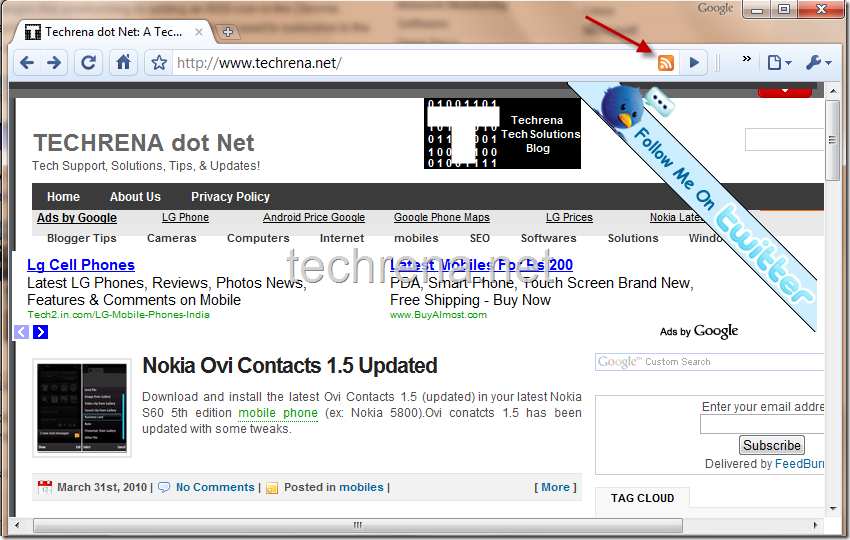Adobe has recently updated the Flash Player and released the beta version of the Flash Player 10.2. The newer version included a major feature upgrades like Stage Video hardware acceleration which decreases your CPU utilisation when playing HD videos. When you download the flash player and install, you will understand that it’s only going to be used by all the browsers except Google Chrome. You may wonder why is Google Chrome left alone! But the fact is that Google Chrome (32-bit browser) includes a built-in Adobe Flash Player. Chrome automatically updates the Flash Player whenever there is new version of Chrome is released.
So even though you have installed the beta version of Flash Player 10.2, Chrome still uses the stable version of the flash player. To make Google Chrome use the 10.2 beta version instead, follow these steps:
1. Open Google Chrome, type about:plugins in the address bar and hit enter.
2. Expand the “Details”  button on the upper right corner
button on the upper right corner
3. Under the “Flash”, you should see two versions, one is the integrated plug-in and the other is the system plug-in file.
If you are on Windows, the location of the integrated plug-in would be :
C:\Users\<UserName>\AppData\Local\Google\Chrome\Applications\<version>\gcswf32.dll
location of the system plug-in would be:
C:\Windows\system32\Macromed\Flash\NPSWF32.dll
If you are on other platforms, these are file names for the integrated and system plug-ins:
|
Platform
|
Integrated Plug-in
|
System Plug-in
|
|
Windows
|
gcswf32.dll
|
NPSWF32.dll
|
|
Mac OS
|
Flash Player Plug-in for Chrome.plugin
|
Flash Player.plugin
|
|
Linux
|
libflashplayergc.so
|
libflashplayer.so
|
4. To force Chrome to use the beta version of the flash player, you must disable the integrated plug-in gcswf32.dll (i.e the plugin that is found in the Chrome folder) as shown. Click “Disable” button against it.
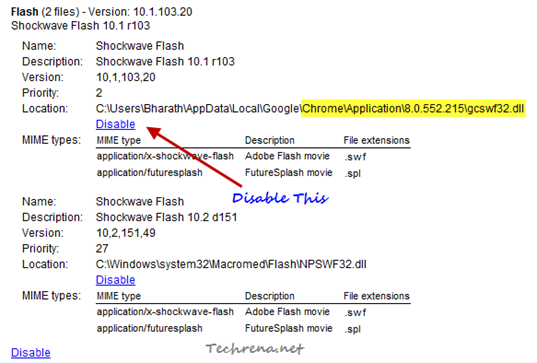
And when you have done that, it should look like this:
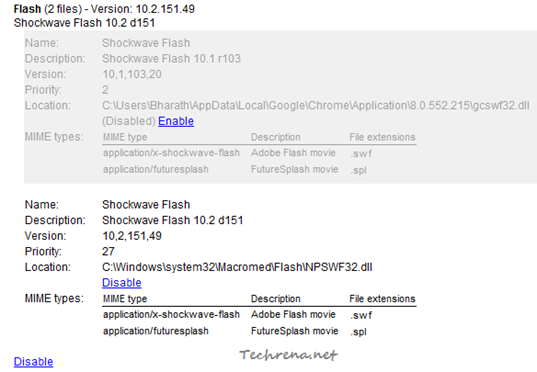
That is it! Restart Google Chrome and see if the browser is able to load the flash content on the pages( ex: this Stage Video). If it is able to do, then it is to understood that the it is making use of the beta version of the flash player.
Note:
If you disable the Google Chrome’s integrated flash player plug-in, you will no longer receive the important security updates for the built-in plug-in and you need to use the system installed plug-in which has to be updated manually. Also, disabling this built-in Chrome plug-in will disable the Google Chrome’s sandboxing techniques incorporated to make the plug-in more secure. It is highly recommended that you use the integrated plug-in unless you really want to test some features using flash player beta on Chrome.
If you want to enable the integrated plug-in back, enable it in the step 4 to make run Chrome using it.
[via]
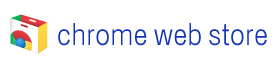
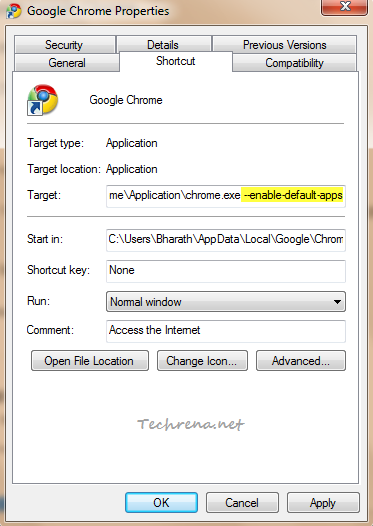
![]() Tools > Extensions.
Tools > Extensions.![]() icon.
icon.