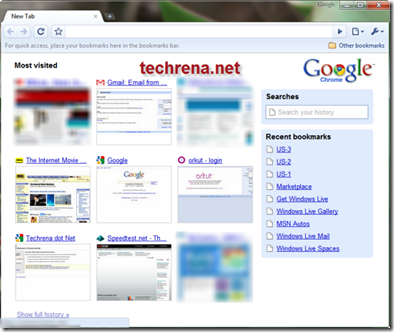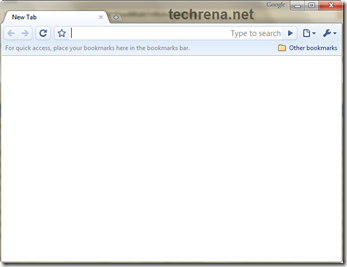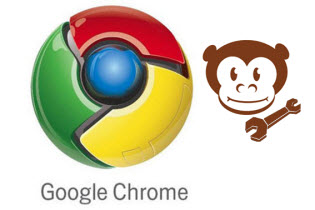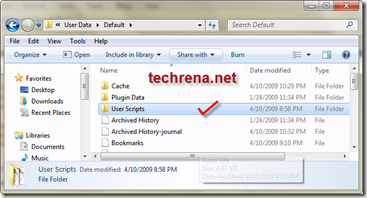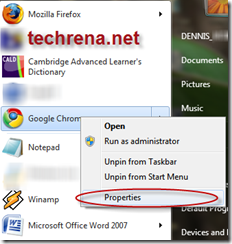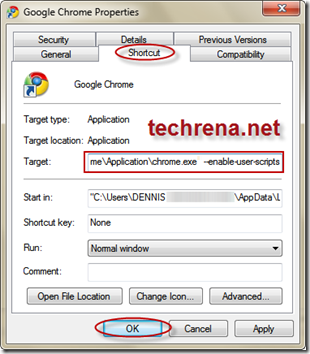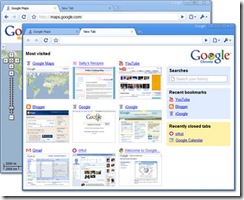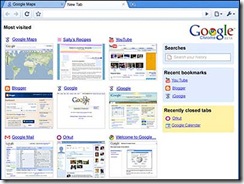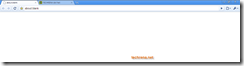Google Chrome is becoming popular day by day with the increasing features of customization and user scripts. Using GreaseMonkey in Google chrome is also possible in the newer Version from Google Chrome 2.0 onwards. As for now it stands in the 4th position in popularity.
We know that to download videos from YouTube is much easier in the case of FireFox, thanks to the number of wonderful add-ons available, but how can we actually do this if you are using Chrome browser, come let’s get into it.
Here we are going to see another user script customization technique for Google Chrome. Everybody uses YouTube for video sharing and all. Now if we want to download the video from YouTube in Google Chrome, we can keep a download link for each video in YouTube. This will download the video in flv format.
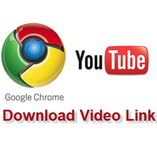 To Enable the Download Link in YouTube follow the steps below:
To Enable the Download Link in YouTube follow the steps below:
Step 1: If you have not enabled GreaseMonkey User Scripts feature in Google Chrome then Enable it using the Guide: Enable GreaseMonkey User Scripts in Google Chrome
If you have already enabled Grease Monkey then skip Step 1.
Step 2: Download the DownloadYoutube.user.js file from the link below: (Right Click and Select Save Link As)
Size: 2 KB
http://www.techrena.net/downloads/Grease%20Monkey/DownloadYoutube.user.js
Step 3: Save the DownloadYoutube.user.js file in your computer location given below:
Windows XP Users:
Documents and Settings\%userprofile%\Local Settings\Application Data\Google\Chrome\User Data\Default\User Scripts
Example: C:\Documents and Settings\DENNIS\Local Settings\Application Data\Google\Chrome\User Data\Default\User Scripts
Windows Vista and Windows 7 Users:
Users\%userprofile%\AppData\Local\Google\Chrome\User Data\Default\User Scripts
Example: C:\Users\DENNIS\AppData\Local\Google\Chrome\User Data\Default\User Scripts
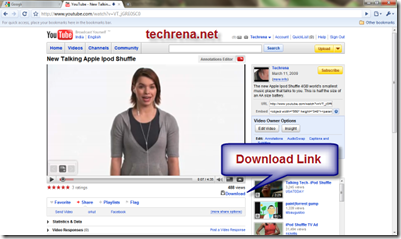 After successfully saving the file, open any YouTube Video. You should get the Download Link as shown in the image above.
After successfully saving the file, open any YouTube Video. You should get the Download Link as shown in the image above.
Important:
1. This method is possible only if you have Google Chrome version 2.0 or higher. To install the Newer version go to: Download Google Chrome 2.0.172.2 Beta Open Source Web Browser
2. It is compulsory for you to enable GreaseMonkey User Scripts for this method to work.
3. You need to show hidden System files and folders in order to find the Application Data folders in Windows Explorer. Otherwise you cannot see them.