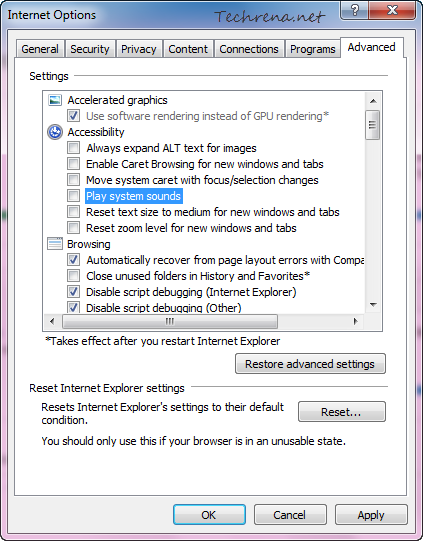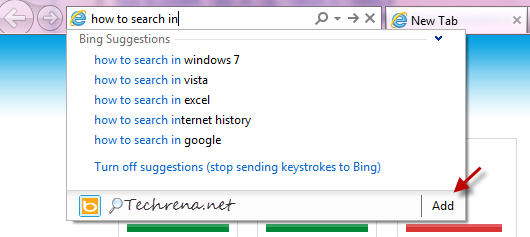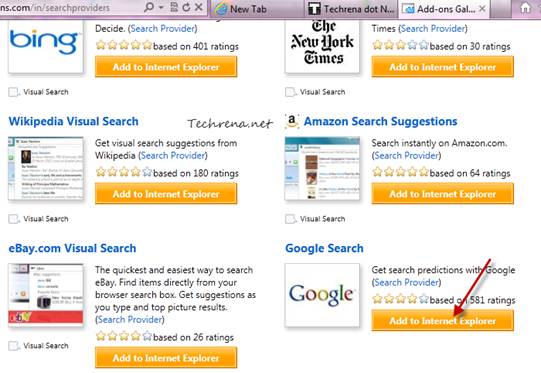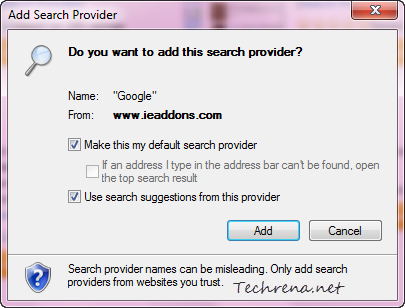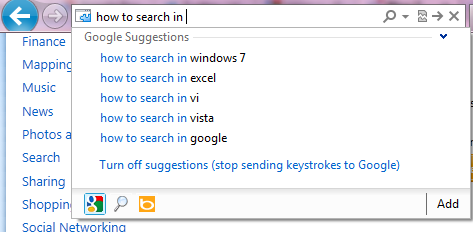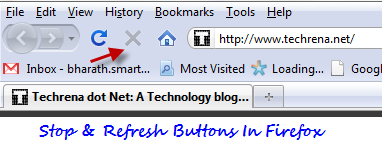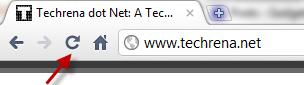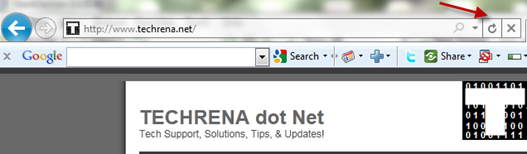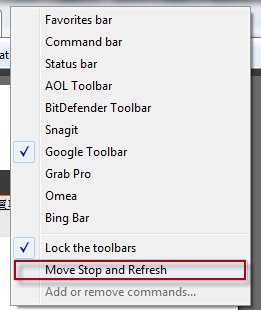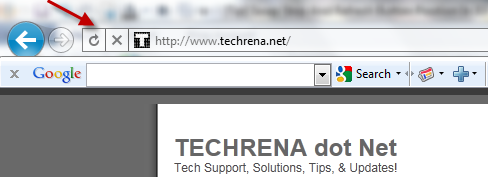Microsoft’s Internet Explorer 9 has moved out of beta and the final version is now available for download for Windows 7 and Windows Vista based computers. Internet Explorer 9 looks sleek with minimalistic design, no toolbars, without any toolbars. As we have covered earlier, there is no search bar in IE9 and it has been integrated to the address bar adopting the popular move that was earlier taken by Google Chrome. Changing the default search engine in IE9 is quite easy as well. All you have to do is enter your search query and choose the search engines that have added to IE9.
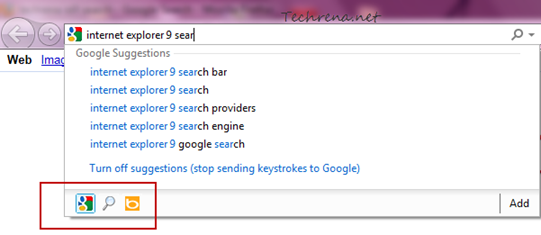
When it comes to speed, IE9 is neck-to-neck with Google Chrome 10 (without considering Firefox 4, equations may change when the final version of Firefox 4 releases). New tab page in IE9 has also been revamped to show most frequently sites along with their favicons and the frequency of visit to them. What’s more? If you use Windows Phone 7, you will soon have hands on mobile version of IE9 on your device.
Download IE9 Final:
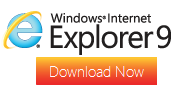
The final version of IE9, Internet Explorer 9 RTM (build number 9.00.8112.16421.110308-0330) is available for public download for Windows 7 and Vista and Windows Server 2008 R2. However, IE9 is not available for Windows XP users as Microsoft chose not to develop Windows XP version of the IE9. Find the direct download links for the standalone offline installer of IE9 after the break.
Windows 7 (32-bit) (17.3 MB)
Windows 7 (64-bit) (34.7 MB)
Windows Vista (32-bit) (17.2 MB)
Windows Vista (64-bit) (34.5 MB)
IE9 Product Guide (PDF – 28 MB)