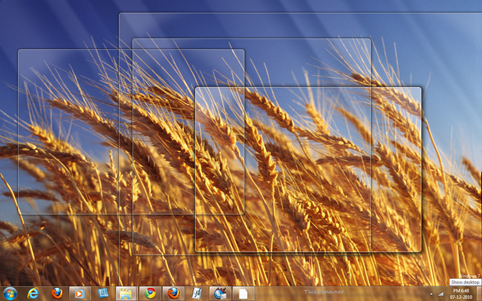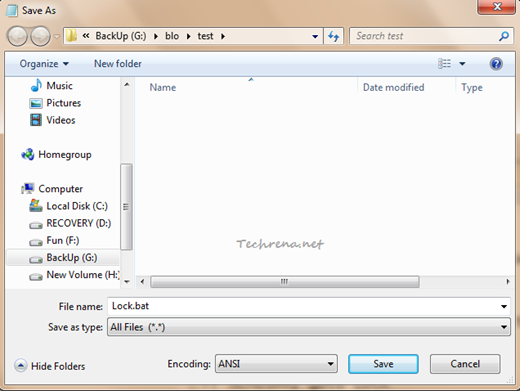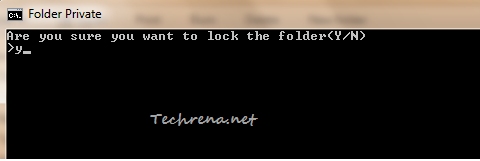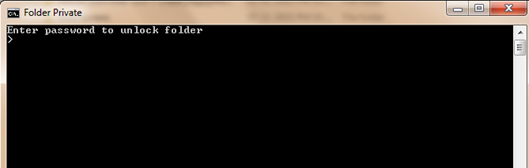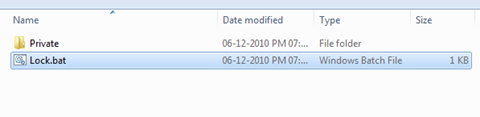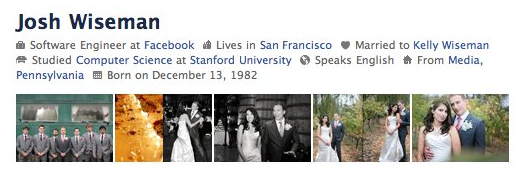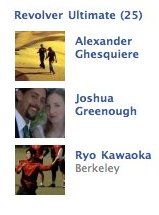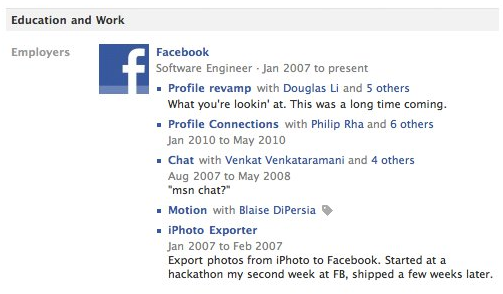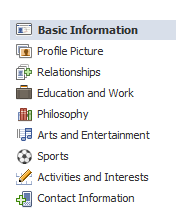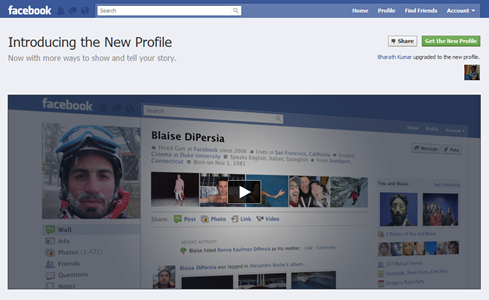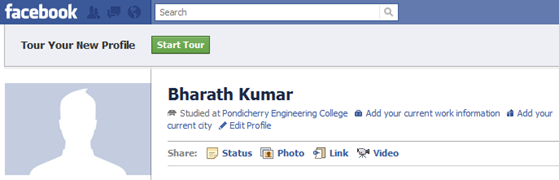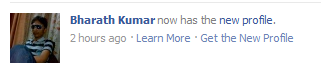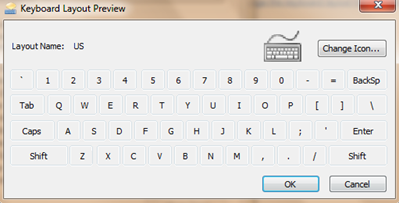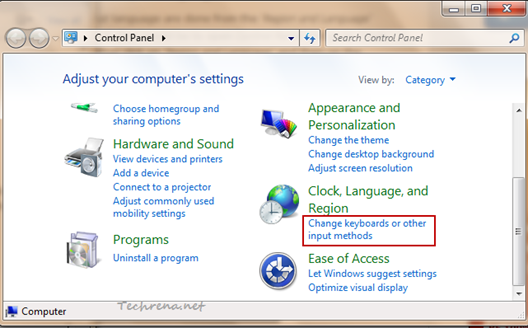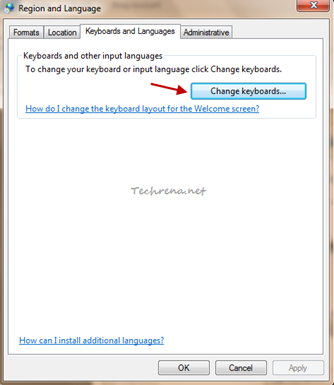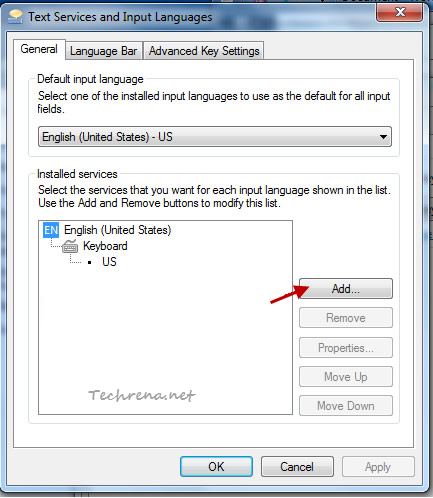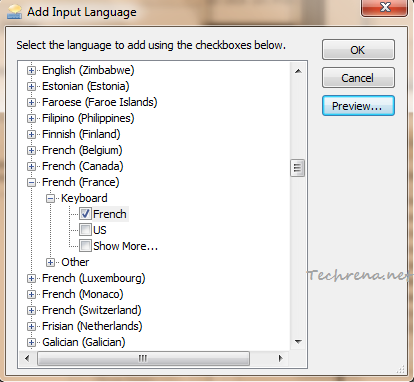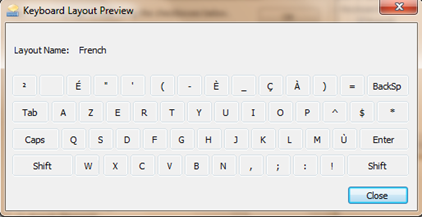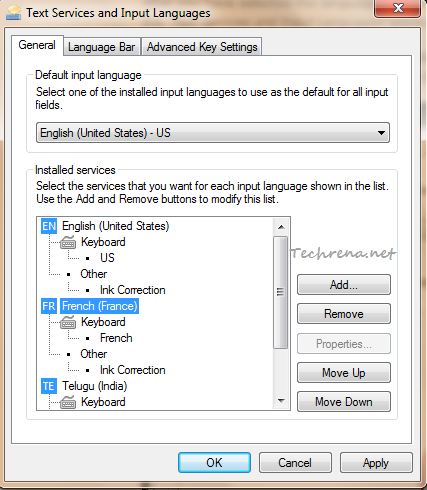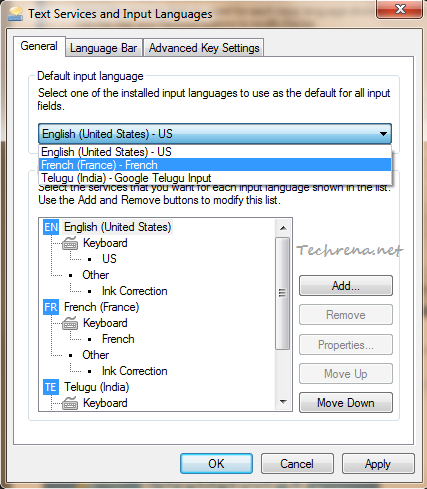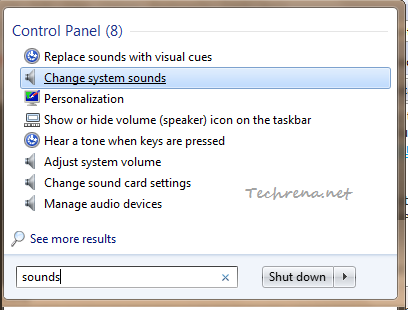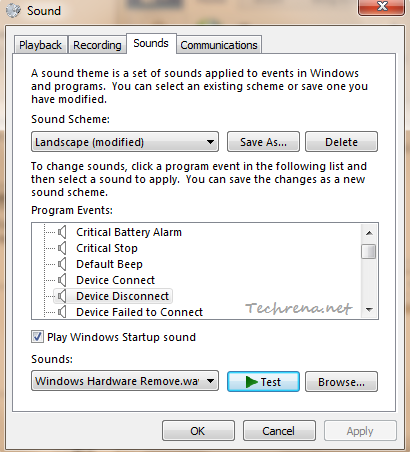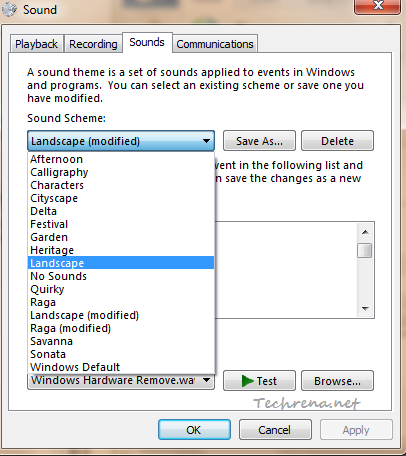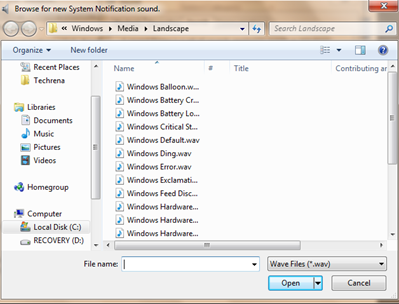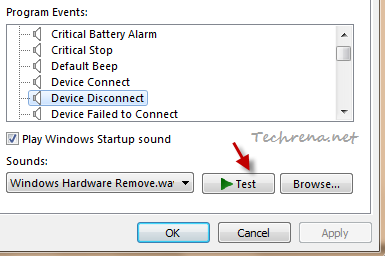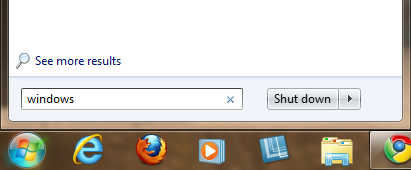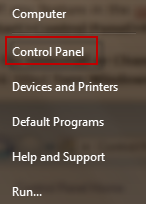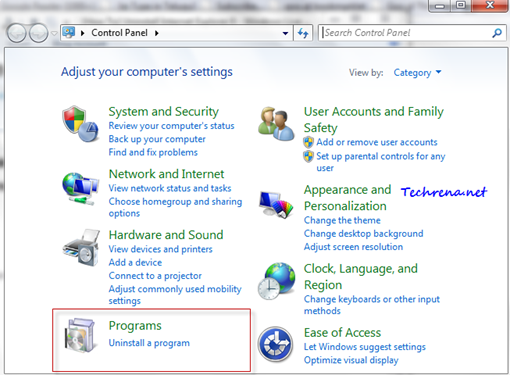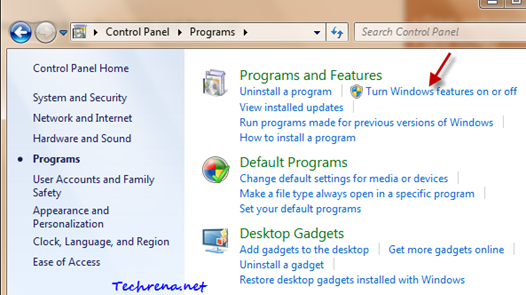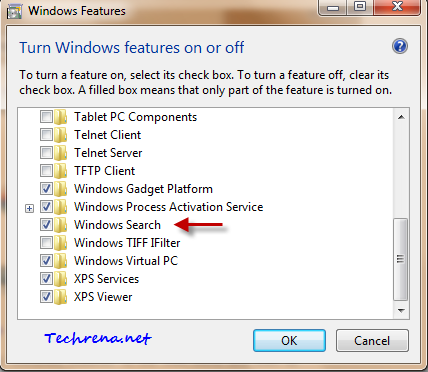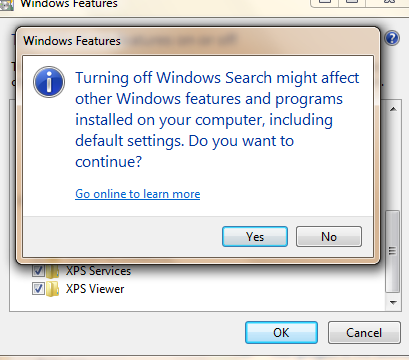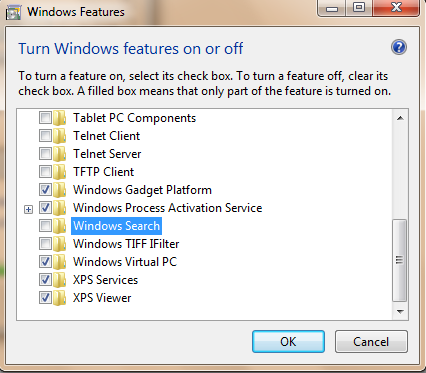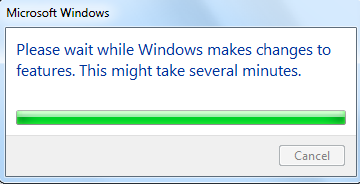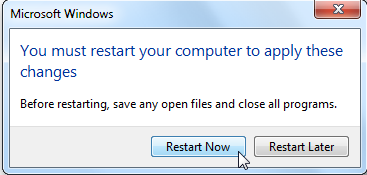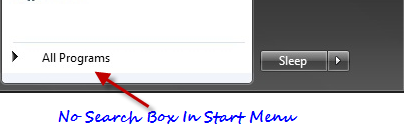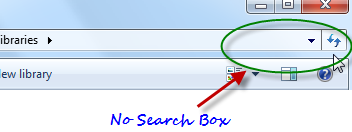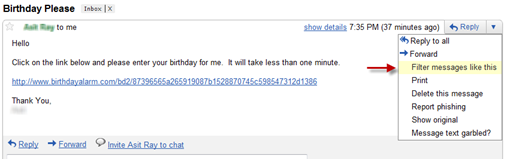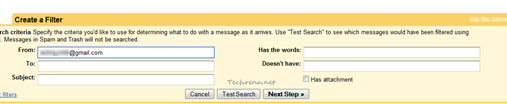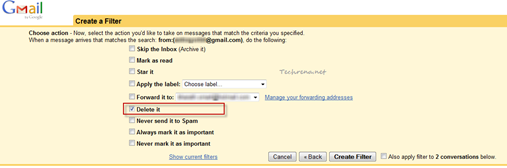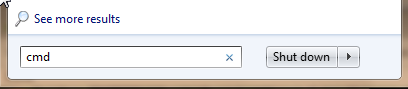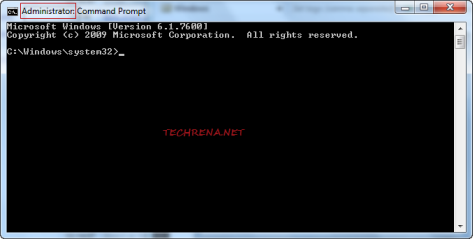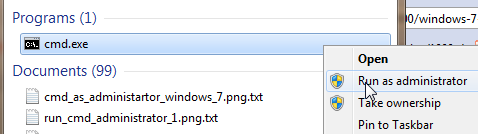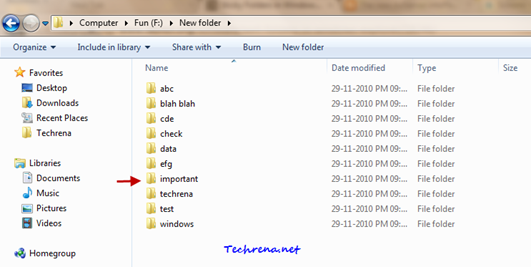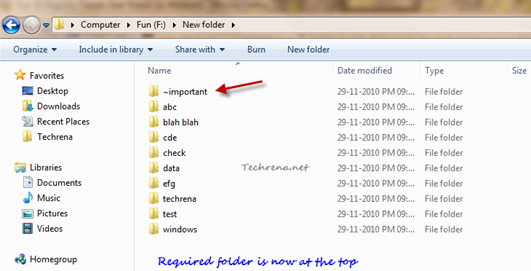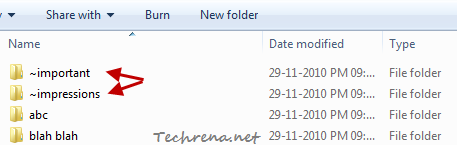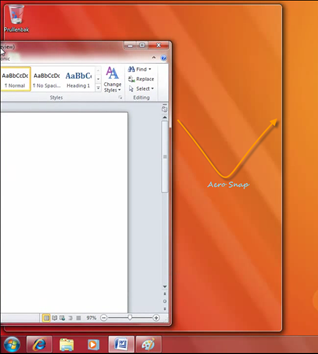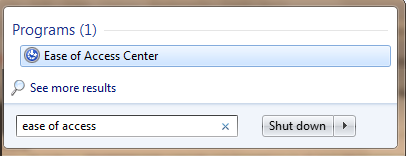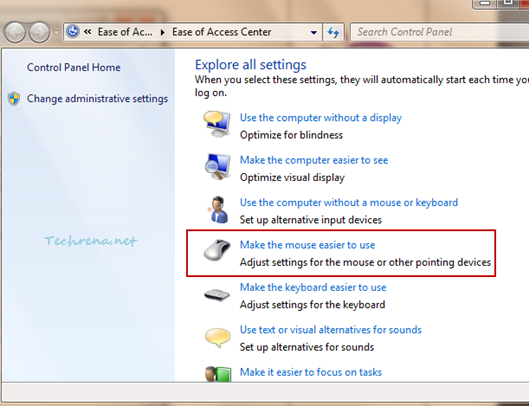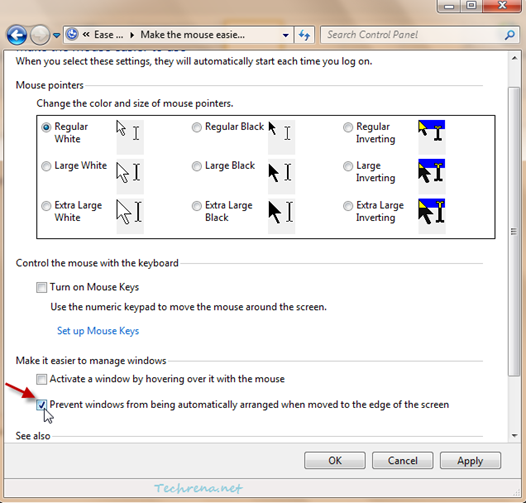Aero Peek is another nice Windows 7 feature that makes use of the “Aero” effects along with Aero Snap and Aero Shake. When you hover your mouse over the small rectangle found at the right extreme of your taskbar, you will see the desktop with the outlines of the active application windows s shown above. However, if you don’t use it much, you would like to disable it. Here are the two simple ways in which you can do it,
Method-1:
1. Right-click on the Taskbar and choose “Properties”.
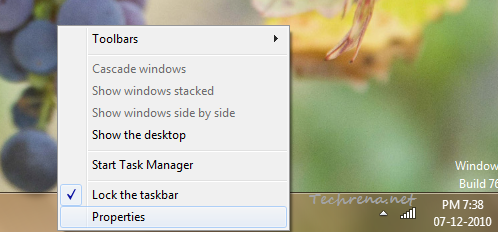
2. Under the “Taskbar and Start Menu Properties” window, uncheck against “Use Aero Peek to preview the desktop”.
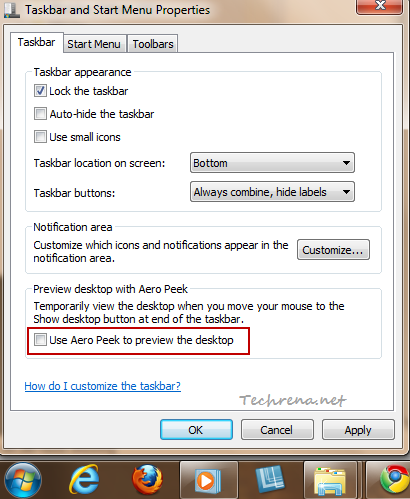
Click “OK” button to save the settings and close the window.
The “Aero Peek” effects should now be disabled. There’s another alternative away you can achieve the same.
Method-2:
1. Right-click on the Computer link on your Start Menu and choose “Properties”.
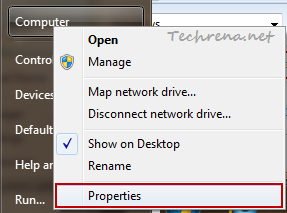
2. A new window will open up. Click on the “Advanced system settings” in the left side pane.
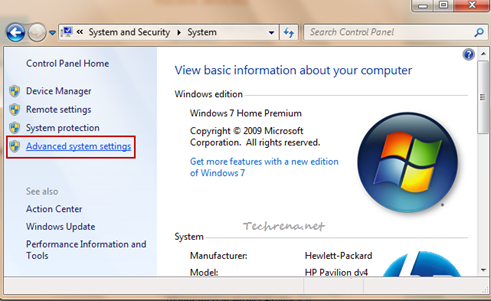
3. In the new “System Properties” window, click on the “Settings” button under the “Performance” tab.
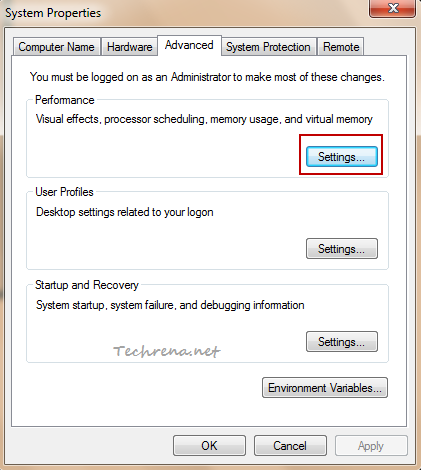
4. Under the “Visual Effects” tab in the “Performance Options” window, scroll down until you find “Enable Aero Peek” option. Uncheck against and click “OK” to apply the settings and close the settings window.
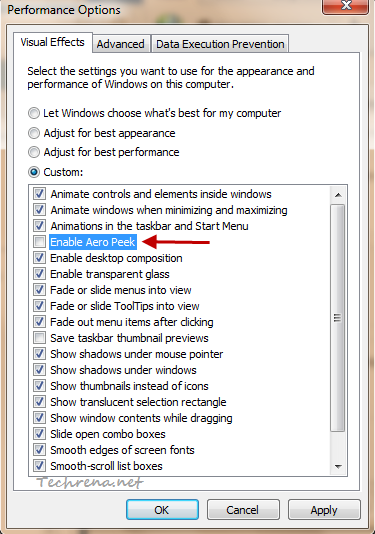
That is it! You have now disabled the Aero Peek in your Windows 7. To enable it again, just check the option back again in method 1 or method 2.