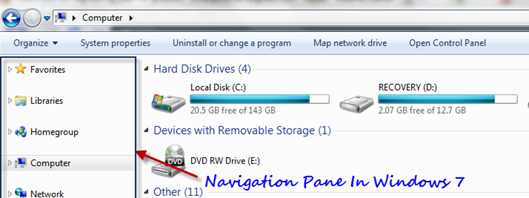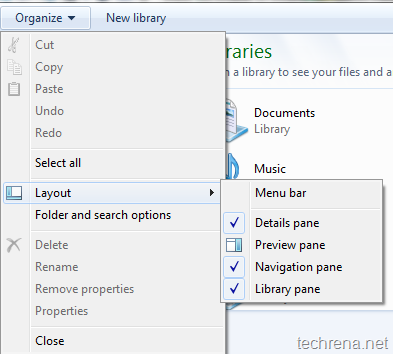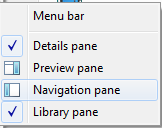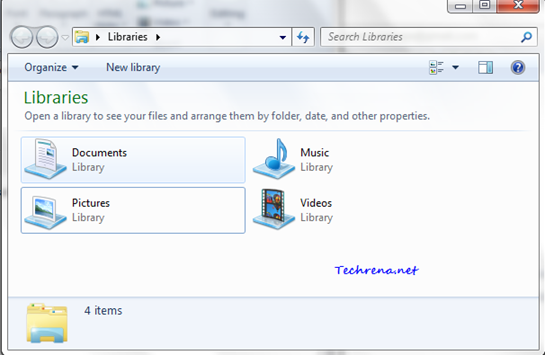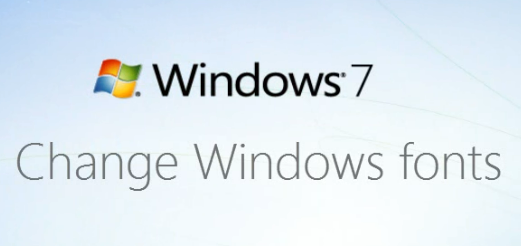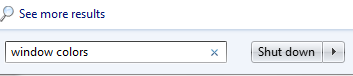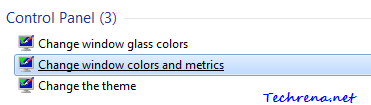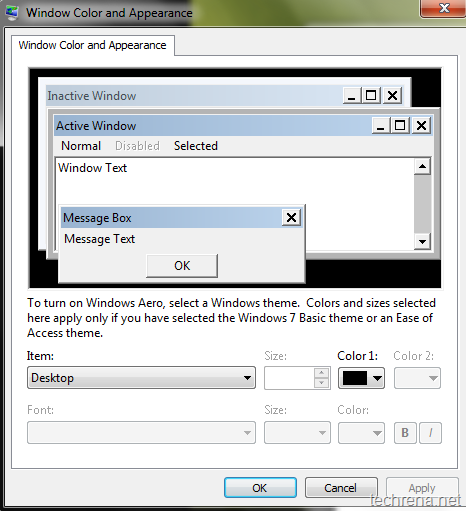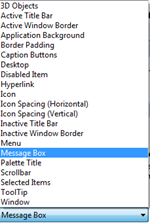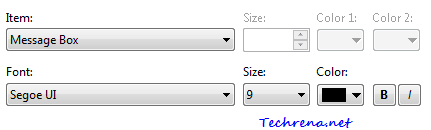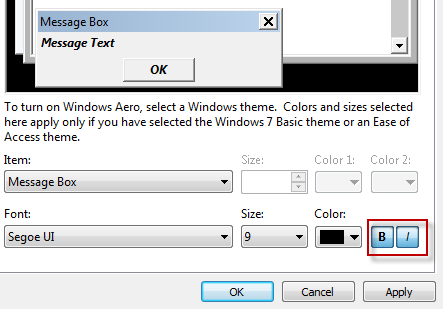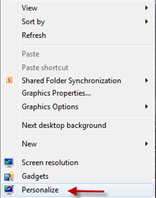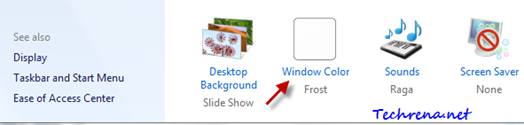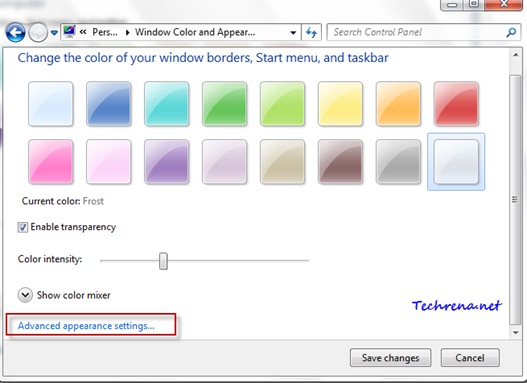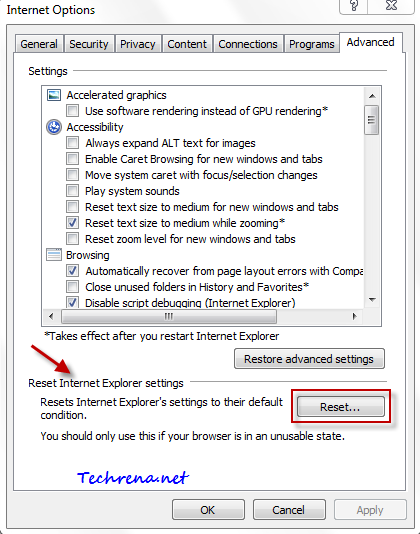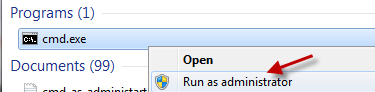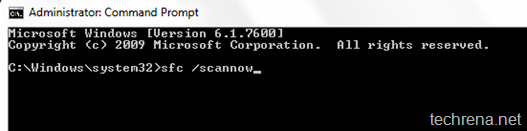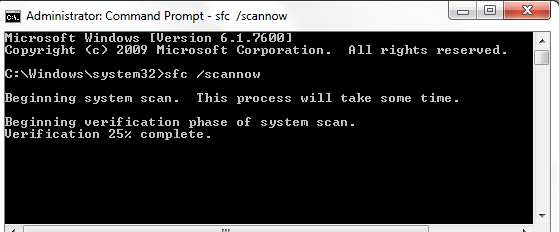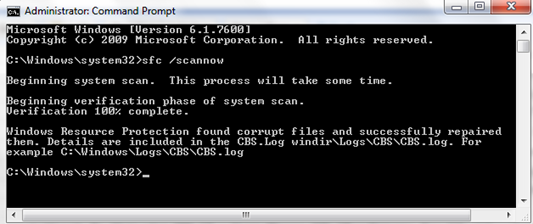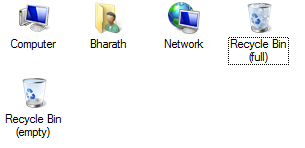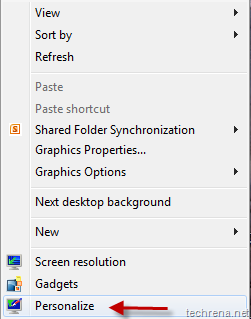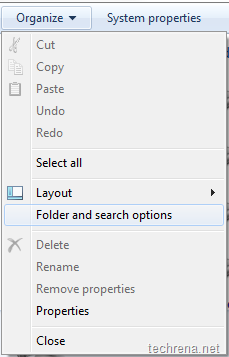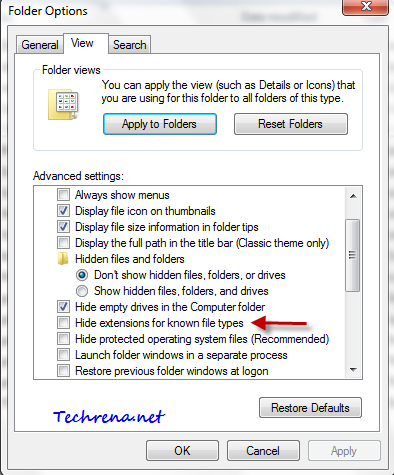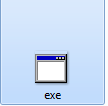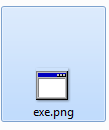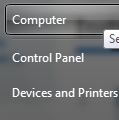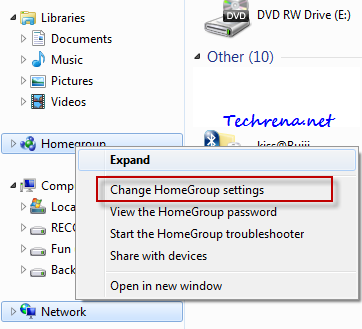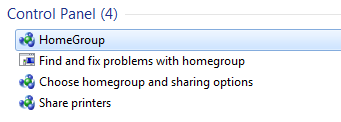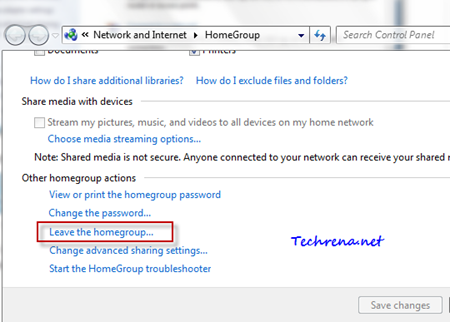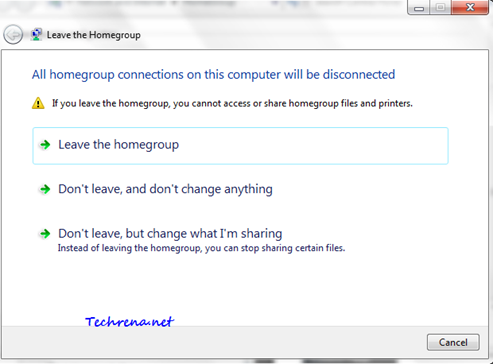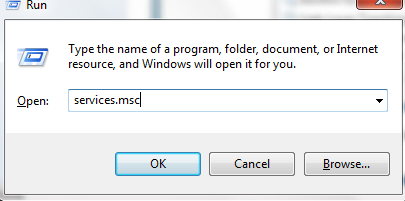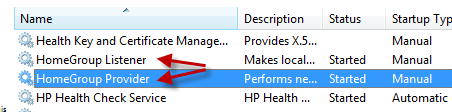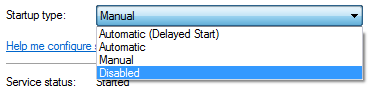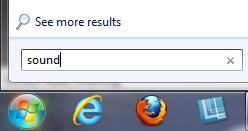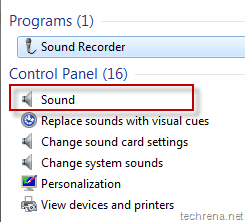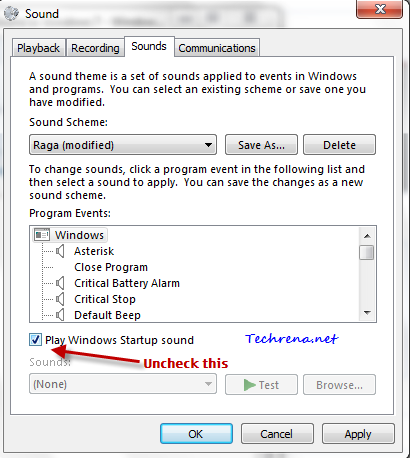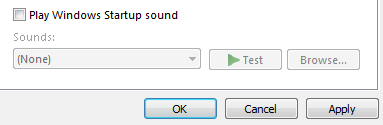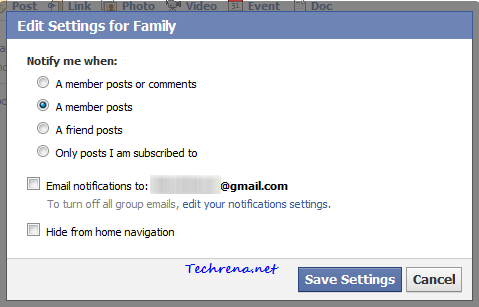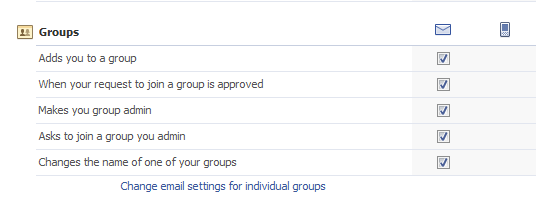Windows 7 Navigation pane shows Favorites folder, which contains links to your favorite folders on the computer. You can add any folder to the Favorites simply by dragging the folder to the Favorites in the Windows 7 explorer or even by placing the shortcut to that particular folder in the following locations:
C:\Users\(Username)\Links
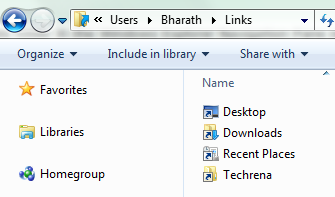
However, if you don’t use them much, you might want to remove this from the Windows Explorer.
Steps:
1. Press Start button + R to open the run dialog box. Type “regedit” in the text filed and press OK to open the Registry Editor.
2. Navigate to the following path in the Registry Editor:
HKEY_CLASSES_ROOT\CLSID\{323CA680-C24D-4099-B94D-446DD2D7249E}\ShellFolder
3. Right-click on “ShellFolder” and select Permissions [Since you need special permissions to change the DWORD value of “Attributes”].
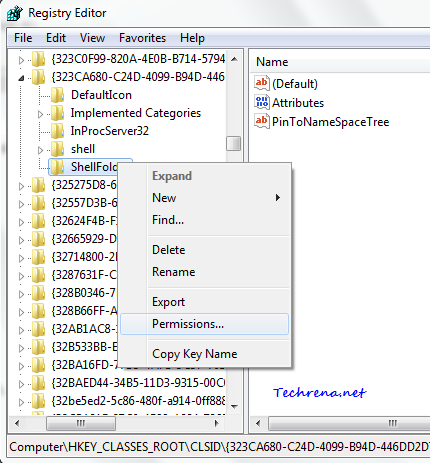
4. A new window will open up. Select Administrators from the user names and check against the Allow option on the right to the Full Control click OK to apply changes and close the window.
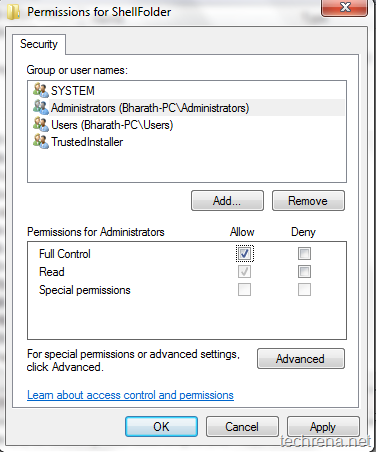
5. Double click on the Attributes and change the Value data field to a9400100 from the default value of a0900100.
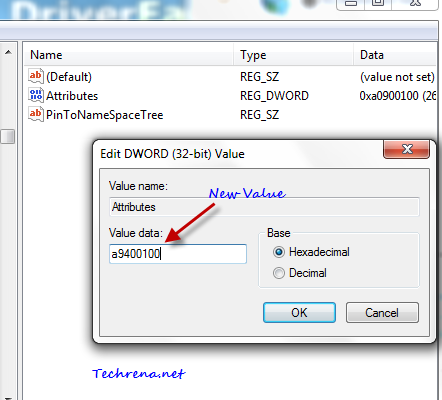
6. Click OK and close the Registry Editor.
7. Restart the Windows Explorer (Go to Task Manager, end explorer.exe, then go to File > New Task, type explorer and click OK).You should now see the change, the “Favorites” in Navigation pane would disappear from the explorer.
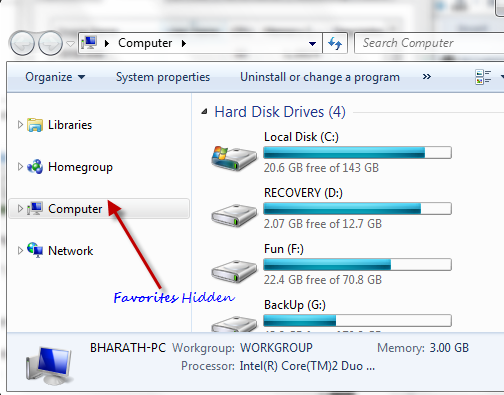
If you want to get “Favorites” back, just go back to the step 5 and change the DWORD value data back to a0900100.
Related: You might also want to disable the entire Navigation pane in Windows 7 explorer.