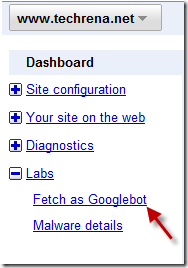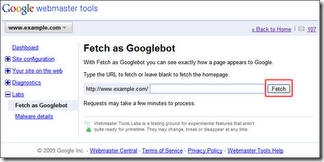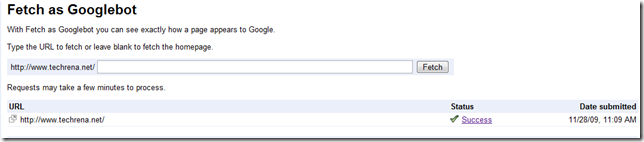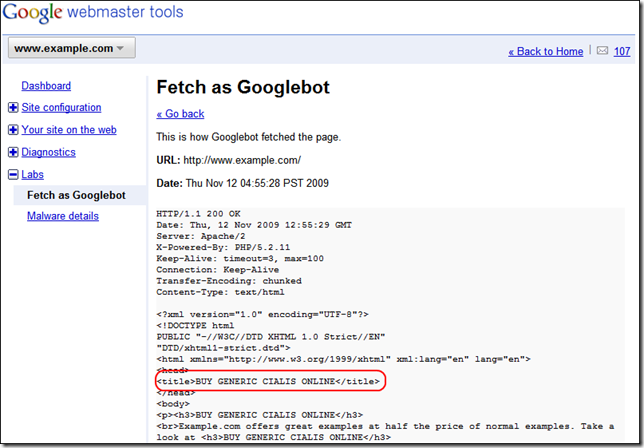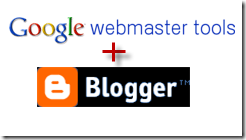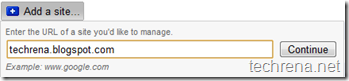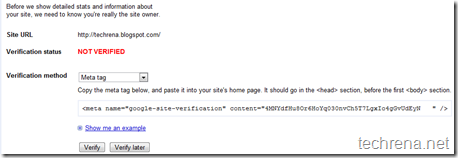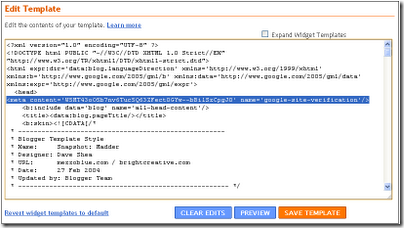The Problem: I use Google Webmaster Tools(GWT) for my website “example.com”.I want my Preferred domain to be “www.example.com”.I tried to set the preferred domain in Webmaster Tools but an error message
Display URLs as “www.example.com” and hit save, then I get this error: “Part of the process of setting a preferred domain is to verify that you own http://example.com/. Please verify http://example.com/.”
keeps coming and I don’t have no idea what this error is !! So how to set preferred domain in Google Webmaster Tools?

The Solution:
Well, this very common question that many webmasters (or at least beginners I would say) keep asking in various webmaster forums.You have a website example.com and you want Google to pass all your link juice to www version of your site, www.example.com.So you go to Google Webmaster Tools and you verify your GWT account for www.example.com either by using an HTML meta tag or using HTML file upload method.Then you go to “Settings” under “Site Configuration” and tries to change “Preferred domain” settings (www or non-www).
You keep the option “Display URLs as www.example.com” and tries to save the settings, and you get the above mentioned error message.[See the pic below ]

You might not understand what it means at the first sight, like me :).What it means is that you need to verify the non-www version of your website as well. Even though it may look a bit weird to you, just go ahead, start adding “example.com” (non-www version of your site) in your GWT.
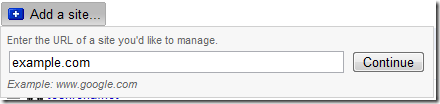
Please note that you need not re-verify your website in GWT, when you are asked to verify your site, select the verification method that you had earlier used for verifying your www-version of site, www.example.com and hit “Verify” .Your website would be automatically verified and would be added to your sites in GWT.
Now go to Preferred domain from “example.com” settings and select “Display URLs as www.example.com “ and press save.

Now you have successfully set your preferred domain as “www.example.com” i.e to the www-version of your website.Now Google restricts all link juice to non-www version of your website.
Note:
- Here I’ve randomly chosen www version as preferred domain it can be opposite case also, you can choose non-www version of your site also as preferred domain, but the procedure still remains the same.
- You must first have already verified your preferred domain in your Google Webmaster Tools profile.
- Even though you have set your preferred domain, it’s always a best practice to use one type of links only, either www version based or non-www version based.Avoid using mix of them (like example.com/123.htm at one page and www.example.com/123.htm on another page).
- You may want to use a 301 redirect to redirect traffic from your non-preferred domain once you have chosen your preferred domain in GWT.
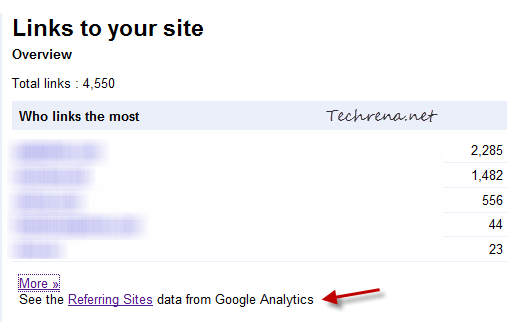
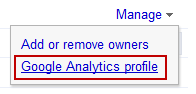

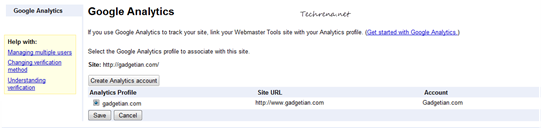
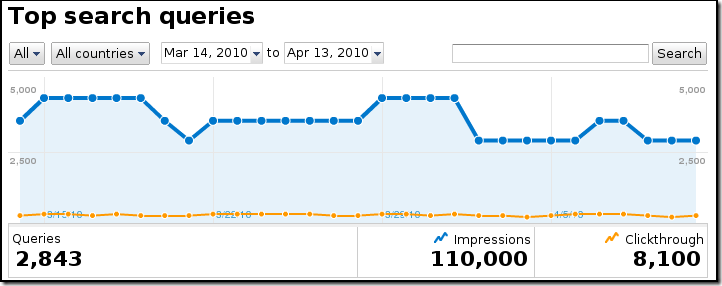
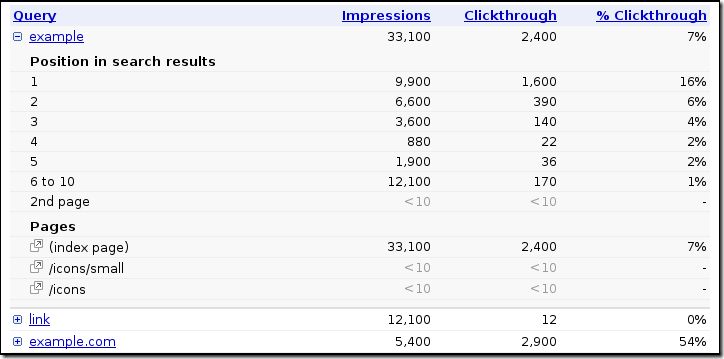
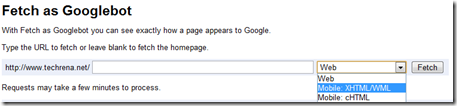
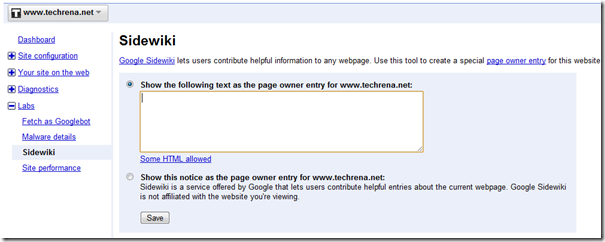

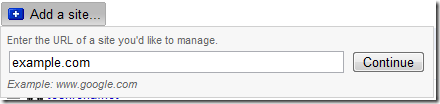

![buy-generic-cialis[1] buy-generic-cialis[1]](http://www.techrena.net/images/UsingWebmasterToolsToFindMaliciousHacksI_9F94/buygenericcialis1_thumb.png)
![HackedFMSBSchoolwebsite[1] HackedFMSBSchoolwebsite[1]](http://www.techrena.net/images/UsingWebmasterToolsToFindMaliciousHacksI_9F94/HackedFMSBSchoolwebsite1_thumb.png)