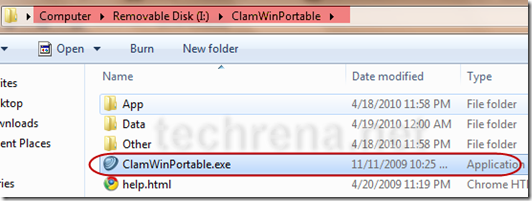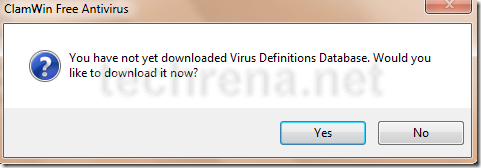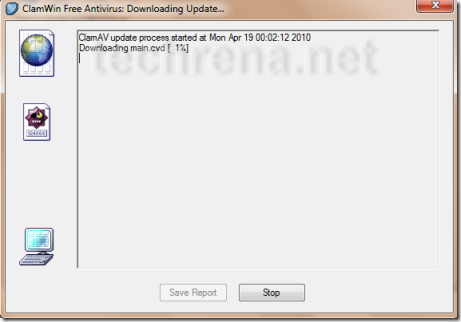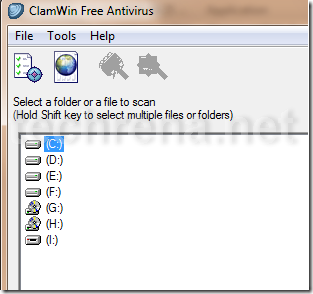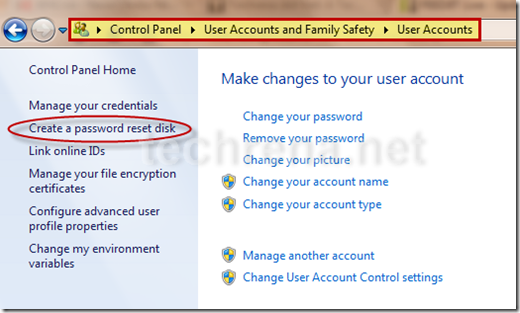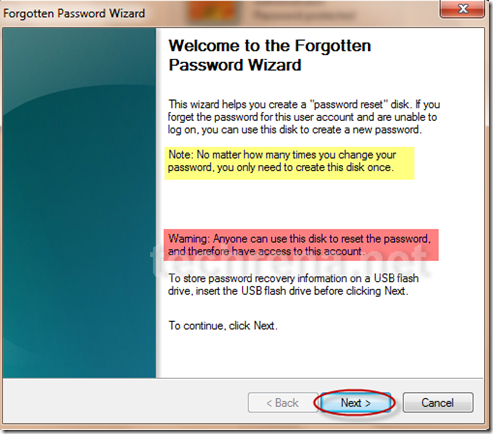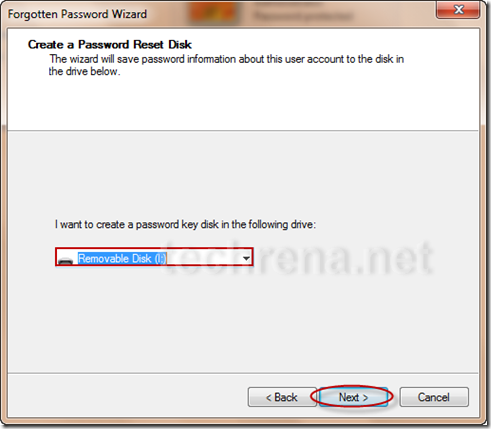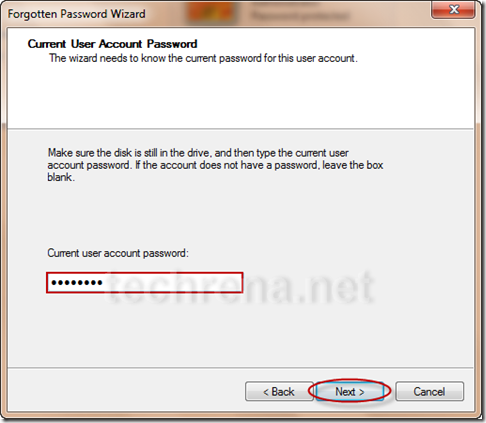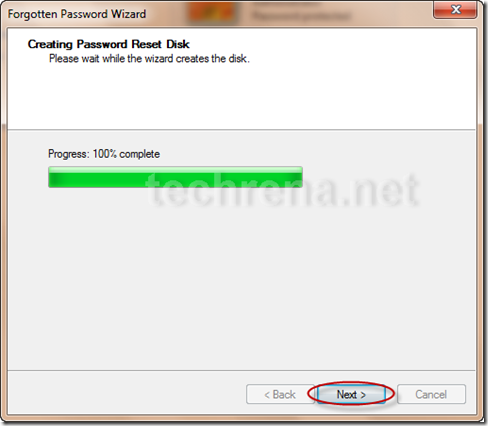Dell Smoke will offer the consumers with Android at an inexpensive taste. Dell Smoke running Android Froyo with a 2.8-inch QVGA display promises an exciting lower price.
Dell Smoke features a 2.8” QVGA display, Qualcomm MSM7230 processor running Android Froyo at 800MHz, 5-megapixel auto-focus camera, 14.4Mbps HSPA, Wi-Fi, Bluetooth, and dual-microphones for noise canceling technology.
[Picture Courtesy: Engadget]
You can check out the preliminary features and technical specifications below:
| Feature | Description |
| Processor | Qualcomm MSM7230 at 800 MHz |
| Operating System | Google Android 2.2 |
| RAM | 512 MB |
| Camera | 5 MP Auto Focus and digital zoom, LED Flash |
| Keypad | QWERTY keyboard |
| Memory | 256 MB internal Memory, External: microSD expansion to 32GB |
| Display | Multi-touch screen TFT 262k colors 2.8 inch, Resolution 320 x 240 |
| Network | GSM850, GSM900, GSM1800, GSM1900, UMTS850, UMTS1900, UMTS2100 |
| Data Connectivity | CSD, GPRS, EDGE, UMTS, HSDPA, HSUPA, USB 2.0, Bluetooth 2.1+ EDR |
| Wi-Fi | 802.11b, 802.11g |
| GPS, | AGPS, QuickGPS, Geotagging |
| Battery | 1170 mAh Li Ion |
| Audio | 3.5 mm Output, Stereo Mic, Loud Speaker |
| Noise Reduction | Dual-Mic noise canceling Technology |
Pricing and Availability
Dell Smoke is scheduled to be release at January 2011. Smoke is the code name and may subject to change. The pricing is yet to be announced. It is expected that the price of this device will be affordable.

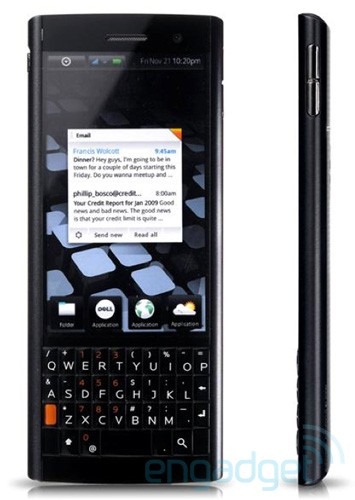
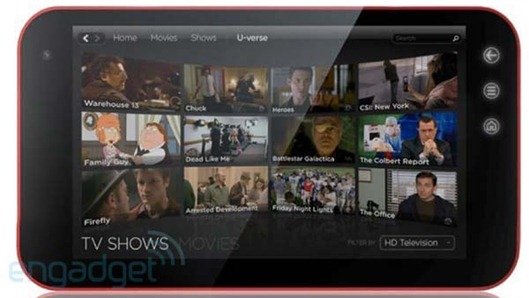
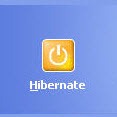

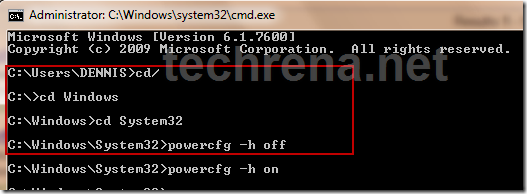
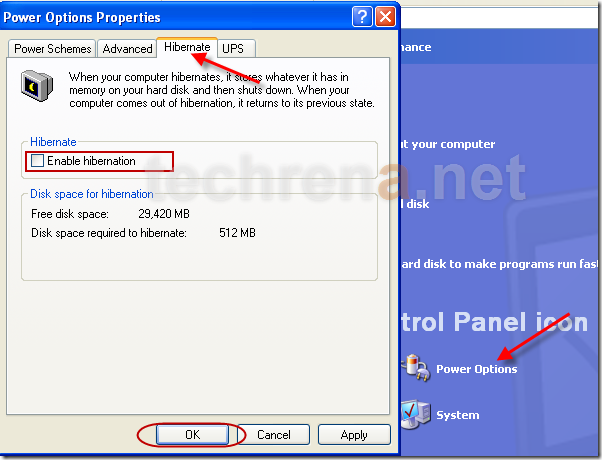




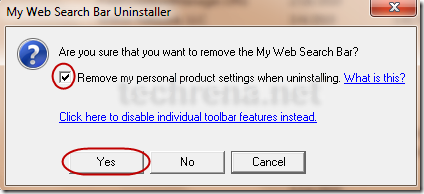












![choose_location_clamwin] choose_location_clamwin]](http://www.techrena.net/images/install_antivirus_usb_portable_CD8/choose_location_clamwin_thumb.png)