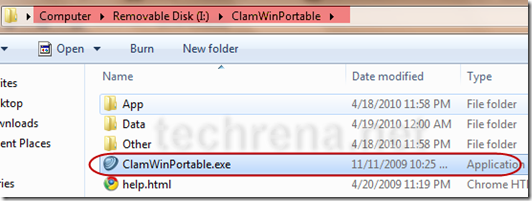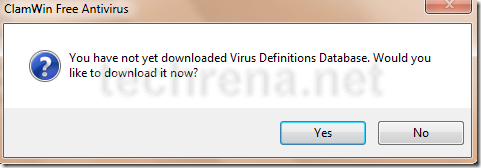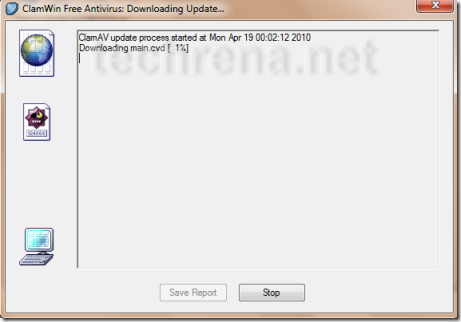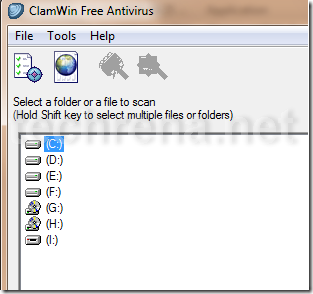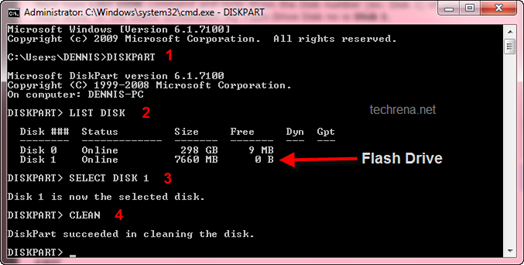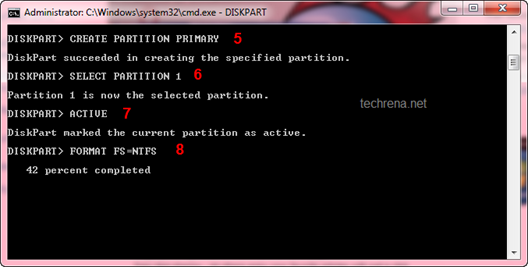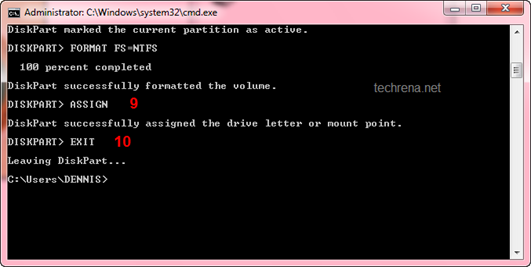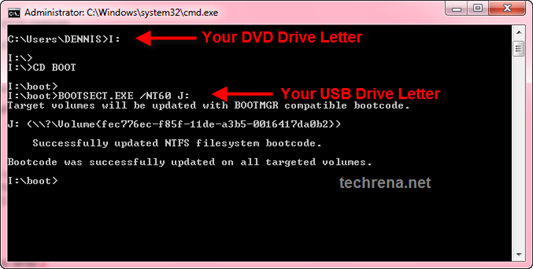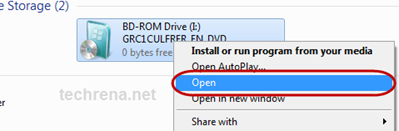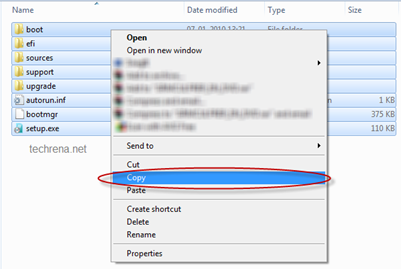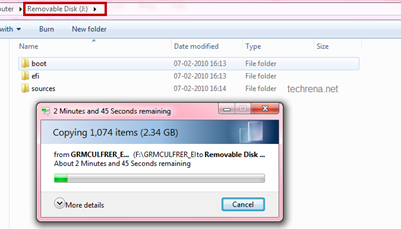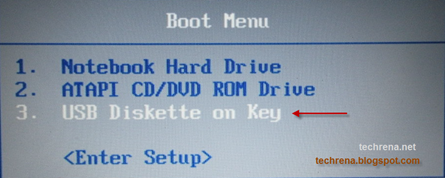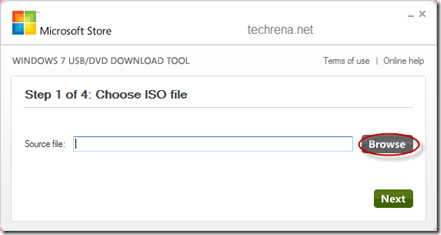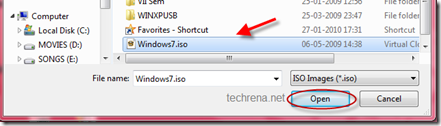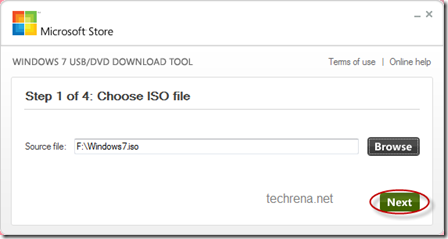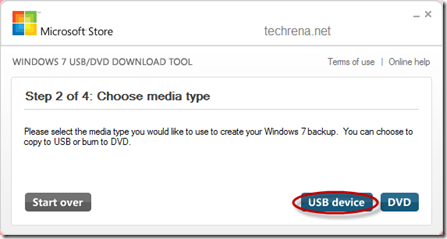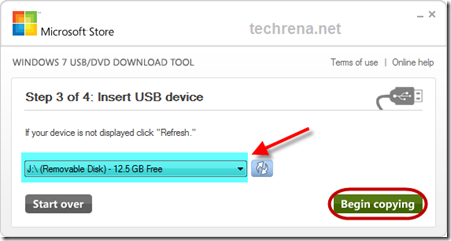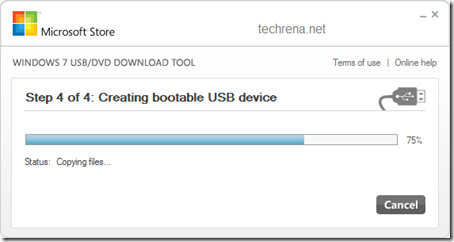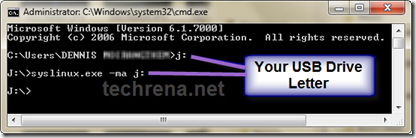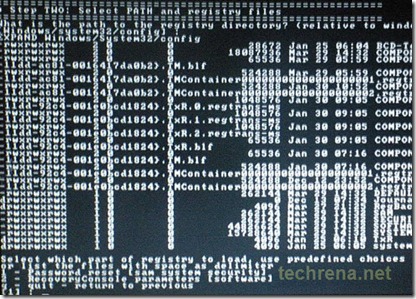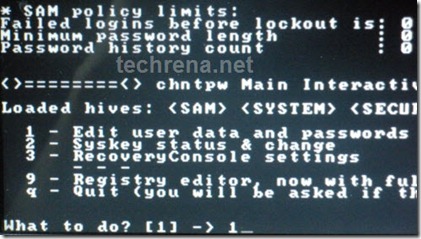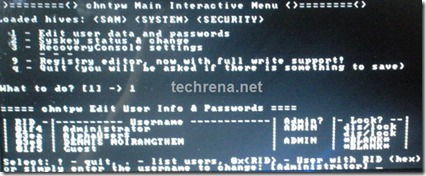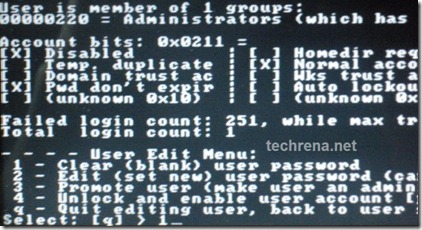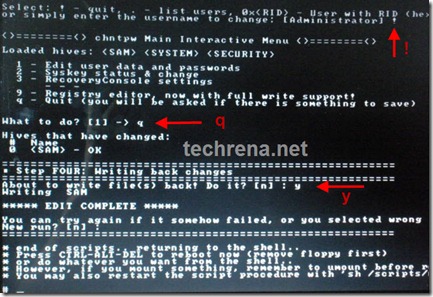Installing Windows XP from a USB drive(pen Drive) has been an issue with less number of ideal solutions available. Here we have given a solution which is easy to follow and which works. The reason why should anybody want to install Windows from a USB drive is that using a bootable CD is always been a problem. Sometimes our CD ROM may not work. Some mini laptops like Asus Eee PC may not have CD ROMs where installation is possible only through USB or an external Drive. One of the main reason why we were interested in this topic is that in the current trend Using a CD is considered primitive. A USB drive is much more easy and more portable. Hence why should anybody not want to carry their Installation files in a bootable USB drive and why would anybody rely on a CD which is easily damageable by rough handling.
Installing Windows XP from a USB drive(pen Drive) has been an issue with less number of ideal solutions available. Here we have given a solution which is easy to follow and which works. The reason why should anybody want to install Windows from a USB drive is that using a bootable CD is always been a problem. Sometimes our CD ROM may not work. Some mini laptops like Asus Eee PC may not have CD ROMs where installation is possible only through USB or an external Drive. One of the main reason why we were interested in this topic is that in the current trend Using a CD is considered primitive. A USB drive is much more easy and more portable. Hence why should anybody not want to carry their Installation files in a bootable USB drive and why would anybody rely on a CD which is easily damageable by rough handling.
The method given here is tested successfully for Windows XP 32 bit installation with SP2 and SP3. It may work with other versions of Windows like Vista and Windows 7 but we have not tested it yet.
[Update: Refer to this guide on How To Install Windows 7 or Vista Using Bootable USB Disk]
Requirements:
1. A USB Drive of minimum 2GB
2. Windows XP installation CD (Back Up will also do)
The method consists of two parts and one file download (around 499KB). We will have touse tools like PeToUSB to format your pen drive and copy the Windows XP installation files to the USB Disk using usb_prep8.cmd. Then we will boot up from the USB Drive and prepare for installation. After the process is completed your XP install is ready for the process.
Now we will start the process:
Step 1: Download the File from the link given below:
Size: 499KB
Name: usb_boot_prep_xp.zip
http://www.techrena.net/downloads/usb_boot_prep_xp.zip
Password: techrena.net
Step 2: Extract the usb_boot_prep_xp.zip file in your C drive. It will give you two folders named bootsect and usb_prep8. Plug in your USB drive to your computer and put the Windows XP CD also.
Step 3: Go to the usb-prep8 folder and double click usb_prep8.cmd file. Press any key to continue.

Step 4: Now it will open PeToUSB. Format your USB drive using it. Select the options as in the image below. Note that after formatting do not close the PeToUSB or the cmd console.

Step 5: Now open a new cmd console manually (press Start+L, type cmd and enter). And type the following command in the commands prompt. Note that you should type your own USB drive letter instead of ‘h’.
| Sl. No. |
Command: |
Action: |
| 1 |
cd\ |
Enter |
| 2 |
cd bootsect |
Enter |
| 3 |
bootsect.exe /nt52 h: |
Enter |

I had copied the folder in D drive. So the image will be somewhat different with the actual display of your console. Don’t worry copy the folder in your C drive only. Now close this cmd console but not the other one.
Step 6. Close PeToUSB. Now the usb_prep8.cmd console will continue. Select 1 to set the source location. Select the CD ROM containing the XP CD.


Step 7: If you have a drive called T in your computer then check option 2 to change it to any letter which is not present. Otherwise no need to change. Select 3 to set the destination drive. Enter your USB Drive letter as shown below:

Step 8: Now select choice 4 as we don’t have any Tempimage previously. It may ask you to delete the existing tempimage. select Yes.
Step 9: It will ask you to format the T drive. Enter y and it will format your temp drive. Press any key to continue. Now it will start copying the XP files to the tempdrive.
Step 10: After the completion of the file copy process Press any key to continue. Now it will ask you to copy the files to your USB drive or not. Select Yes.
Step 11: During the copy process it will ask whether to change migrate.inf file or not. Is you are using a USB stick then Select Yes. If you are using a USB hard drive then Select No. 
Step 12: After the successful completion of copying the files to your USB drive it will ask whether to unmount the Virtual temp drive or not. As you do not need it Select Yes.
Step 13: After the successful completion of the process close the cmd console. Now your pen drive is ready for the installation process.
Step 14: Plug in the USB drive to the computer you want to install XP. While start up make sure that you set the first boot choice as your USB drive. To do this you have to enter to the bios and change the boot order to USB Disk as the first choice. For entering to BIOS press the BIOS setup key while start up. This key is usually seen in the screen in the boot screen. For most of the systems it is DEL key. For HP and Compaq it is F10 etc. Go to the boot configuration tab and change the boot order.
Step 15: While booting up from the USB it will ask you to choose between GUI and TXT mode of setup. Select TXT mode for now.

Step 16: Follow the onscreen instructions. It is same as the usual setup process. In the partition selection screen do not select you USB drive for install. And if you are installing in a new RAW hard disk then your USB Drive will be the C drive. Now first create a new partition and format your HDD using the setup. And again restart the process from step 15 by Quitting the current Install(Press F3). Then you should get your HDD partition as C drive. Continue your installation.

Step 17: Now it will copy a set of files to the hard disk. It usually takes lesser time than a CD ROM installation. After the process it will ask for reboot. Press Enter to reboot immediately.

Step 18: Now while start up select the GUI mode of setup to continue setup.

Now you can continue your usual setup process. Follow the onscreen instructions carefully. After the setup process which usually takes 39 minutes, it will restart. Now boot from your Hard drive not the USB drive. Again use BIOS settings to make this happen.
Congratulations you have successfully installed Windows XP via a USB Drive.
Important:
1. You can copy the contents of your pen drive if you want for future use. To use in future just format your USB drive with FAT, run the commands given in Step 5 and simply copy paste the files you had saved earlier. No need to run the whole process again.
2. While unmounting the Virtual Temp Drive T, it may fail and ask you to try again. Select No. And when it asks you to Force unmount select yes.
3. This Method is for informational purpose only and should not be used for Software Piracy and illegal practices.
4. We are not responsible for any loss or damage resulting from this information.
5. This method will not work if your motherboard or your BIOS does not support USB booting.
6. This method is an implementation of the guide given in http://www.911cd.net/forums//index.php?showtopic=20089. And PeToUSB is a property of http://gocoding.com/page.php?al=petousb
Featured Post:

Install Windows 7 or Vista to your computer using a flash drive easily following the guide given here in few minutes. No download or software required and clear steps are given.


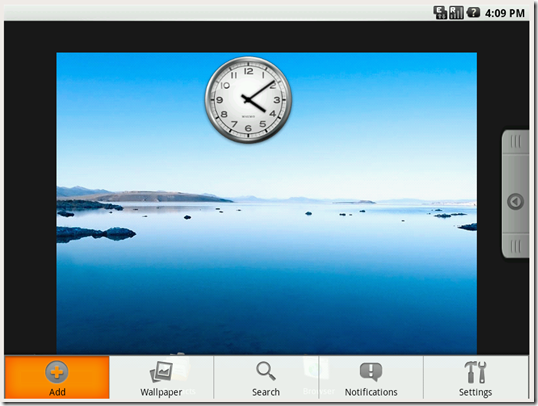
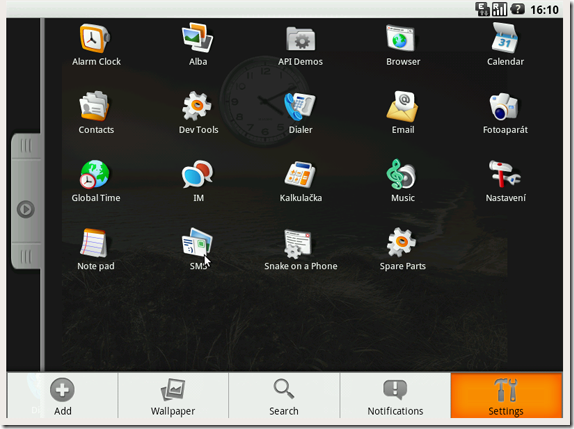



![choose_location_clamwin] choose_location_clamwin]](http://www.techrena.net/images/install_antivirus_usb_portable_CD8/choose_location_clamwin_thumb.png)