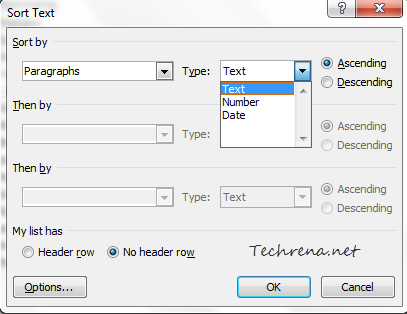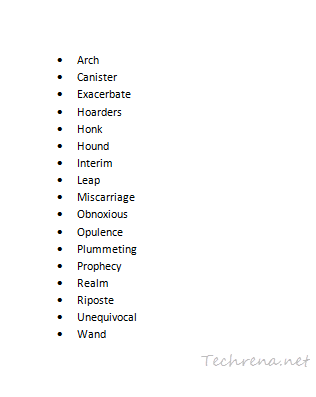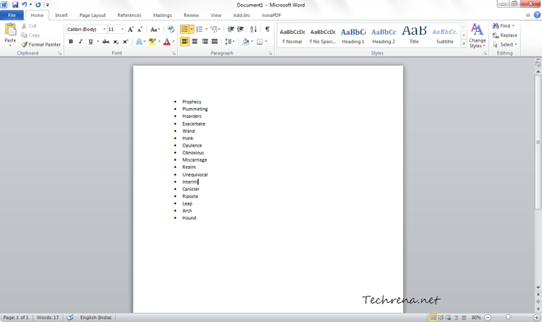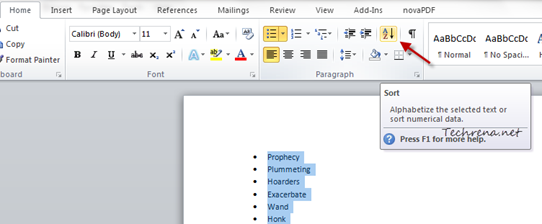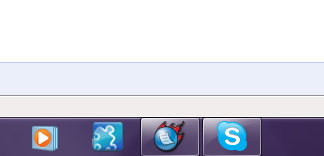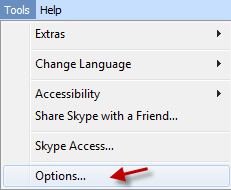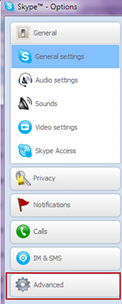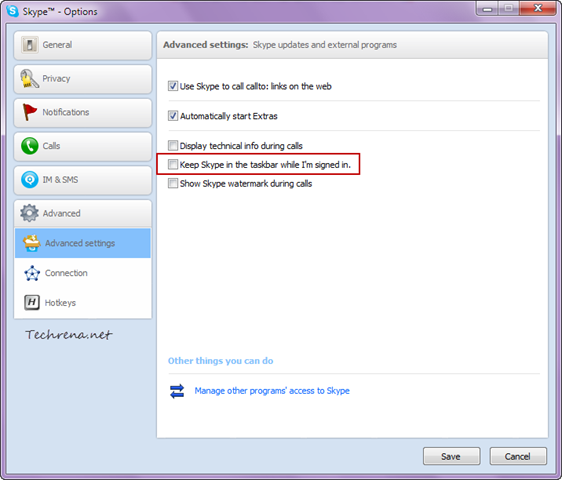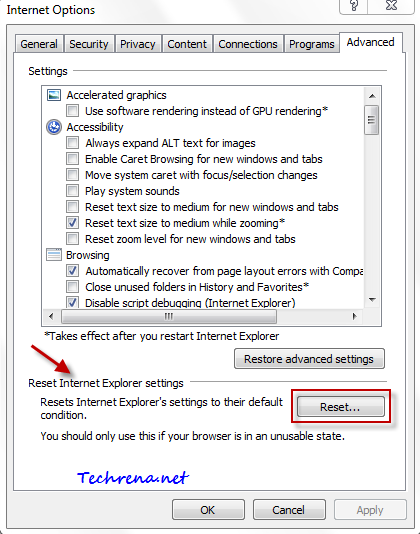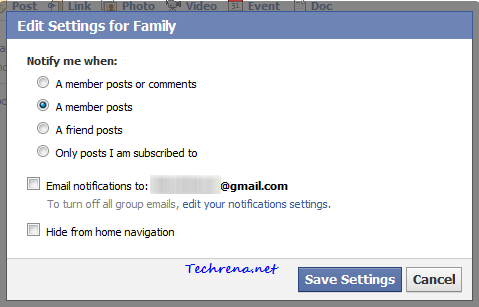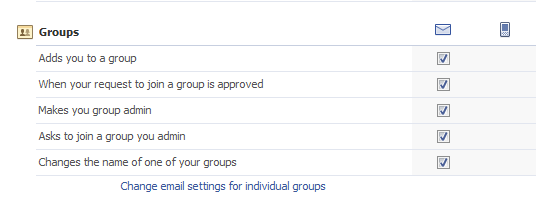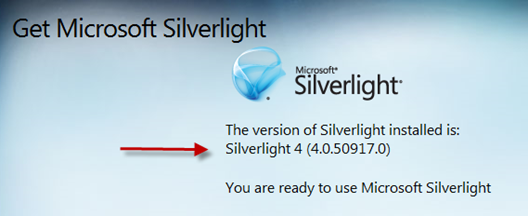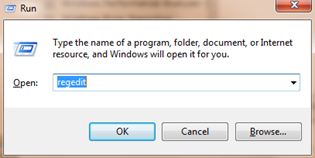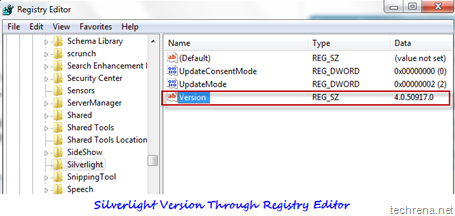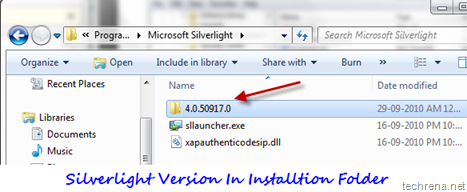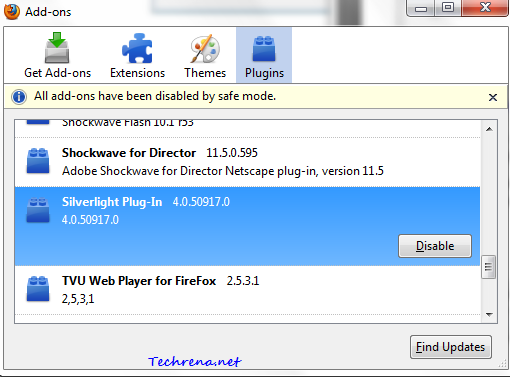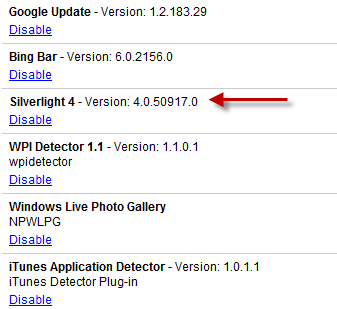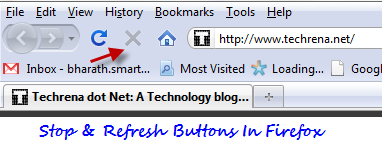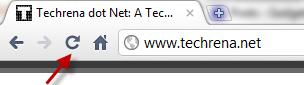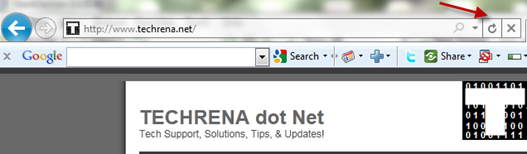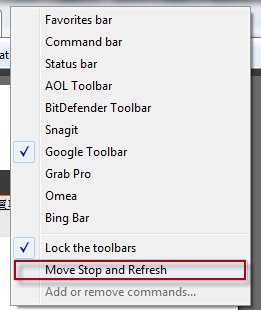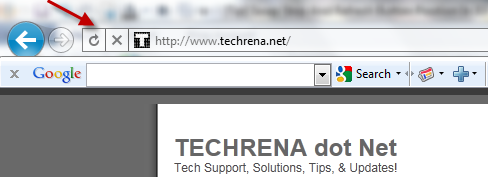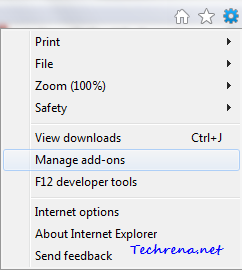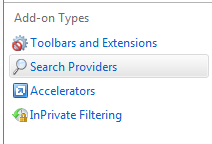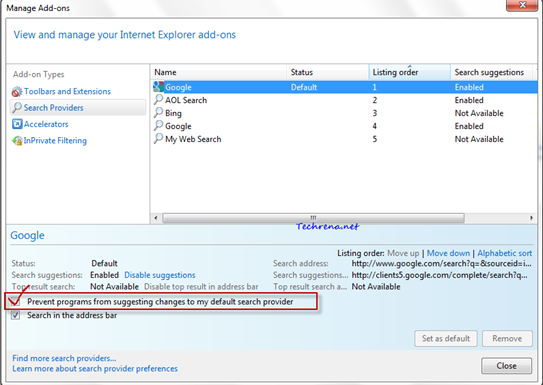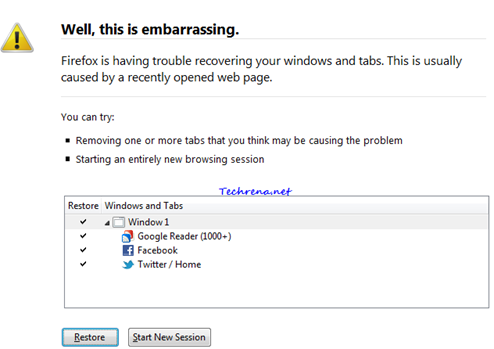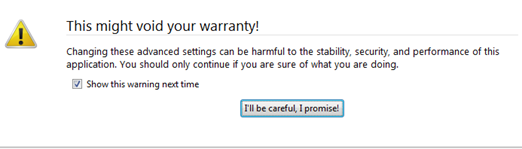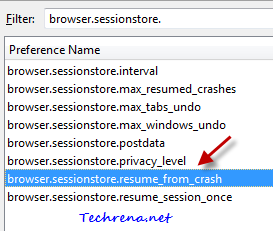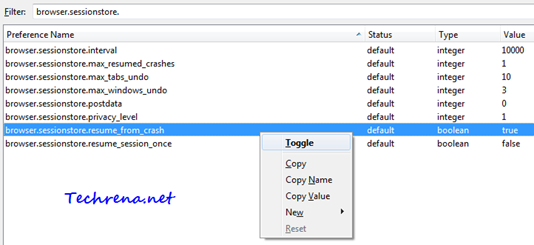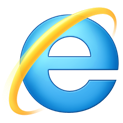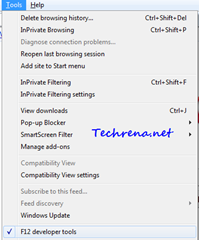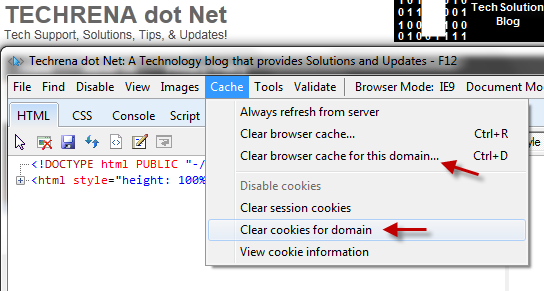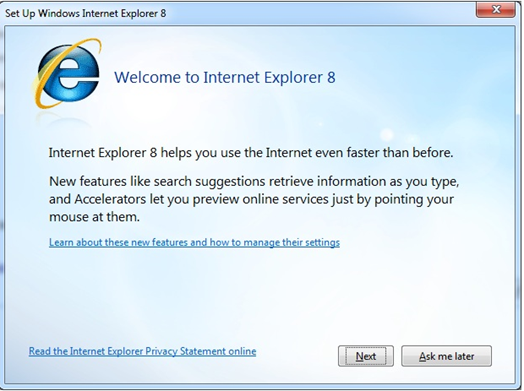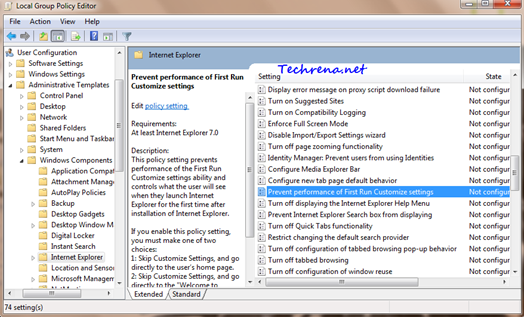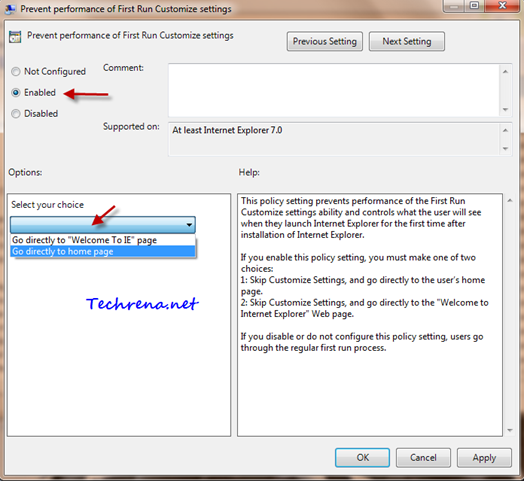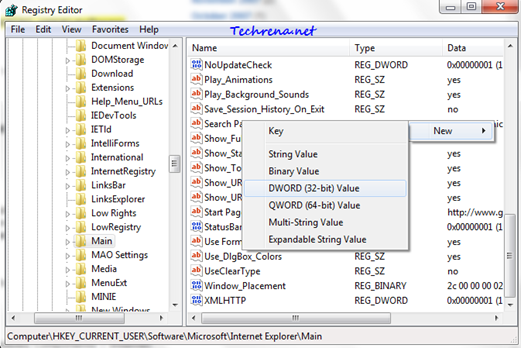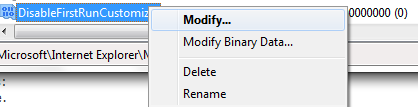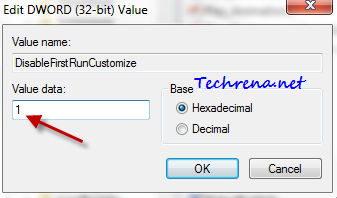When you install Internet Explorer 8 or IE9 and launch it for the first time (or even when you reset the settings), you might have noticed the Set Up Windows Internet Explorer 8 (applies to Internet Explorer 9 as well) screen (Tour and RunOnce) appears asking you to go through a few steps to change the configuration of the search and accelerator settings.
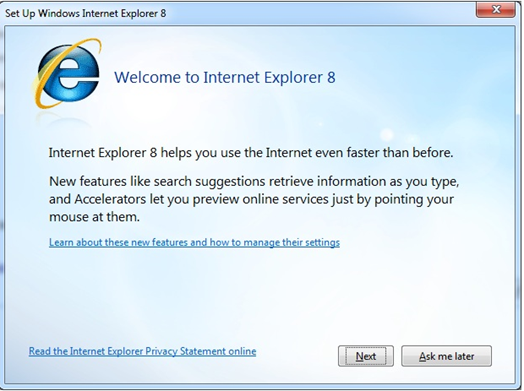
You might not want to see this popup every time you install IE (IE8 or IE9) or reset settings in IE. Unfortunately Microsoft hasn’t made it easier to disable this initial set up. However there are workarounds to achieve the same.
In this post, I’ll discuss about different methods to disable this initial set up popup:
Method-1: Using Group Policy Editor:
If you are using Professional, Ultimate or Enterprise versions of Windows 7 or Vista, you can tweak Group Policy Editor (gpedit) to disable the initial set up for Internet Explorer 8/9.
1. Press Start button + R and type “gpedit.msc” in the text field and press Enter to launch the Group Policy Editor.
2. In the left pane, expand User Configuration, then find and expand Administrative Templates, next find Windows Components under it and expand it. Then finally find “Internet Explorer”, click on it.
So the path would be: User Configuration> Administrative Templates> Windows Components> Internet Explorer
4. On the right pane, find “Prevent performance of First Run Customize settings” and double click on it. A new settings window will open up.
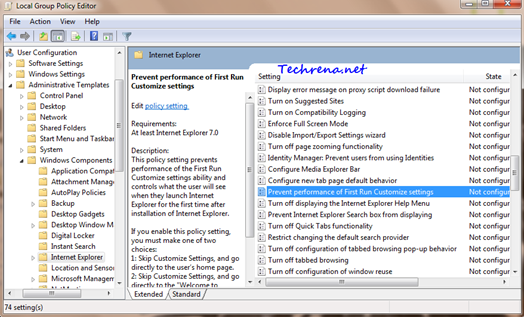
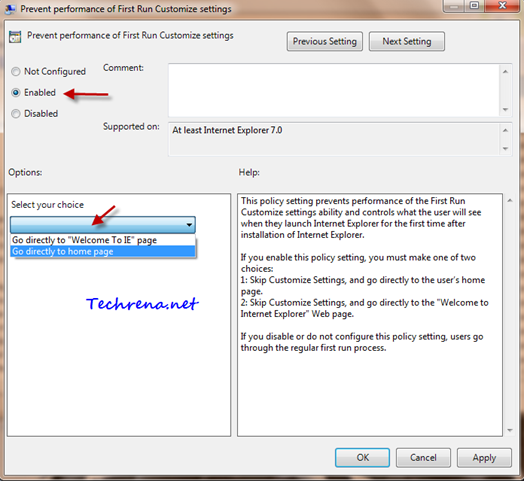
5. Set the value to “Enabled” and then go for the options section. You will have two options from the dropdown menu:
i. Go directly to “Welcome To IE” page
ii. Go directly to home page
Select the first option (i) to skip the IE first run Customize Settings and go directly to your home page.
Select the second option (ii) to skip the IE first run Customize Settings and and go to the “Welcome to Internet Explorer” page directly.
6. Click Apply to save the settings then click OK and close the Group Policy Editor window.
Method-2: Using Registry Editor:
Warning: Using Registry Editor to modify Registry settings without much knowledge is deemed dangerous as it may cause some serious problems. Proceed to the Registry Editor at your own risk.
1. Press Start button + R to open run command dialog box. Type “regedit” and press OK to open the Registry Editor.
2. Before we work further, save a backup of the Registry Editor. Go to File > Export and save the .reg somewhere on your Hard disk or USB disk drive.
3. Navigate to the following path carefully in the Registry Editor:
HKEY_LOCAL_MACHINE\>Software\>Policies\>Microsoft\>Internet Explorer\>Main
4. Right click on the right pane and select New > DWORD (32-bit) Value.
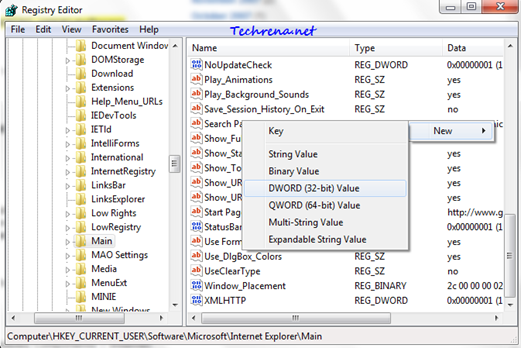
5. Give it a value DisableFirstRunCustomize as shown:

6. Now right-click on it and choose “Modify”.
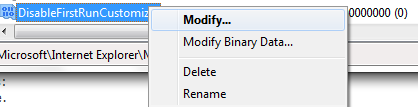
7. Modify its DWORD (32-bit) Value to “1” from “0” and click OK.
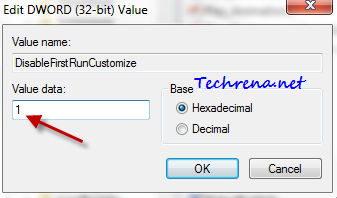
8.Exit the Registry Editor.
Note: If you follow the Group Policy Editor method, the settings will be applied to all the users accounts, where as if you follow the Registry Editor method, the settings will effect only the currently logged in user account.

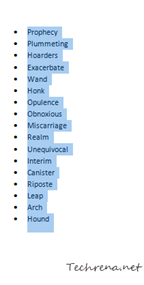
![]() in the Paragraph group under the “Home” tab. Click on the icon.
in the Paragraph group under the “Home” tab. Click on the icon.