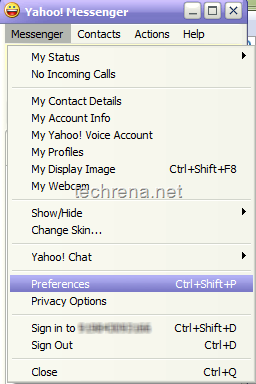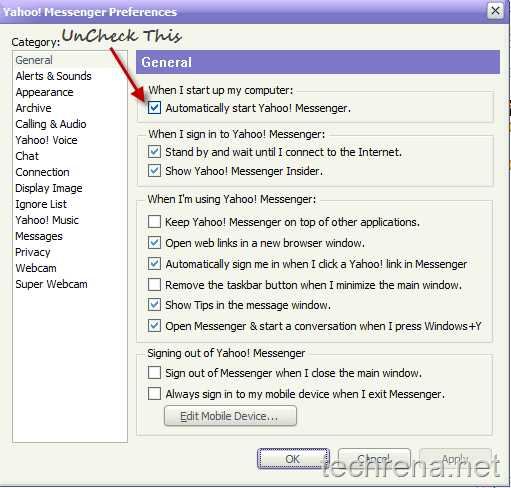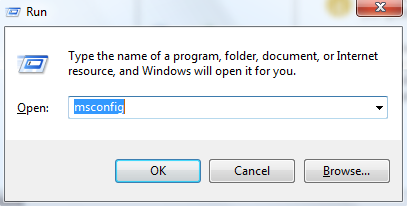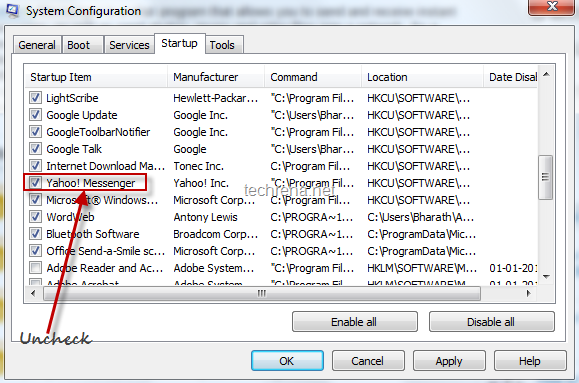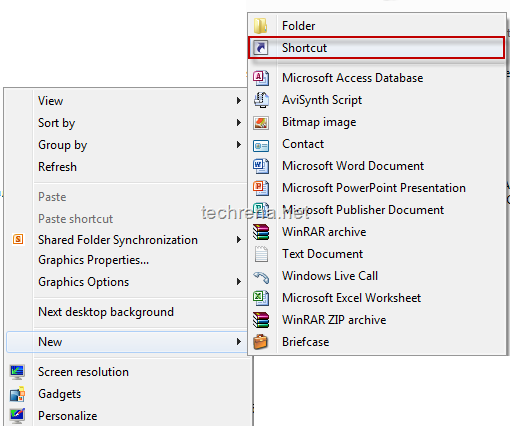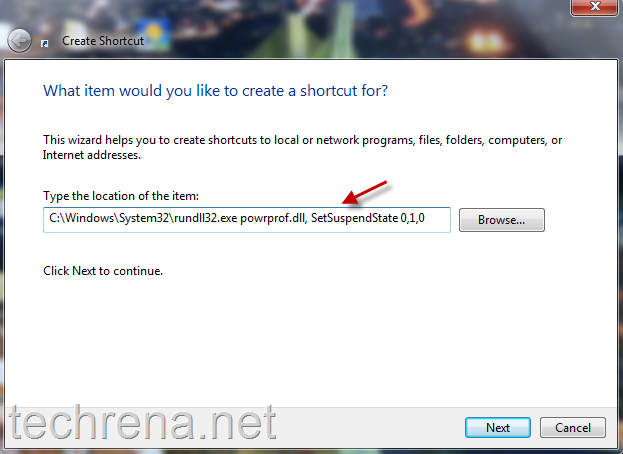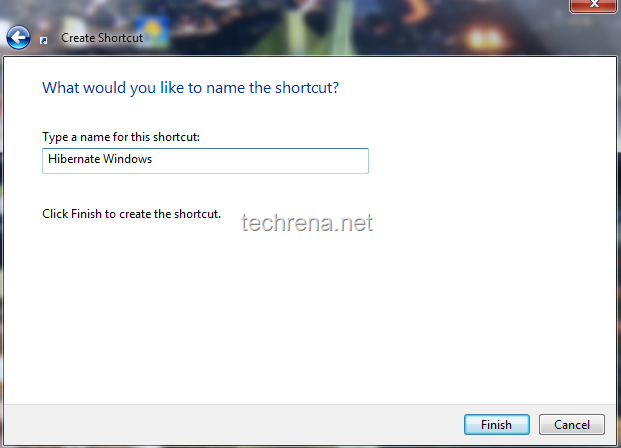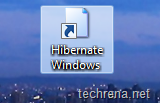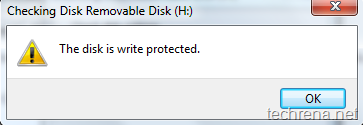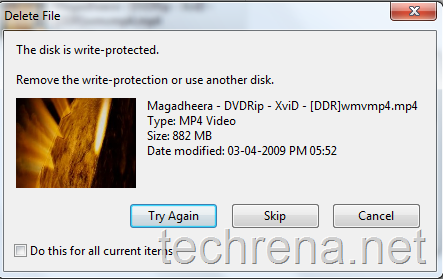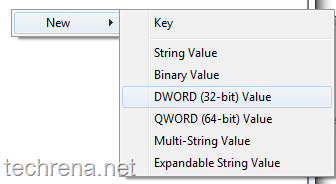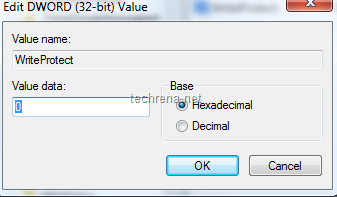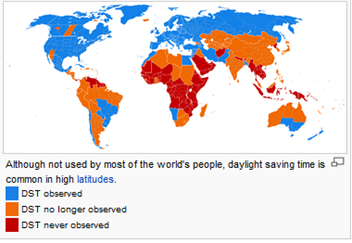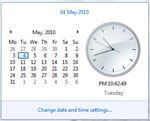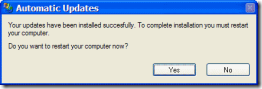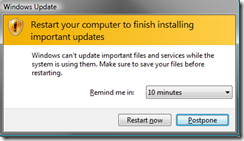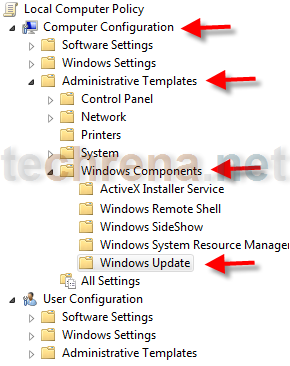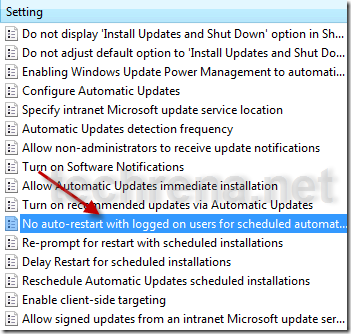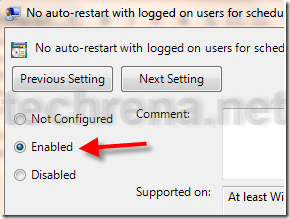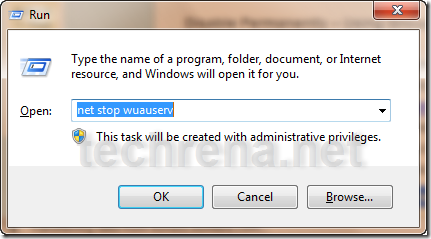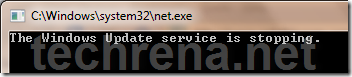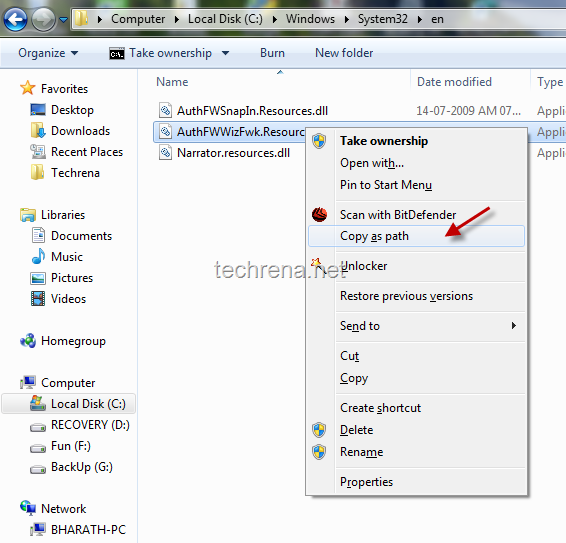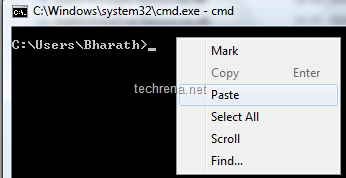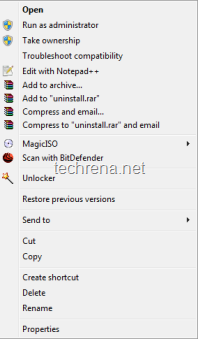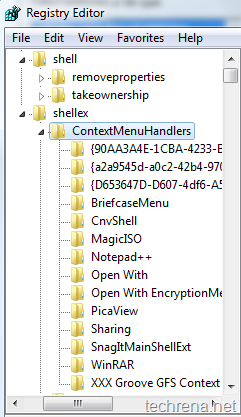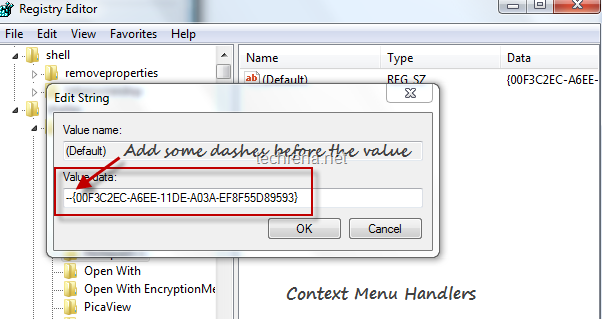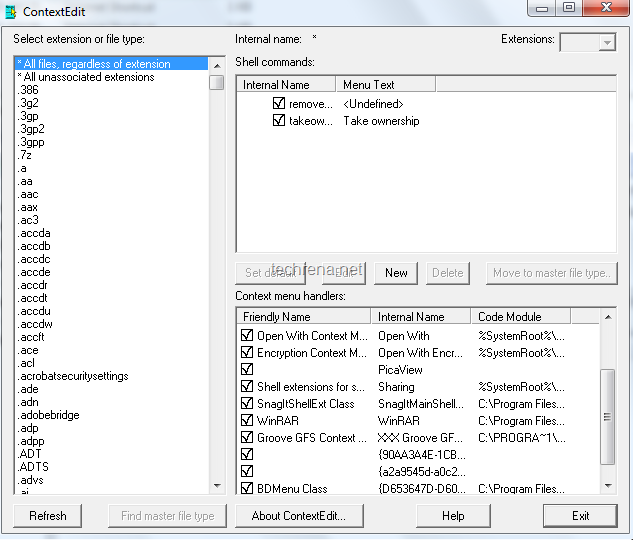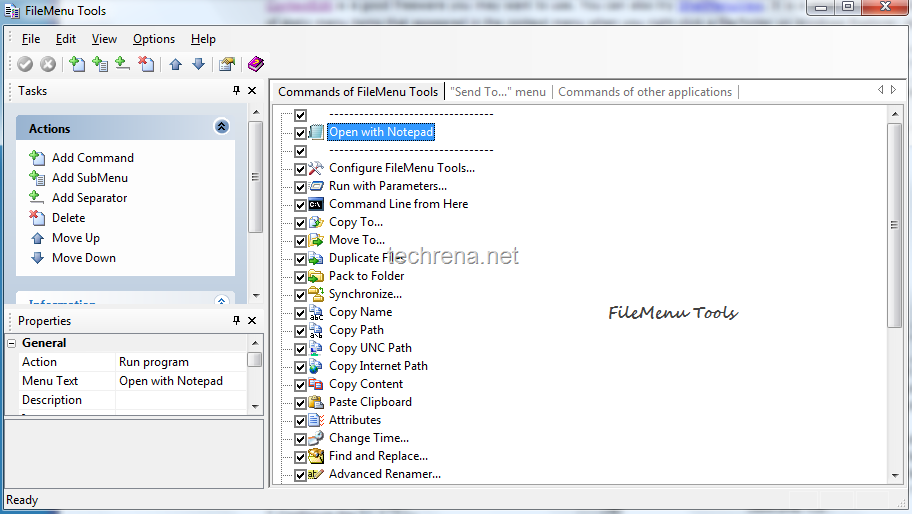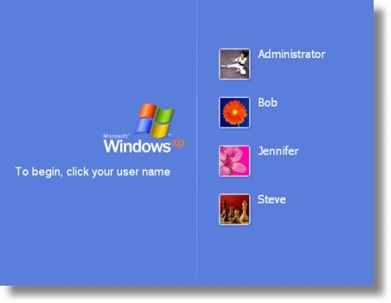
Windows 7 by default will ask you to select your user account manually from welcome screen (log on screen) to log on to that particular account. If you have multiple user accounts, but use only one main account most of the time, you may want to save some time by letting your Windows automatically logged on to your default account rather than choosing the account manually.
This tutorial helps you to enable “Automatically Log on” feature in your Windows 7. Follow the steps outlined below to enable this feature on your Windows 7 system.
Steps:
1. Click on Start button, enter netplwiz in the search box and hit the Enter key, or open the netplwiz from the results under Programs category. This will open Advanced User Accounts section from the Control Panel items.
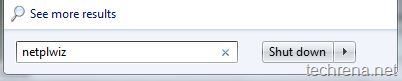
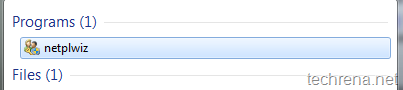
2. The Users tab may look like as shown in the below screenshot :
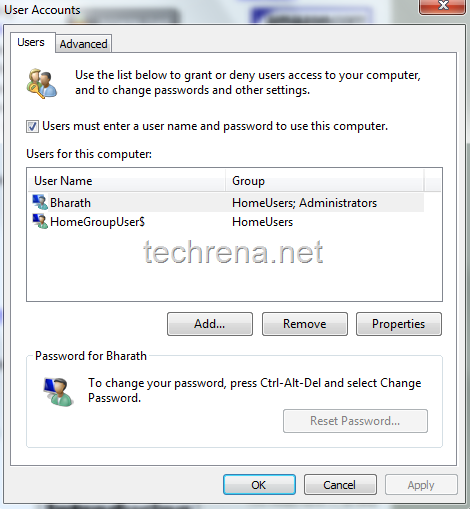
3. Now uncheck “Users must enter a user name and password to use this computer” and click Apply. You will be asked to confirm user name and password.
“You can set up your computer so that users do not have to type a user name and password to log on. To do this, specify a user that will be automatically logged on below:”
Just leave the password field blank if the user account doesn’t have a default password associated with it.
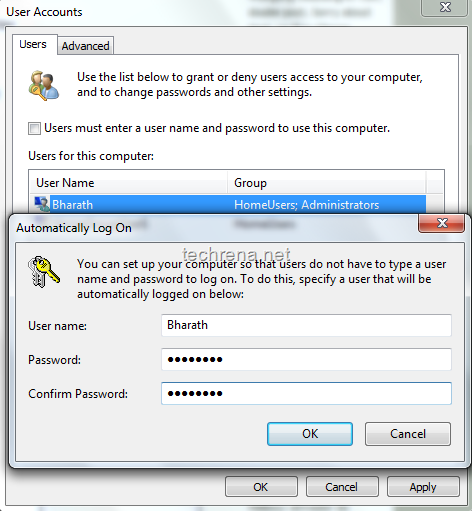
4. Click OK and close the window.
From now on, you will be automatically logged on to Windows without manually selecting the user account.
For more tips on Windows 7, you can subscribe to Techrena.net’s RSS feed via email.
Note:
This method works well on Windows 7 as well as on Windows Vista.
You may not want to select this on a public computer for security concerns.