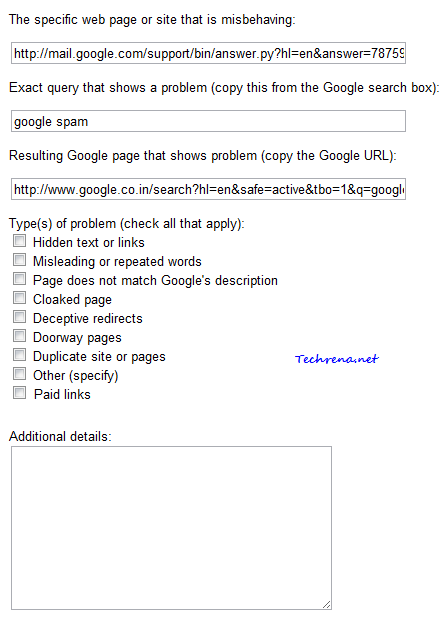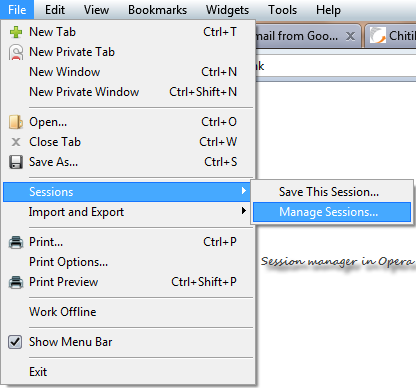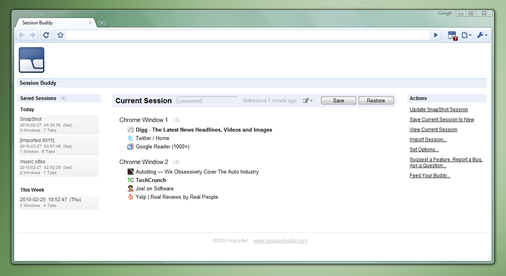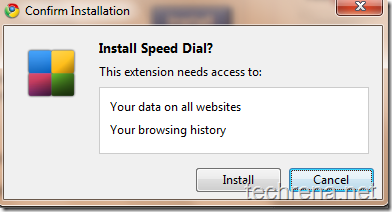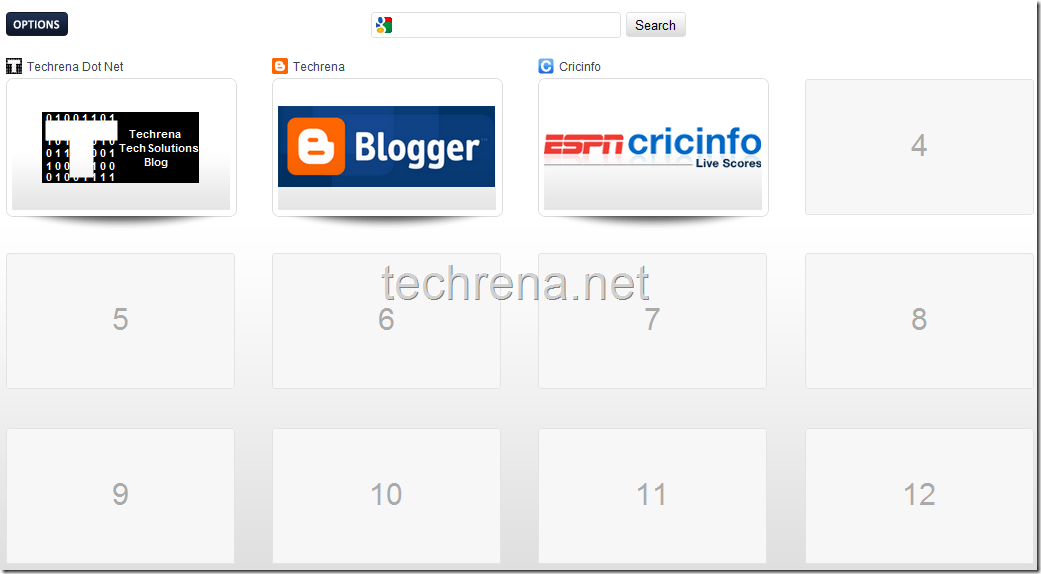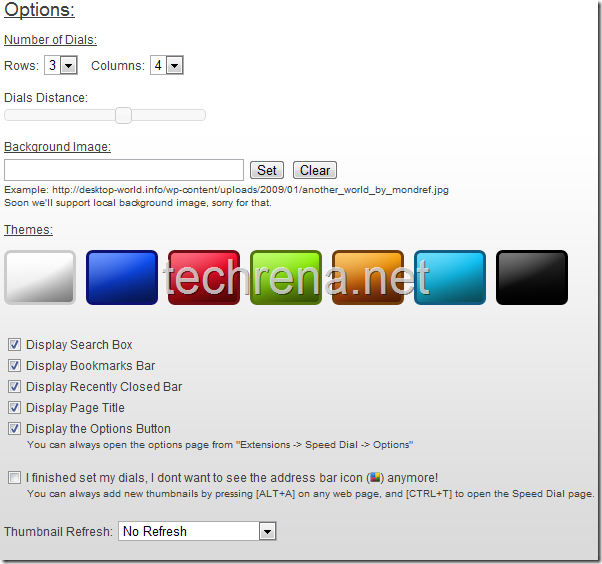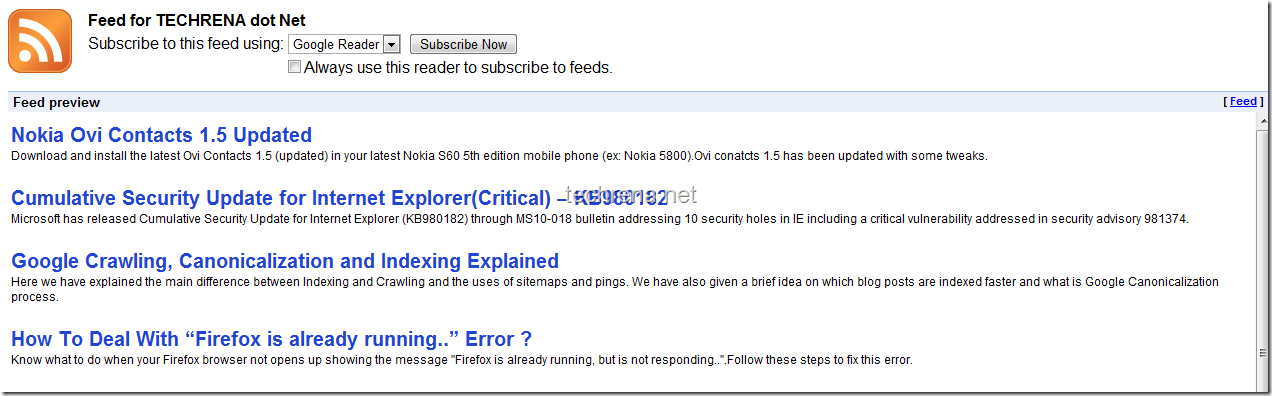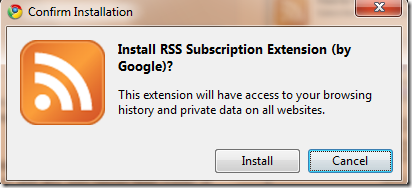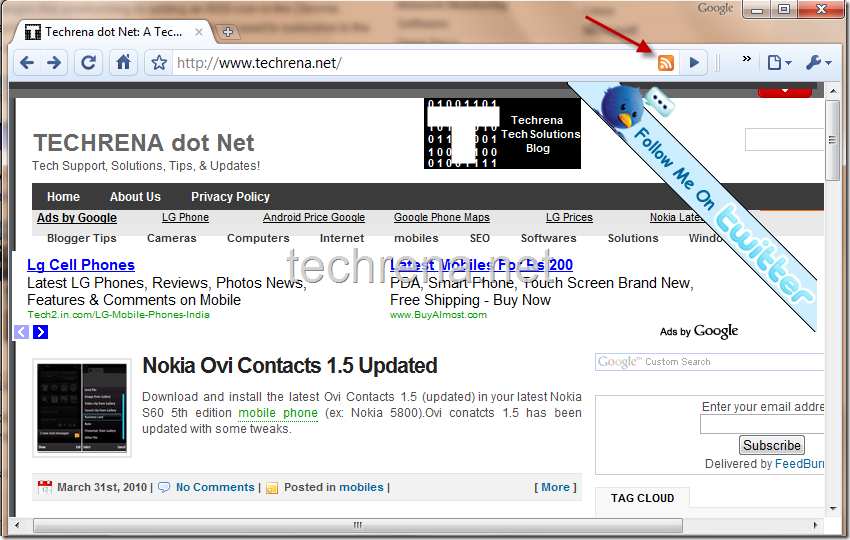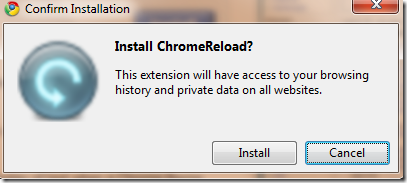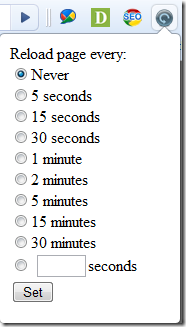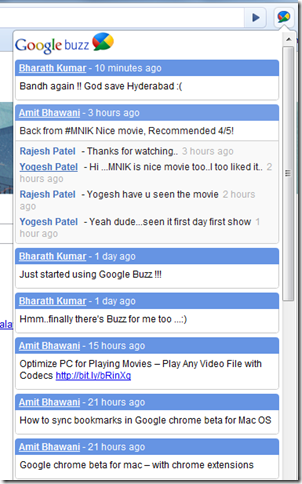Knowing the file size before you could actually start downloading it is good practice as you can plan your work accordingly. For instance if you want to download a relatively bigger file, you might want to postpone it to later without interrupting your current work. Most of the sites especially download portals always show the information about the size of the file before the download. However it is not the same case always. There are times when you download a file and come to know about its size only after the actual downloading begins in Firefox.
Thankfully there is a Firefox ad-on called “Show File Size” that allows us to view the file size information before you download it. Once installed, the extension show information like the type of the file and the size of the file you are downloading it in a separate row just below the name of the file row in the download window as shown:
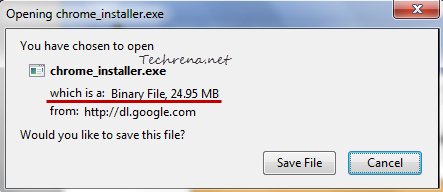
It is a basic, lightweight extension (just 4KB !) that just serves the purposes justifying the name. Show File Size add-on works fine with Firefox 3.6 to Firefox 4 versions.
Install Show File Size