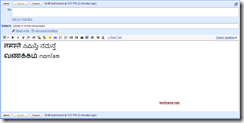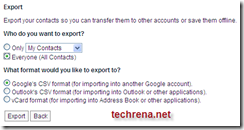Google’s Gmail has probably officially took the honour for their outstanding features provided to the users allowing Gmail to takeover it’s rival Yahoo mail as the top email service provider site in India.
According to an online audience measurement and analytics organization ViziSense, Gmail has managed to get 18.2 million users in India to use its services at a growth rate of 2.82 % in September 2009 and 6.63 % in the previous month August 2009.
The classic Yahoo mail India, which continued to stay at No.1 till the last month had to settle with No #2 position with a negative growth of -7.69 % and with 16.8 million users approximately.
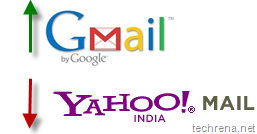
Yahoo Mail which dominated as the most popular email service in India is loosing ground to Gmail .But for the big internet company which has recently launched ‘It’s You’ campaign in India to attract more users, this news may not be so encouraging .
Probably it’s time for us to say- “Wake Up Yahoo !! ” 🙂

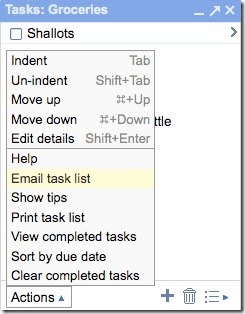
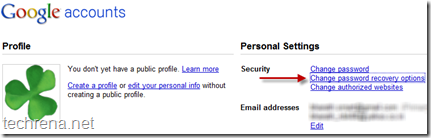 Then we have to go through the difficult tasks of verifying our DOB, or secret security questions etc.
Then we have to go through the difficult tasks of verifying our DOB, or secret security questions etc.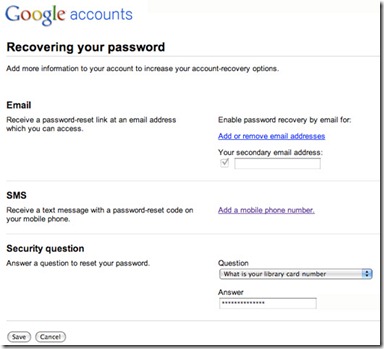
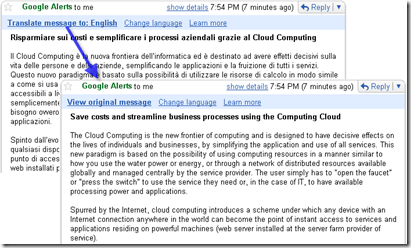
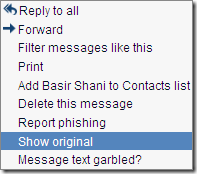


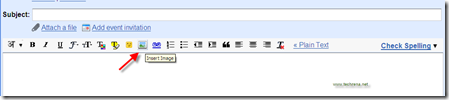
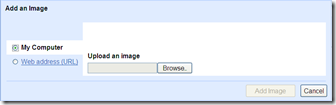
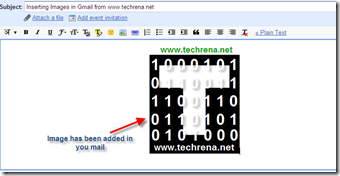
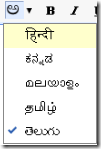 (currently five Indian languages Hindi, Kannada, Malayalam, Telugu and Tamil are available) to compose mail in that particular language.
(currently five Indian languages Hindi, Kannada, Malayalam, Telugu and Tamil are available) to compose mail in that particular language.