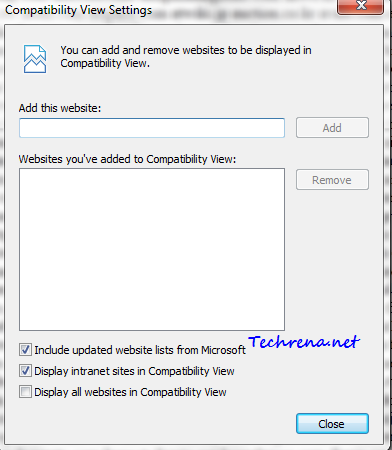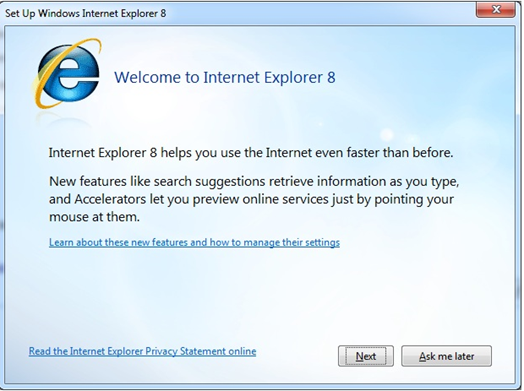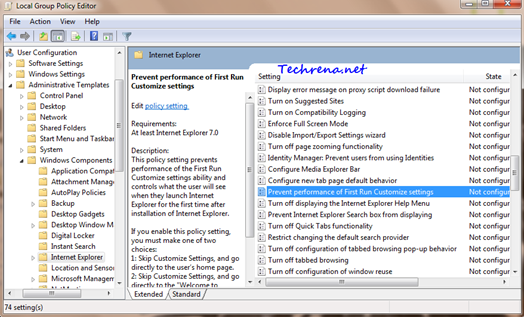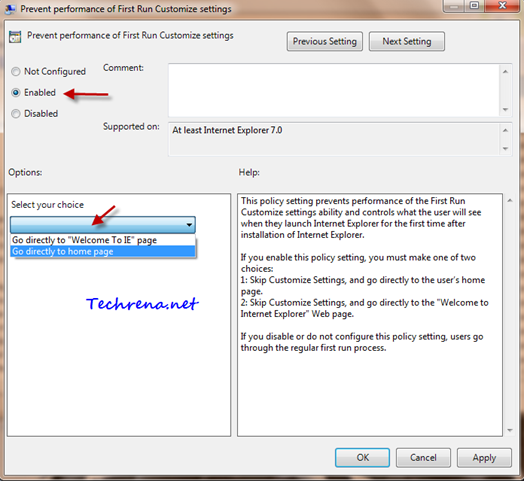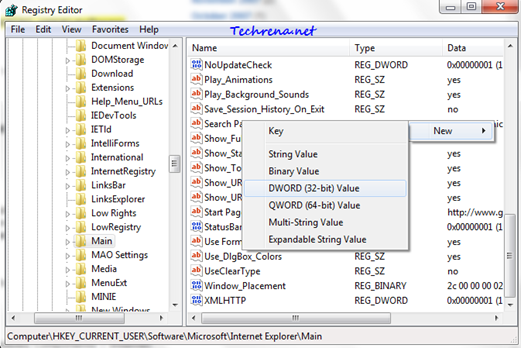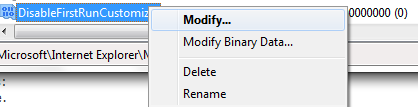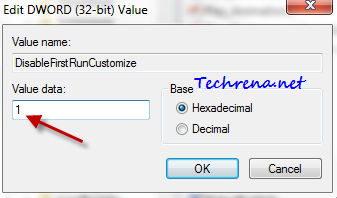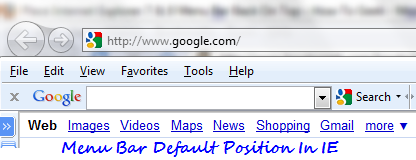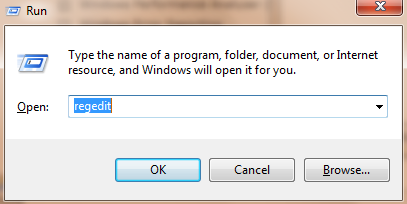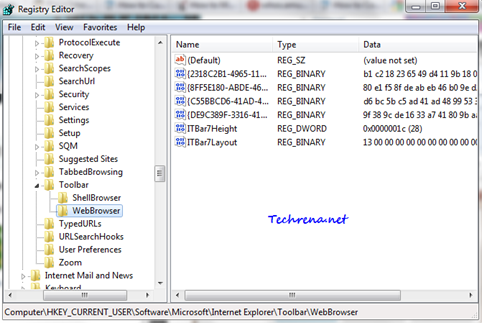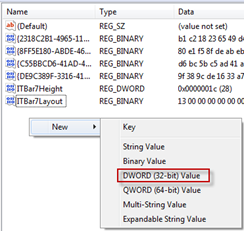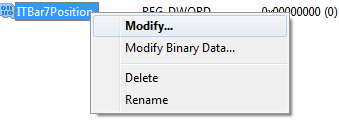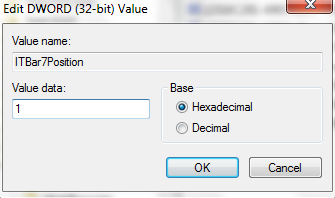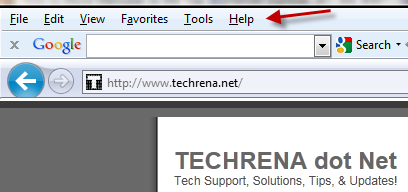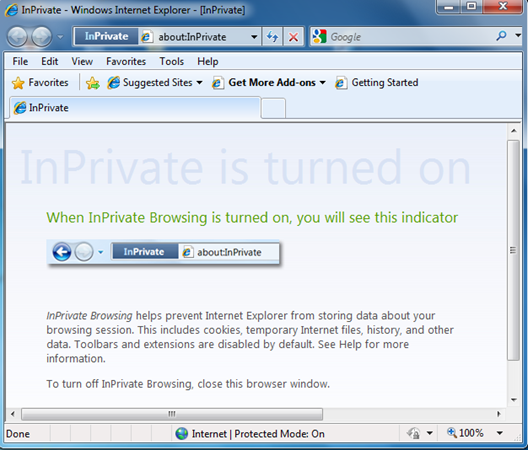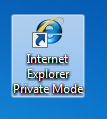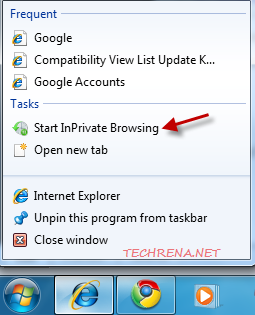If you have been using Internet Explorer (IE7, IE8 & IE9) for long, it’s quite obvious that you might have added many customizations, add-ons etc. You have become its master, it does what you instruct. But a day comes where the scene goes out of your hand, Internet Explorer does respond and behaves in an unexpected manner. Doesn’t open the websites, throwing errors at your face which you never want to see like “Internet Explorer has “encountered a problem and needs to close” or “ Visual C++ “runtime error” has occurred in Iexplore.exe”, it either stops responding or even worse, it crashes! Whatever may be the cause of these errors, they are really annoying. The first thing that you should do in such a situation is to disable the add-ons that are known to cause these problems. Even though, this may solve the issue for now, the ideal option however is to reset the IE settings. This will automatically deletes all the add-ons and customizations and makes your Internet Explorer like a freshly installed version. Follow the steps explained below to reset the IE settings on your computer.
Steps:
1. Start the Internet Explorer.
2. Open Internet Options via Alt button> Tools. Go to Advanced tab in the Internet Options.
3. Click on the Reset button available at the bottom of the window to reset your IE settings.
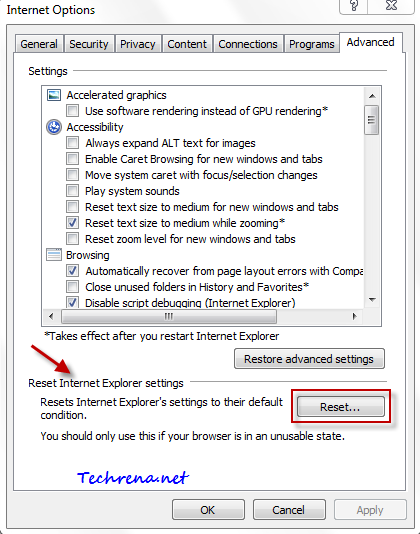
4. IE will start resetting the settings, wait until it gets finished and click Close in the Reset Internet Explorer Settings dialog box.
Restart your Internet Explorer to see the changes. IE should behave in the usual way from now on.