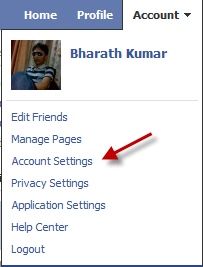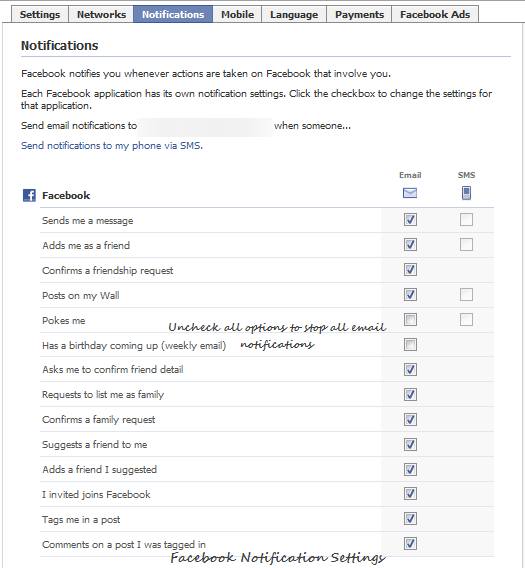A tutorial for Outlook 2010 beginners:
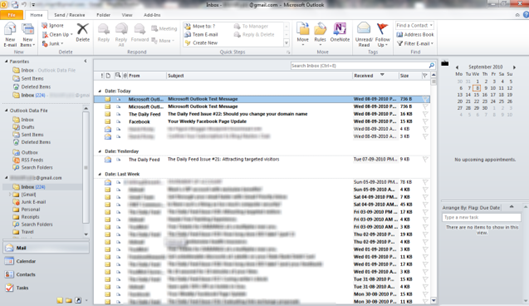
It’s true that Gmail’s web interface is great and feature rich and for the same reason it is gaining lot of popularity among the users when compared to other web based email services. Some of you may want to read your mails through an email client like Microsoft Outlook. With this you can not only use Gmail via your favorite email client, you can also setup and read email messages from multiple email accounts. This also gives you the convenience of added features like searching, filtering, organizing mails and offline mail storage options. Although Google of late trying hard to offer most of these features to it’s web version, the main reason that you may opt for Outlook is to handle mails from Gmail account as well as from other email services simultaneously at one place. Whatever may be the purpose, if you would like to configure Microsoft Outlook 2010 with your Gmail account, follow the steps: [There’s nothing much to do just follow the wizard]
1. Go to Start Menu and type “o l” (without quotes) and open the Microsoft Outlook 2010.
2. Start the new email account configuration wizard and in the second step you need to enter your email account details:
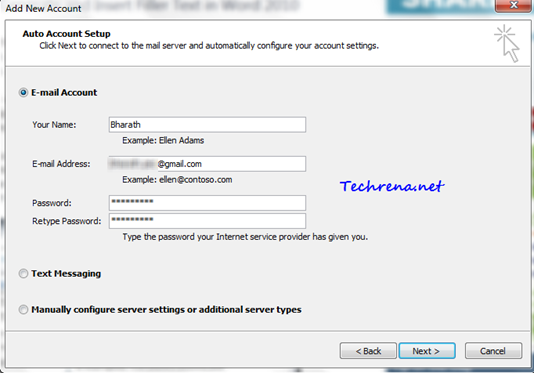
3. Click Next after entering your details. Let the Outlook configure itself properly for your email account. This may take a few minutes. Outlook automatically searches and finds server settings online.
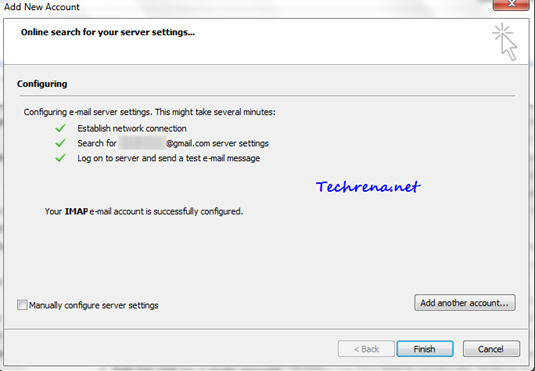
4. You are done with configuring Outlook. However you may also configure settings manually by clicking on the “Manually configure server settings” and clicking Next button.
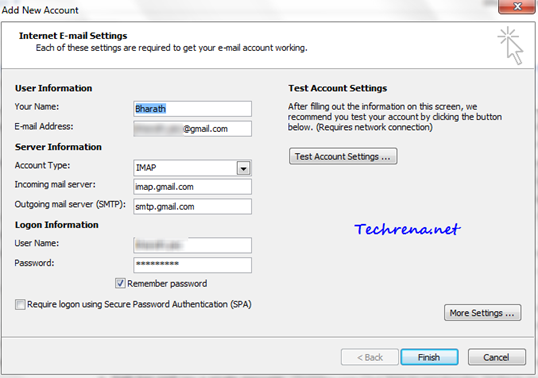
Your settings should be identical to the ones shown in the above screen shot. Click on More Settings button to find some more settings under the “Advanced” tab which should be identical to the following:
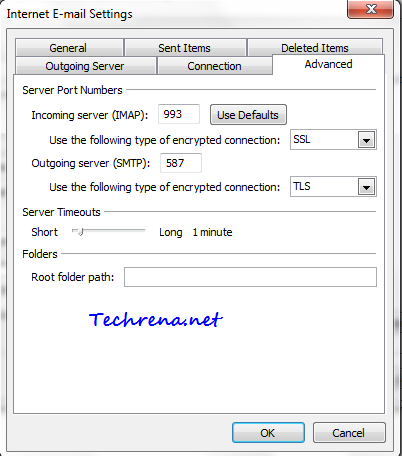
IMAP Settings for Gmail in Outlook 2010:
Incoming mail server: imap.gmail.com
Outgoing mail server: smtp.gmail.com
Server Port Numbers:
Incoming server (IMAP): 993 [Using SSL encryption]
Outgoing server (SMTP): 587 [Using TLS encryption]