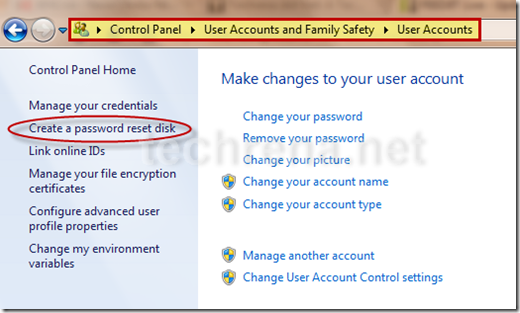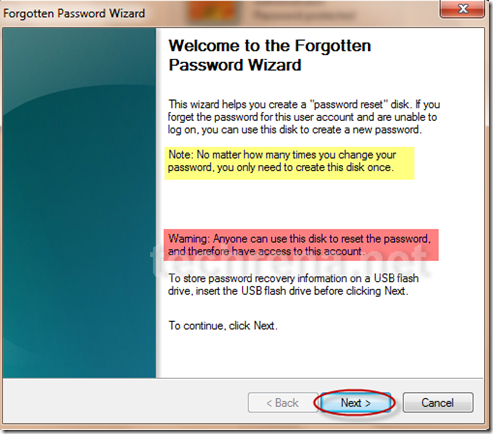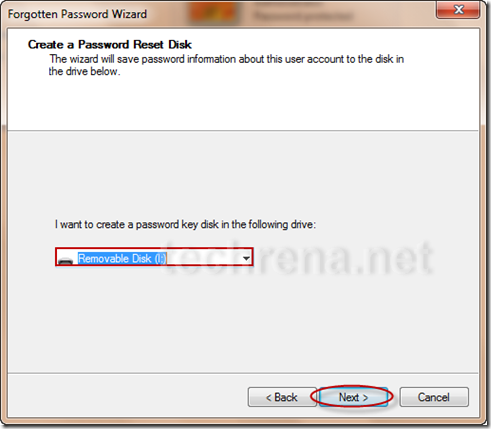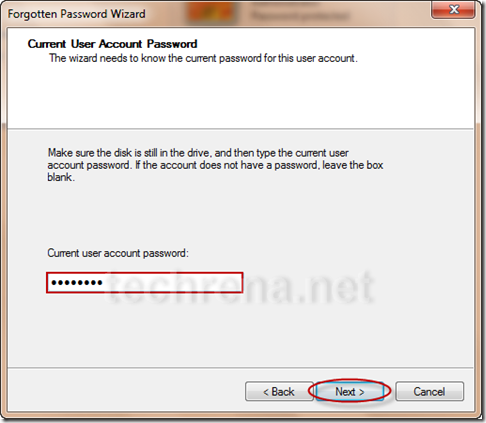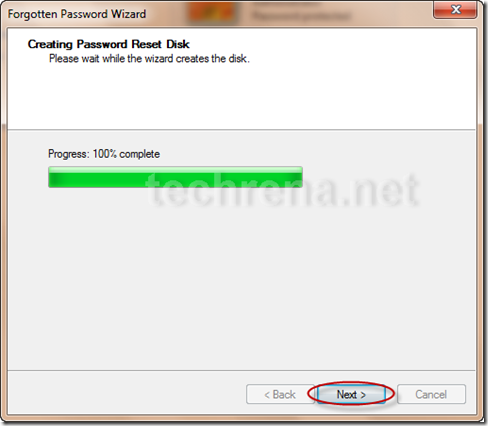I am writing this post on an advisory note. With the extensive use of USB flash driven in our day to day activities, now we have been aiming to make even our Operating System(OS) portable by installing it in a USB Flash Drive and carrying around in our pocket. Moreover we can run applications such as Mozilla, Anti Viruses etc. from a USB pen drives. Here I am going to explain, why you need to think twice before using your USB Flash Drive to run an Operating System from it.
Why you should think twice before using a USB Flash Drive to run an OS or applications for prolonged period?
All flash memory devices can sustain only a limited number of write and erase cycles before failure. While running a normal OS or an Application from a Flash drive, the system will write and erase a huge number of files and data in the flash drive. With prolonged use, the write/erase cycles of your flash drive may come to an end and may eventually fail.
The write/erase cycle performed while running an Operating System(OS) such as Windows XP or 7 will be very much more than what we can perform manually, by copying and deleting data. So this should be a consideration as it may make your flash drive run out of Write/erase cycles much faster than expected.
Another usage of USB is Windows ReadyBoost. Windows 7 and Vista can make use of a USB flash drive as a cache memory to improve the performance. In this case also the cycles are be used a high rate.
Points to be Noted:
- Flash memory devices have a limited number of write and erase cycles before failure
- Running an OS or an Application from a Flash drive will write and erase a huge number of files or data in the flash drive per second.
- Running an Operating System(OS) will perform these cycles much more than what we can perform manually
- Prolonged use will make your flash drive run out of write/erase cycles and may eventually fail much before expected
How to address this issue?
To address this, as well as space limitations, some developers have produced special versions of operating systems such as Linux in Live USB or portable applications such as Mozilla Firefox designed to run from flash drives. These are typically optimized for size and configured to place temporary or intermediate files in the computer RAM rather than store them temporarily on the flash drive.
Compared to other portable storage devices such as external hard drives, USB flash drives still have a high price per unit of storage. But Hard drives have a higher minimum price.
Alternatives:
- Run applications or OS which are configured for Flash Drive use only
- For Prolonged usage, try buying an external Hard Drive
- If you are using your USB Drive as a Cache device to improve performance, why not upgrade your RAM size?
Notes:
1. Manual usage of your USB Drive will take years to use up the Write/erase cycles available, so no need to worry.
2. Most Failures in USB Memory Devices are due to wear and tear