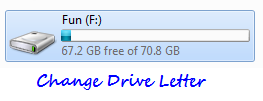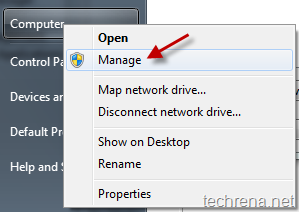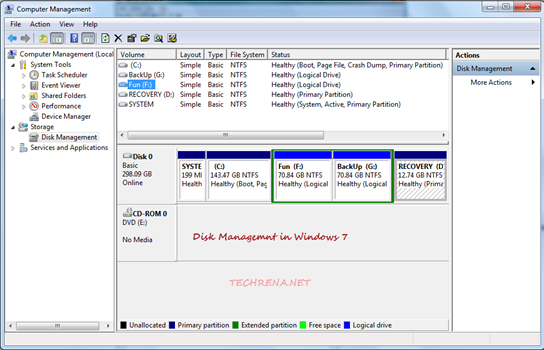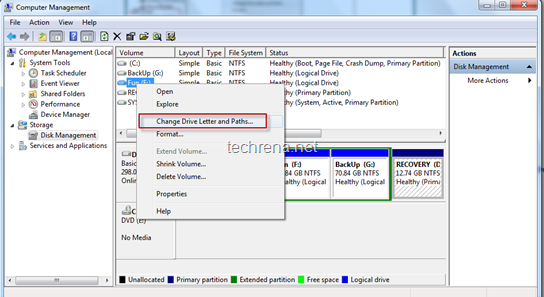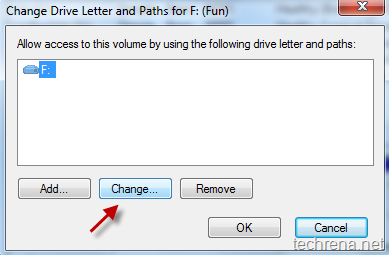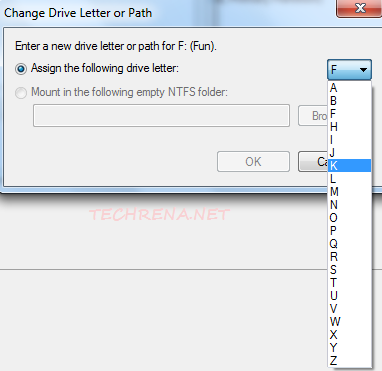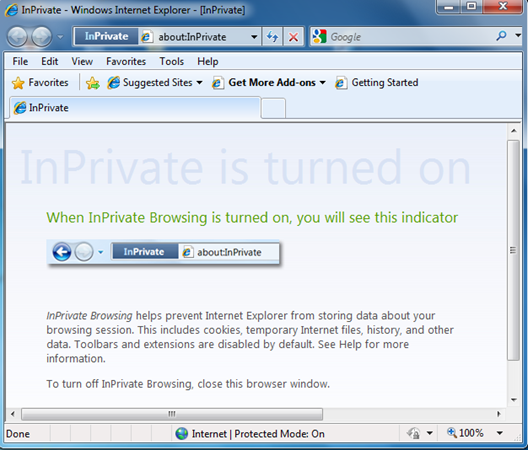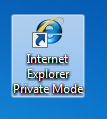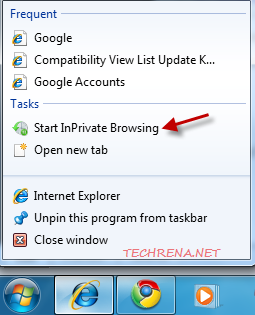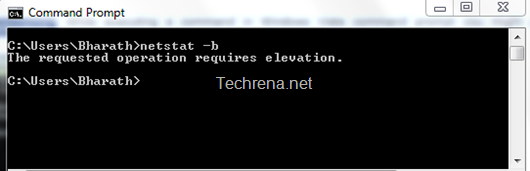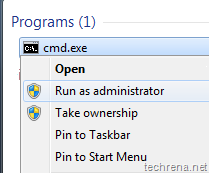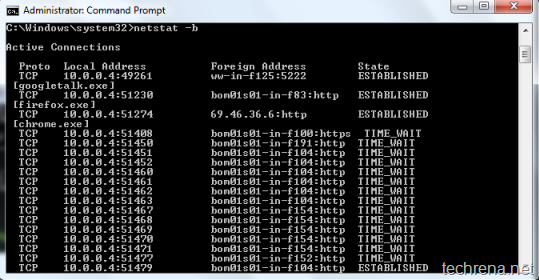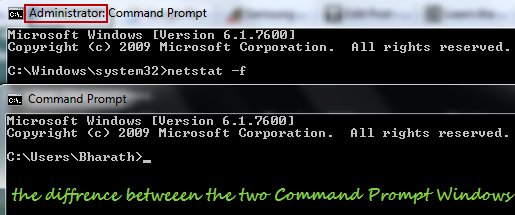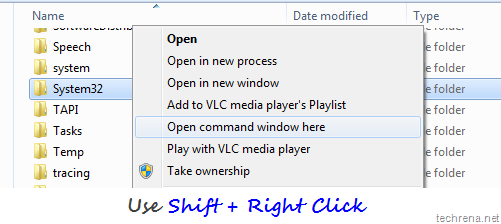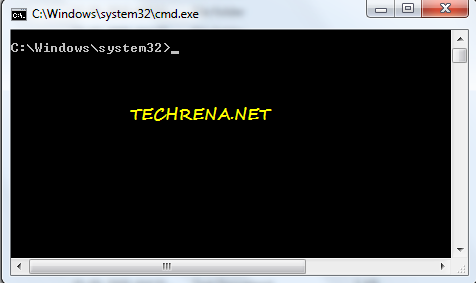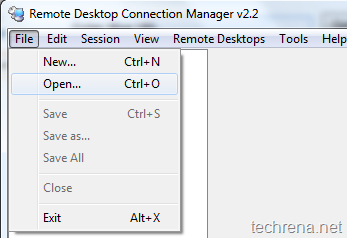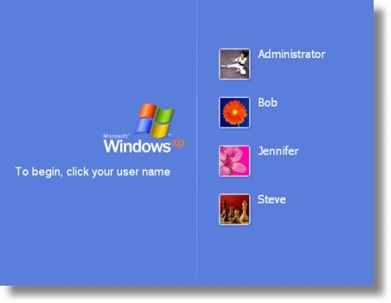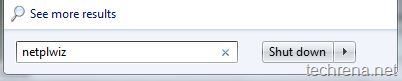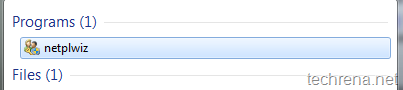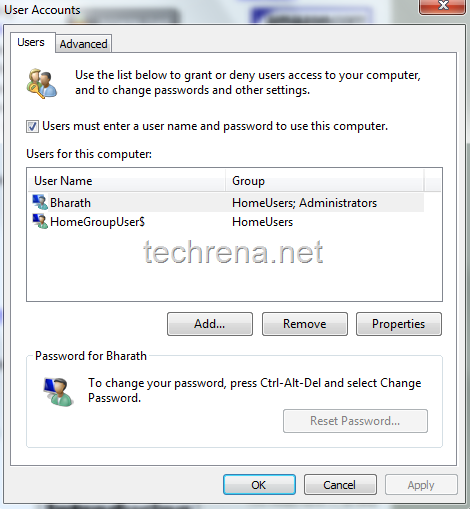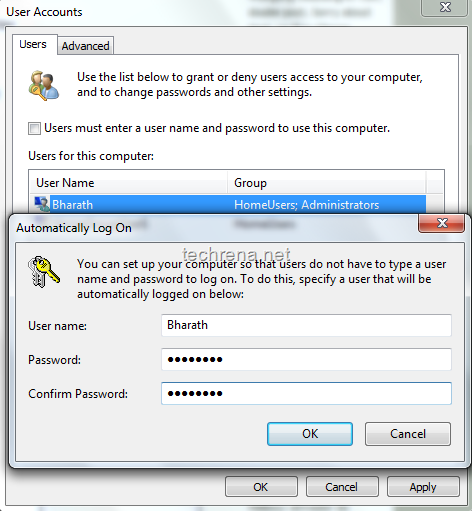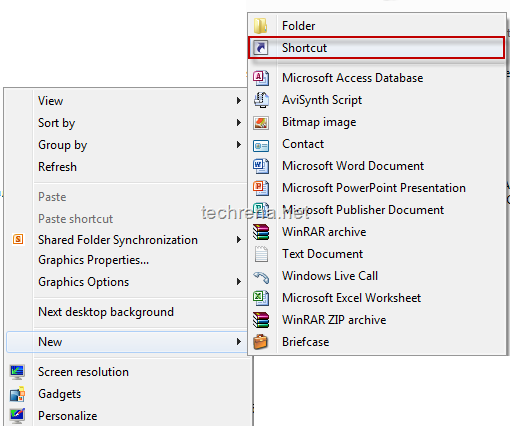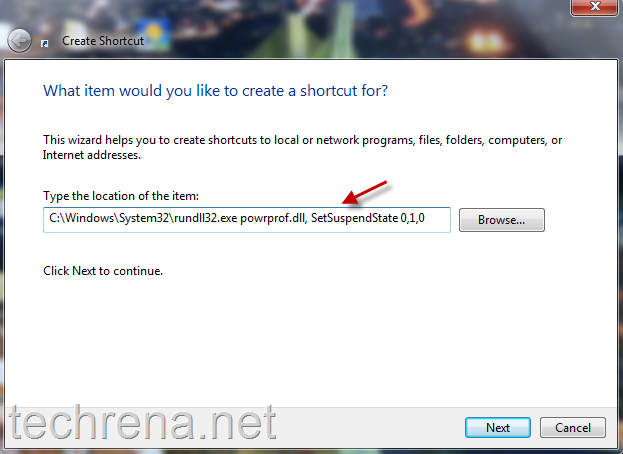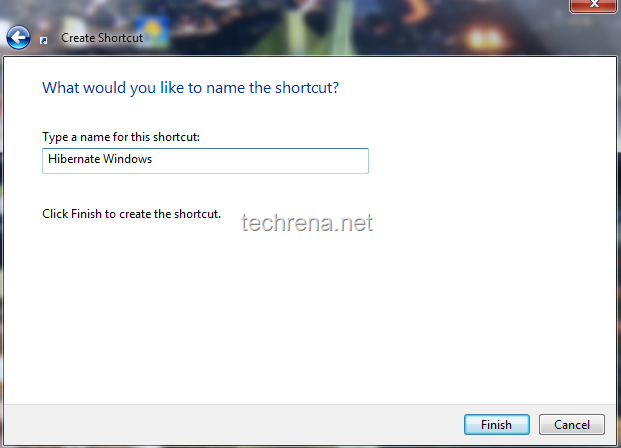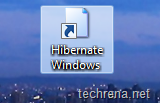Microsoft has released security belle tin MS 10-035 as part of the 10 security bulletins released for the monthly security update cycle.
MS10-035 is coming up with a critical security update KB982381 that resolves vulnerabilities reported in Internet explorer (versions 6, 7 and 8), out of which five are privately reported vulnerabilities and one is publicly disclosed vulnerability. The most severe vulnerabilities could allow remote code execution on the users computer if he just visits a specially crafted WEB page in Internet Explorer.
Update Applies to:
Name: Cumulative Security Update for Internet Explorer
Internet Explorer 6,7 and 8 for Windows 2000, Windows XP, Windows Server 2001, Windows Vista, Windows Server 2008 and Windows 7.
Download Links:
Here are the direct download links for the update KB982381.Click on the links to download the corresponding update files.
| IE8 on Windows 7 | x64 (15.4 MB) | x86 (7.8 MB) |
| IE8 on Windows Vista | x64 (17.8 MB) | x86 (9.2 MB) |
| IE7 on Windows Vista | x64 (14.6 MB) | x86 (7.6 MB) |
| IE8 on Windows XP | x64 (39.9 MB) | x86 (4.8 MB) |
| IE7 on Windows XP | x64 (36.6 MB) | x86 (8.8 MB) |