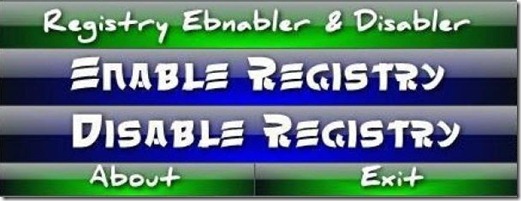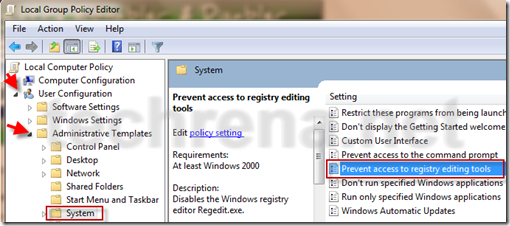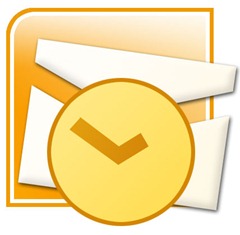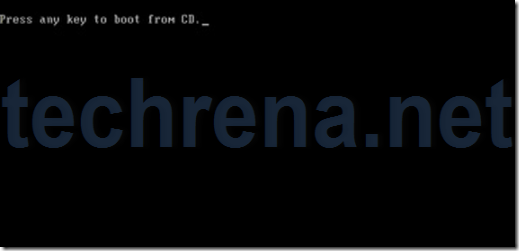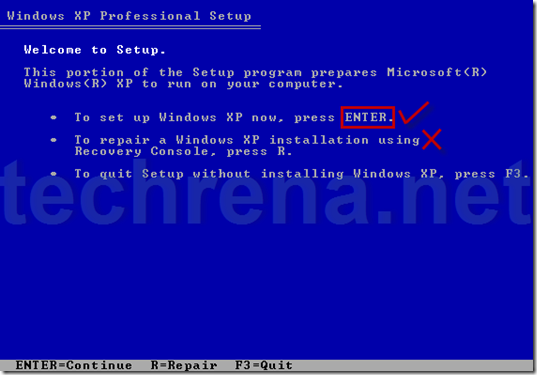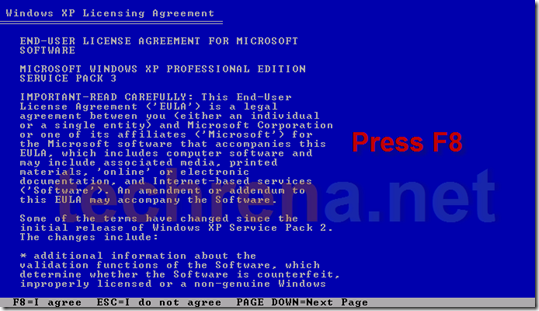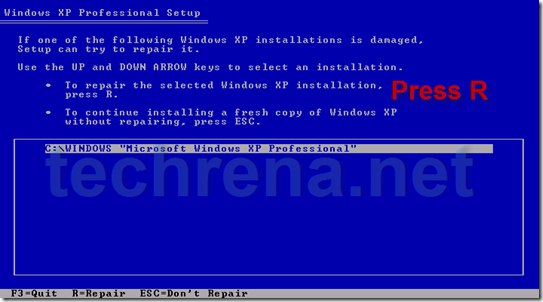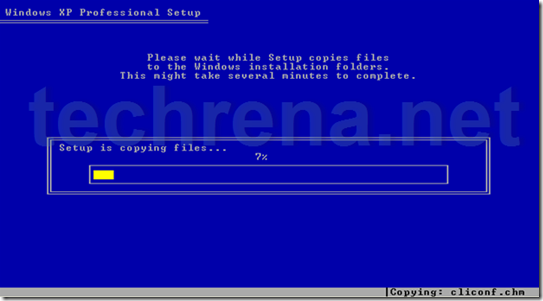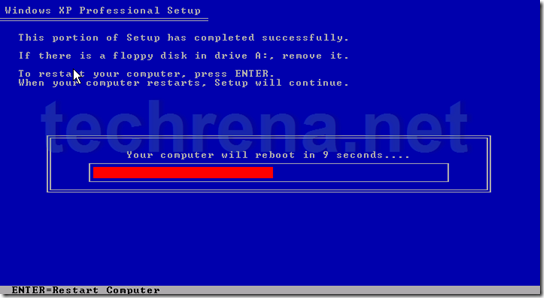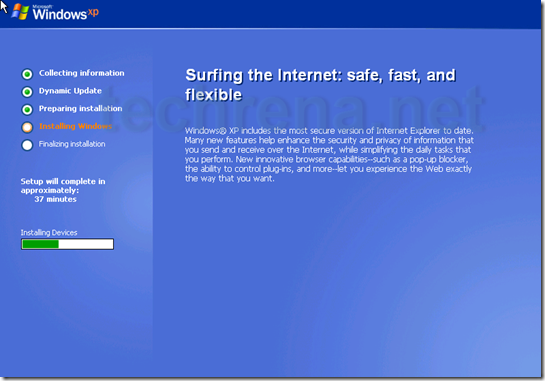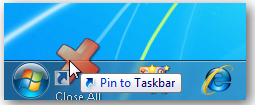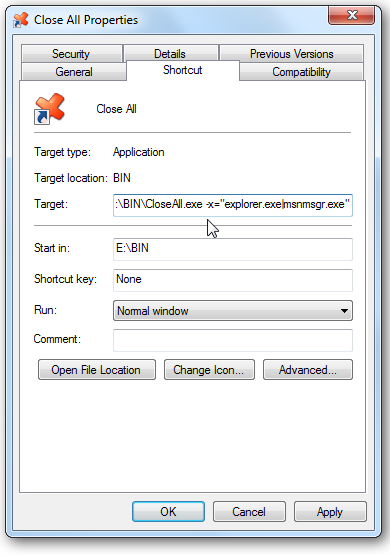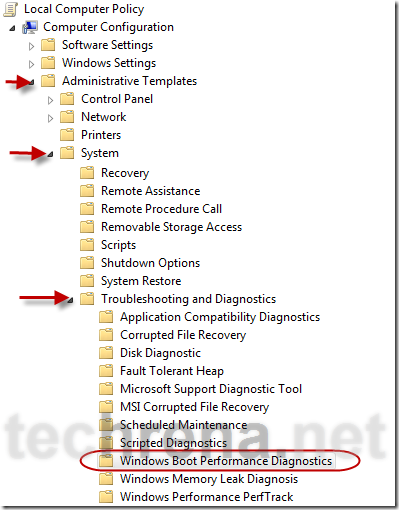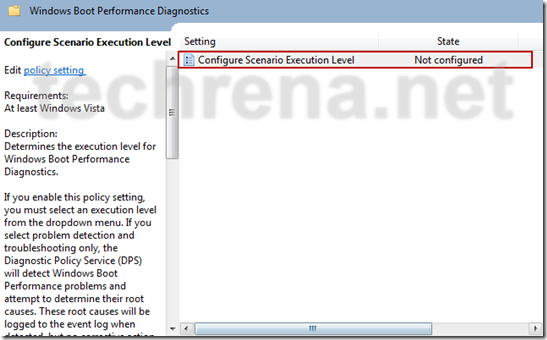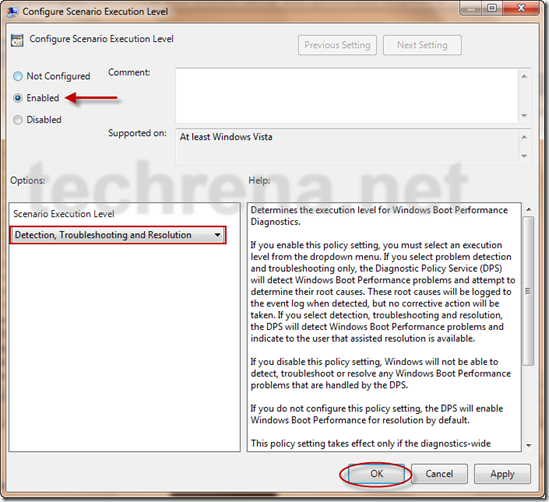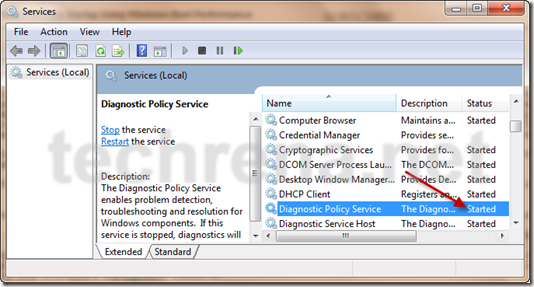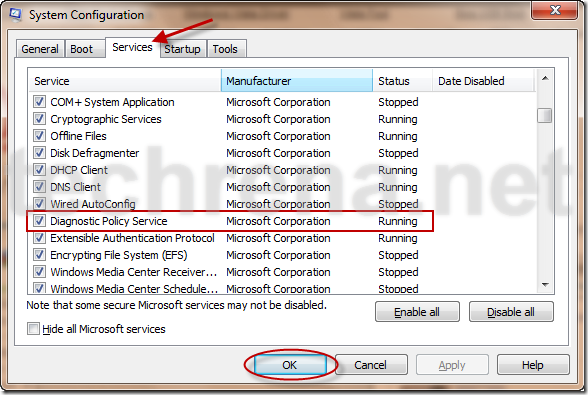If you have an USB disk drive (Mass storage/ flash drive), sometimes you might have faced problems while copying (writing) data to your USB disk with either of the following error messages being returned.
“The disk is write protected.
The media is write-protected.
Remove the write-protection or use another disk.”
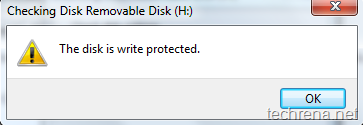
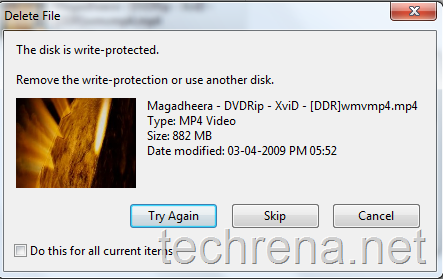
This means that your USB disk drive is write-protected so you will not be able to download the files from the USB disk nor you will be able to copy the files into the USB drive.
There is a registry hack available to disable or remove this write-protection on the USB disks and flash key drives.
1. Open registry editor via regedit run command.
2. Navigate to the following key:
HKEY_LOCAL_MACHINE \ SYSTEM\ CurrentControlSet \ Control
![]()
3. Create a new key named as StorageDevicePolicies.
4. Right-click on the right side pane, select DWORD (32-bit) value naming it as WriteProtect.
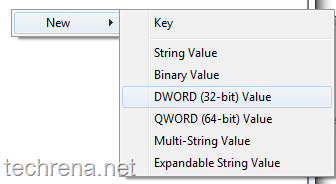
5. Double click on WriteProtect, and set its Value data to 0 (for removing write protection).
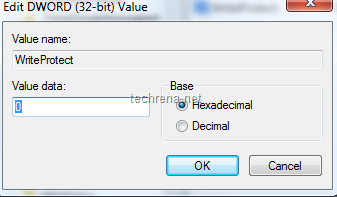
You may also be interested in reading reset windows password using USB.
Note:
As you are working with registry editor, it is always recommended that you save a backup of your registry.
If you want to disable write access to USB disk drive (flash drive), just set the WriteProtect value data to 1.


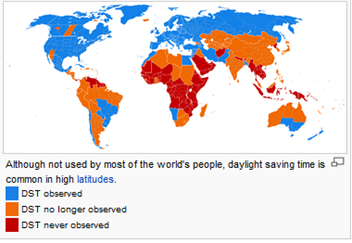
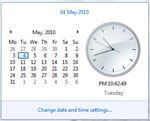

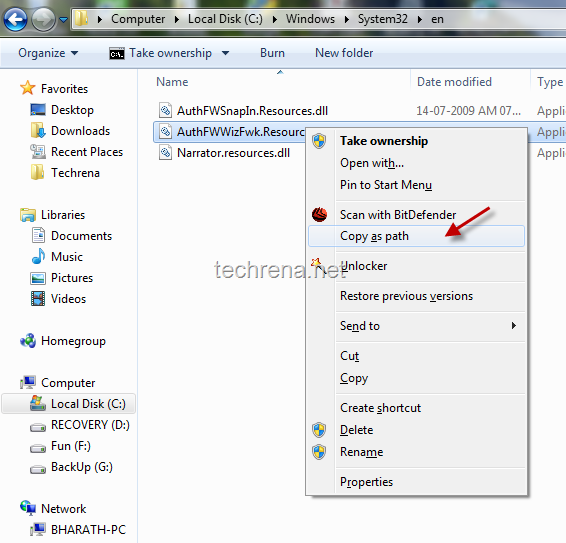
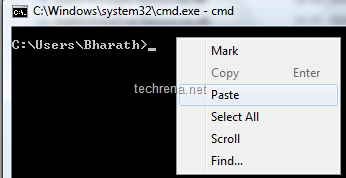

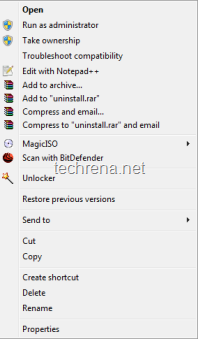
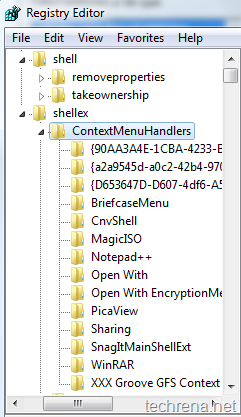
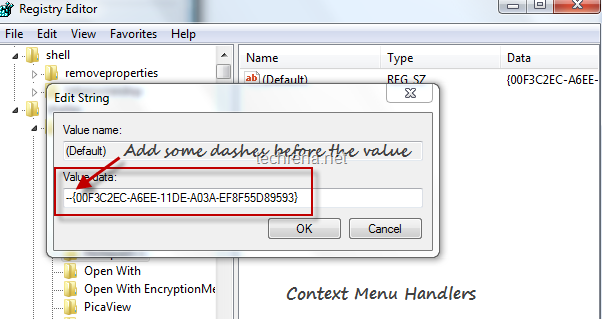
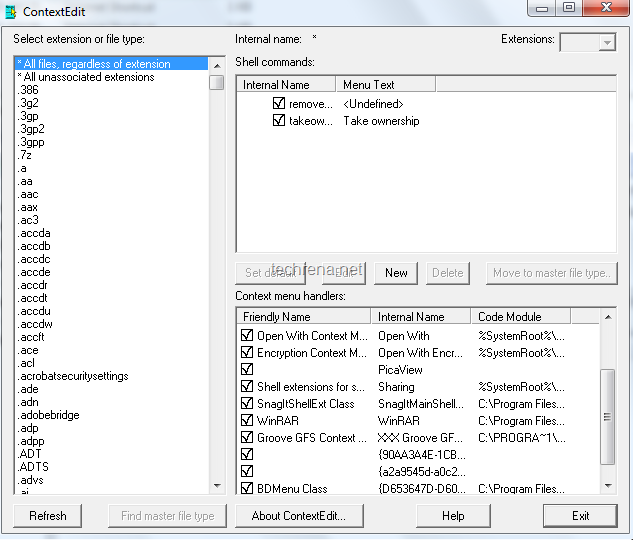
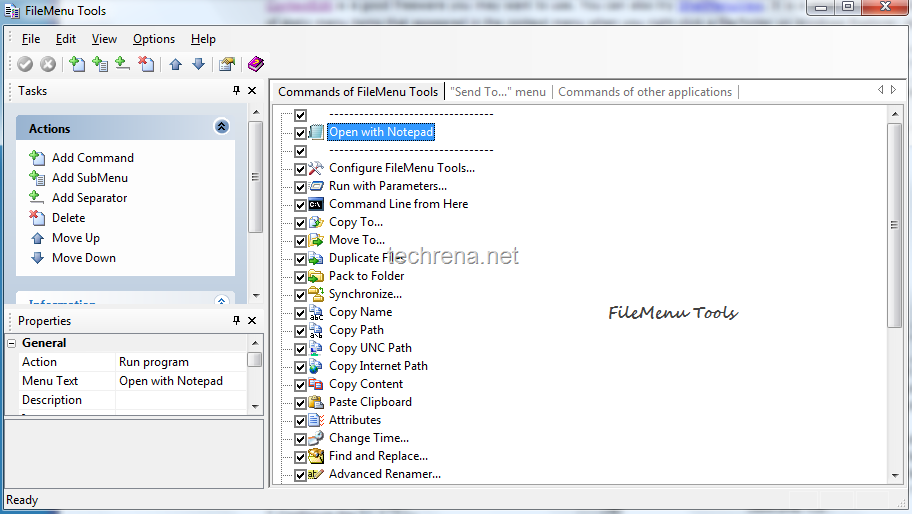
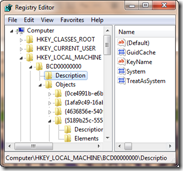
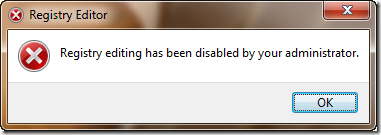 Well we have a lot of methods to disable or enable the registry editor. Some of the easiest ones are given here.
Well we have a lot of methods to disable or enable the registry editor. Some of the easiest ones are given here.