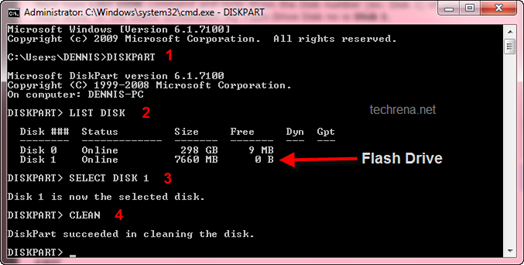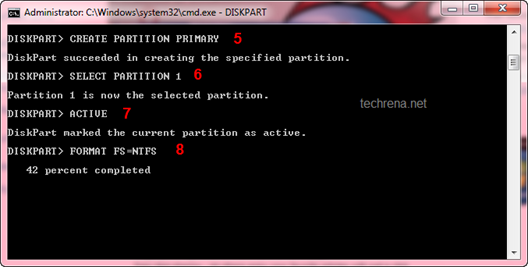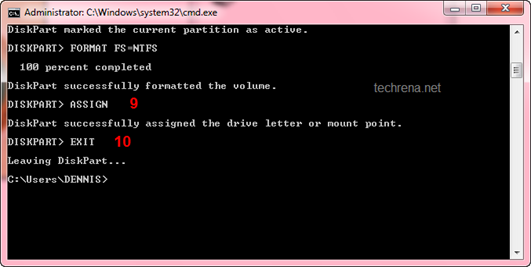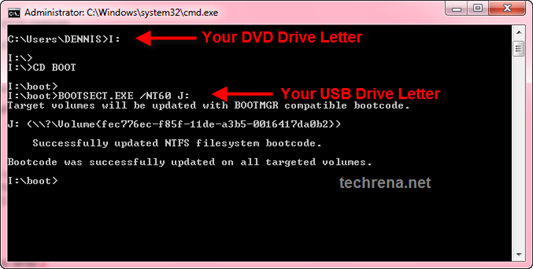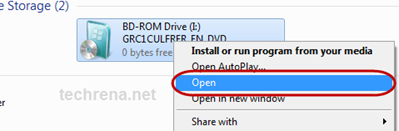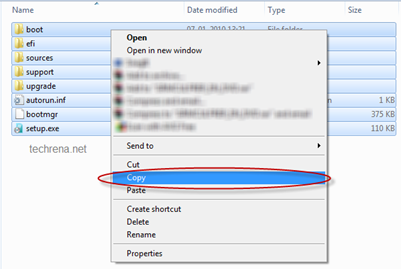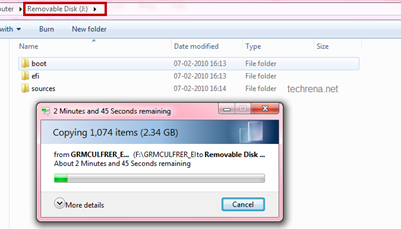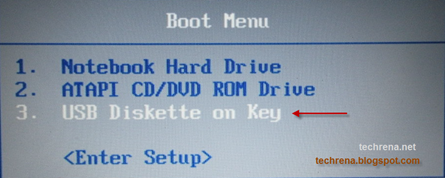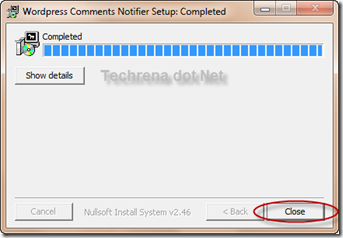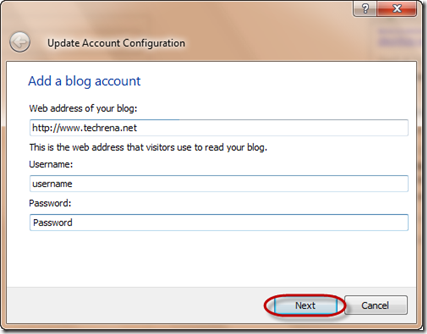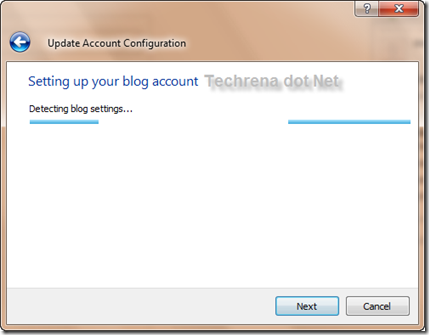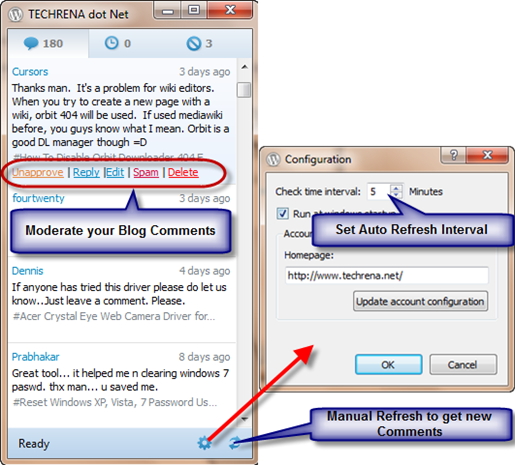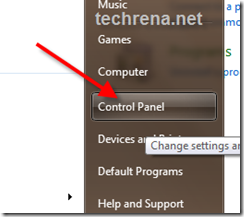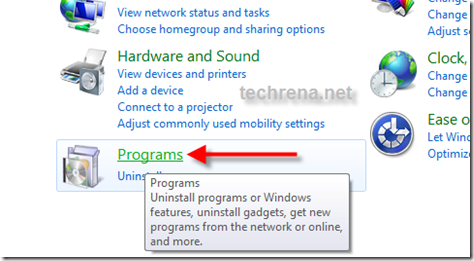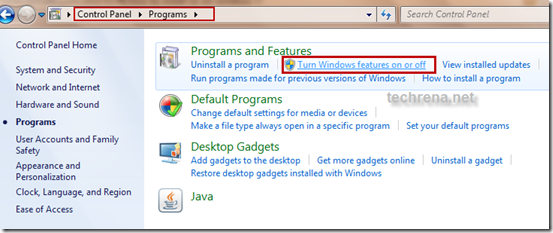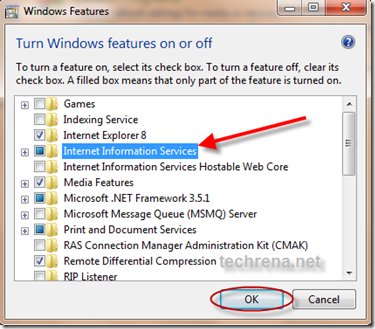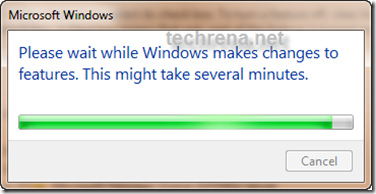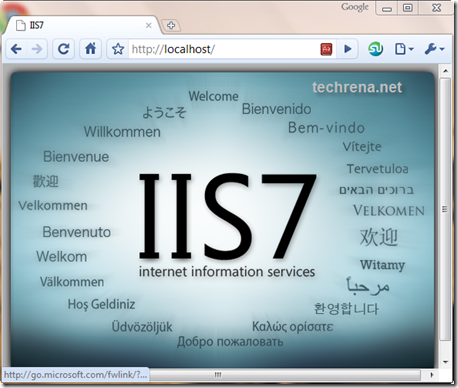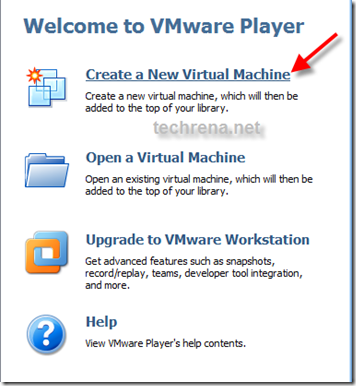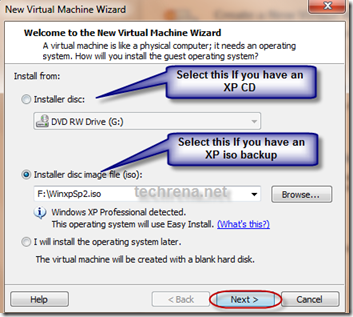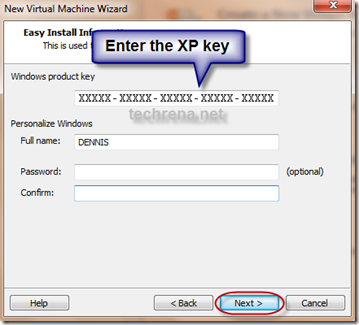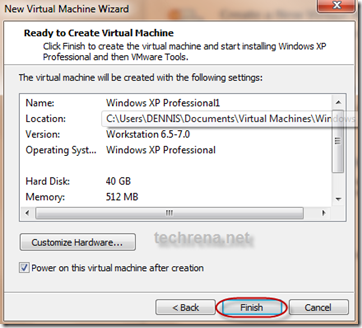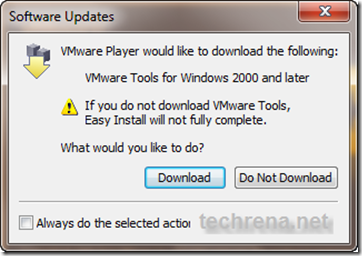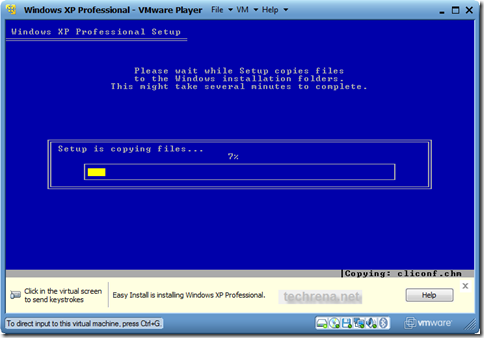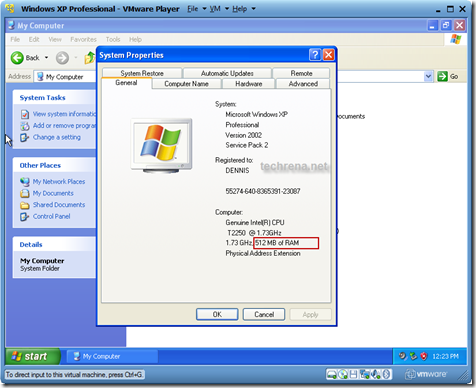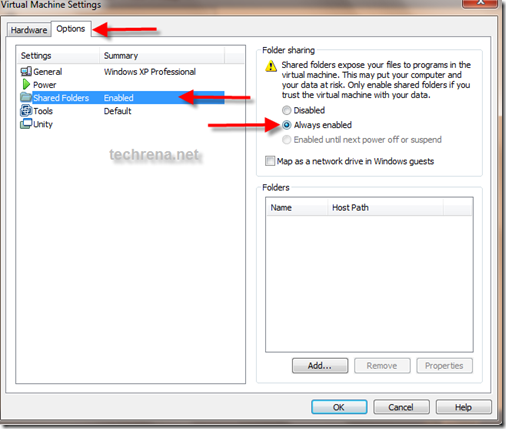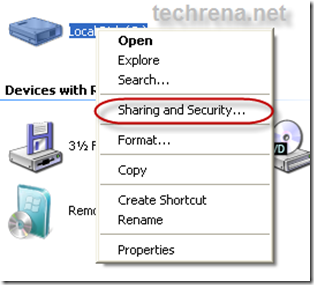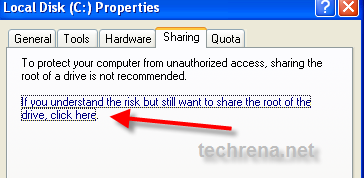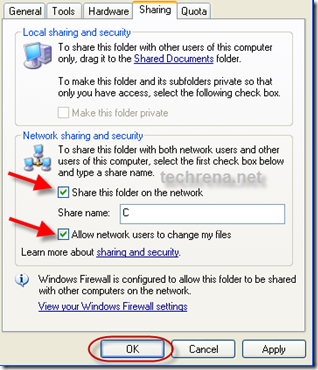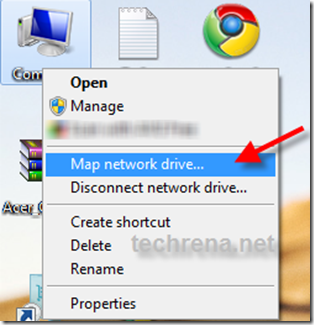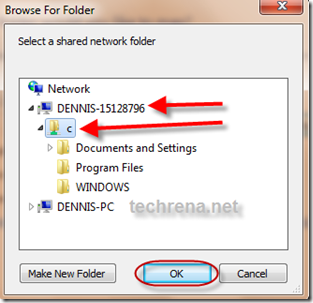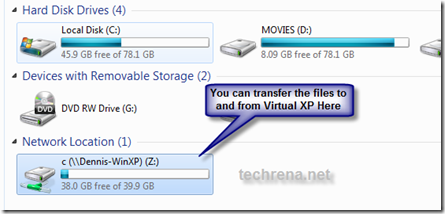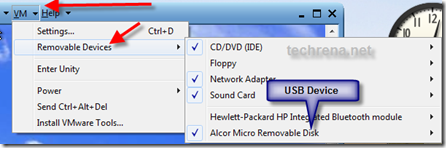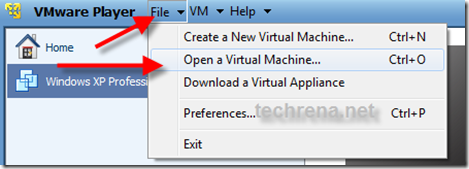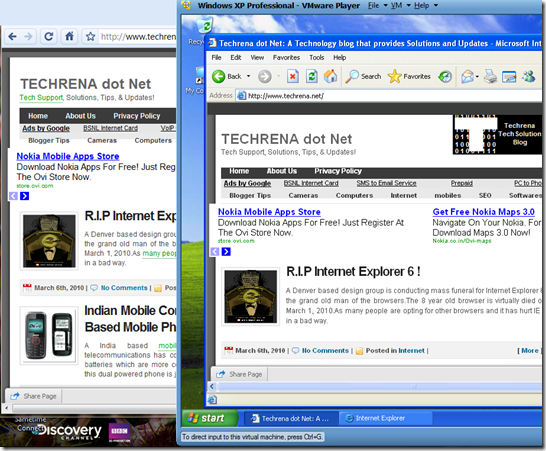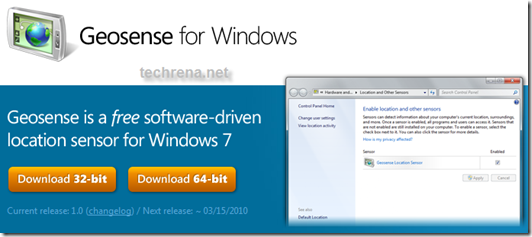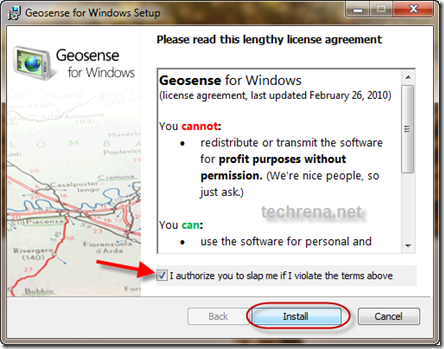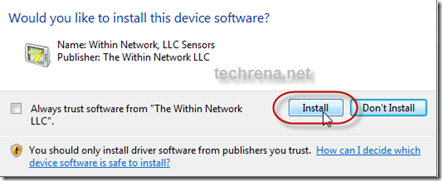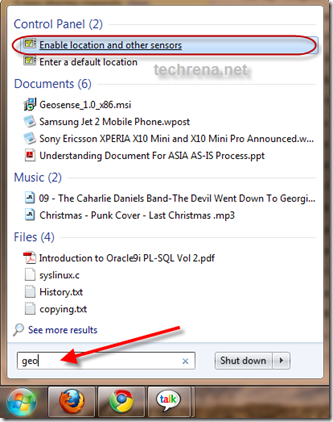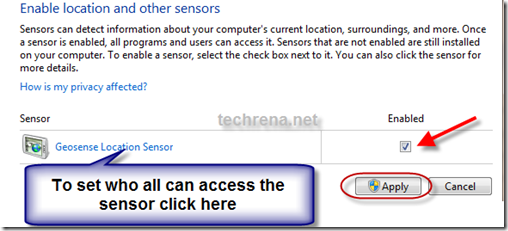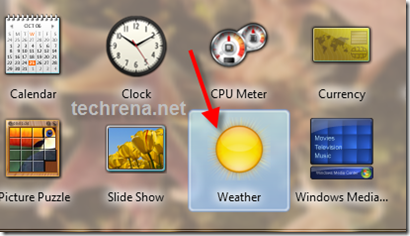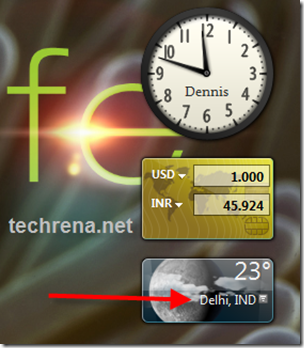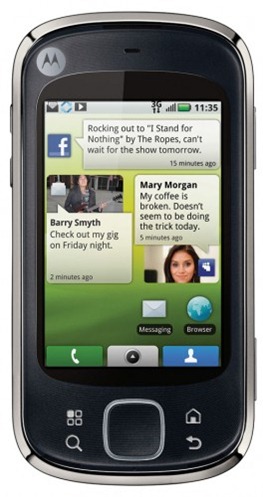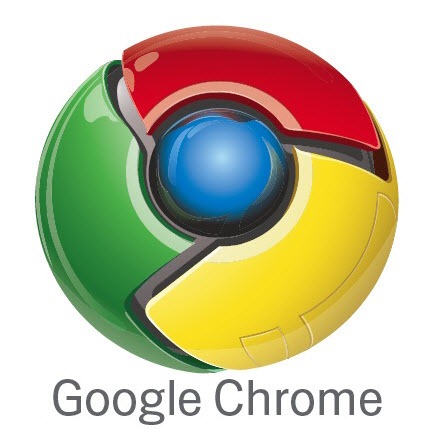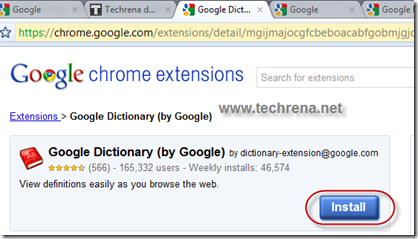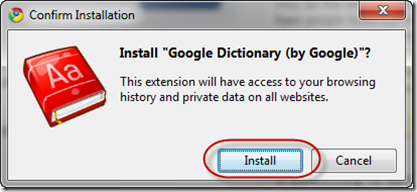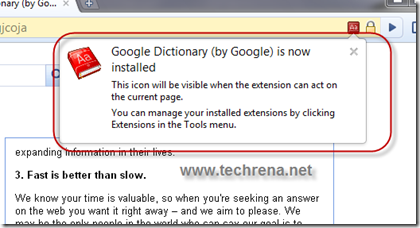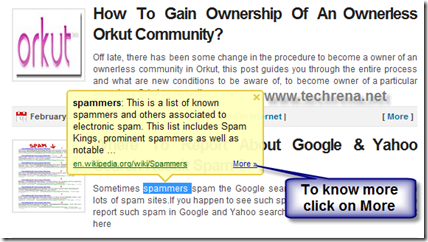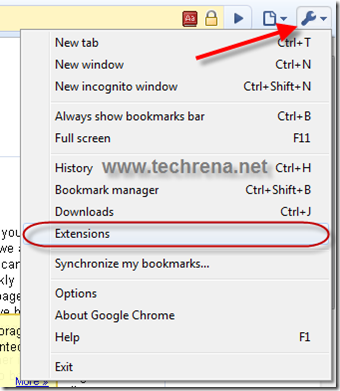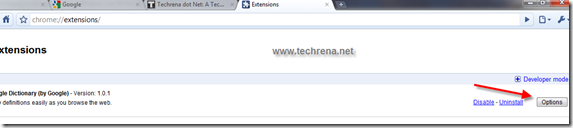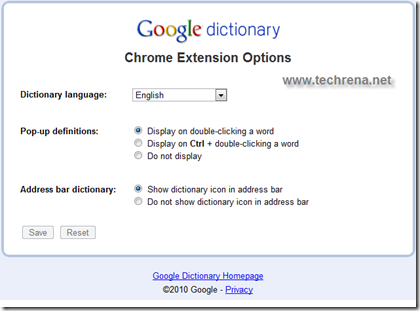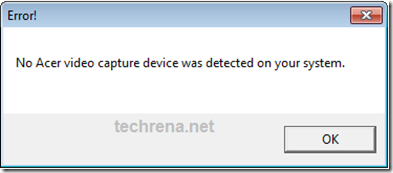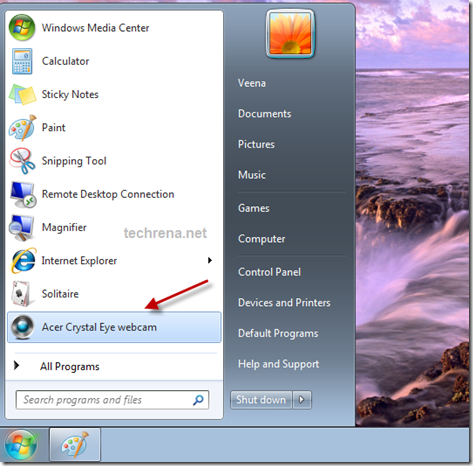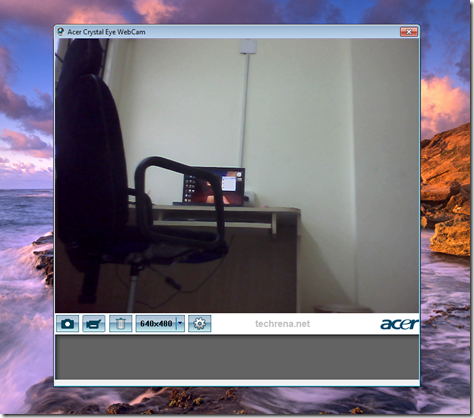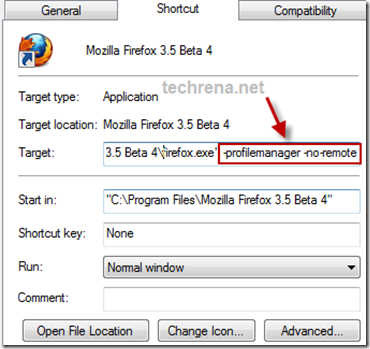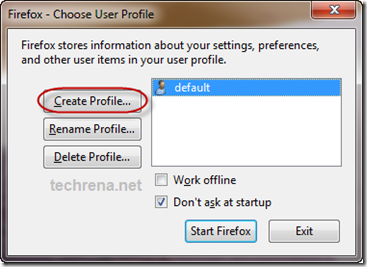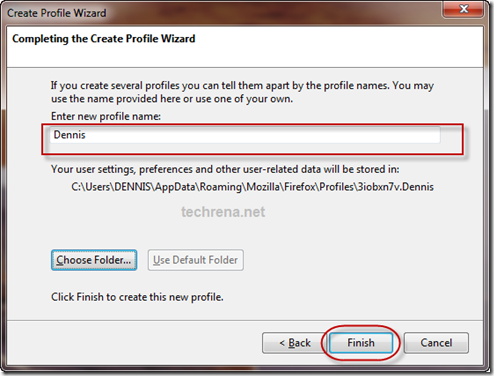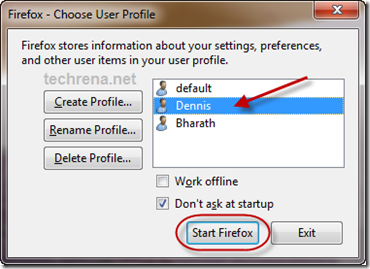Installing an operating system to computers that don’t have an optical drive has been a problem. For example, if we want to install Windows 7 in netbooks like ASUS Eee PC, Dell Mini Netbooks, Acer Aspire One, HP Mini 1000 etc. , then we need to use a bootable pen drive to install it. With the release of the full version of Windows 7 and its gaining popularity, many people have decided to go for Windows 7 over Vista.
Well the method given here is one of the easiest techniques known which does not need any kind of download and the clear screen shots have been given. The advantage of using this method is that, the whole process of installation finishes in lesser time than installing via an DVD.This method will also work for Windows Vista Installation. But if you want to install Windows XP using a flash drive then you can refer to this post: Install Windows XP from USB Disk Drive. Now lets Start.
Requirements:
1. A USB Drive of minimum 4GB space
2. Windows 7 installation DVD or ISO file (Back Up will also do)
Before starting, plug in your USB drive into your system.
Step 1: Open Command Prompt as Administrator. ( Press Start + R, then type cmd and Press Ctrl + Shift + Enter OR In the Start menu type cmd and Press Ctrl + Shift + Enter )
Step 2: After opening Command Prompt, Type the two commands below:
DISKPART
LIST DISK
Step 3: Now you can see the disks present in your system. See the disk number for your drive. In my case the number is Disk 1. Enter the Commands below replacing the disk number with yours.
SELECT DISK 1
CLEAN
CREATE PARTITION PRIMARY
SELECT PARTITION 1
ACTIVE
Step 4: Now we need to format the disk and then exit. It may take few minutes. Type the commands one by one:
FORMAT FS=NTFS
ASSIGN
EXIT
Step 5: Now insert your Windows 7 DVD to your Optical Drive or Mount your ISO file in the Virtual Drive(you can use Virtual Clone Drive ). Note the Drive letter of your DVD Drive and USB Flash Drive. Type the commands below, in the Command Prompt replacing the drive letters as yours. In my case they are I and J.
I:
CD BOOT
BOOTSECT.EXE /NT60 J:
Step 6. Now copy all your Windows 7 DVD contents to the USB flash drive.
Step 7: Now your USB Drive is bootable. You can restart your computer and boot from the USB drive. In order to boot from your flash drive, you have to change the boot menu. Many computers have DELETE, F10, F2, F12, ESC keys as Boot menu key (the boot menu key information is usually displayed during Start Up). In the boot menu Select USB Diskette on Key and boot it from the USB.
Now the Windows 7 installation will boot, follow the instructions to install.
Do comment if you face any problem while executing the method.
Note:
1. If you have the installation file as a back up in your hard drive( not in the form of an ISO) then, in Step 5 execute the BOOTSECT.EXE command by changing the directory in the command prompt(use CD command) to the folder where your installation files are present.
2. You can use Microsoft USB DVD Download Tool as an alternative to this method.
3. This method will not work for Windows XP. If you want to install it then refer this post: Install Windows XP from USB Disk Drive