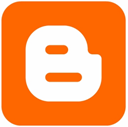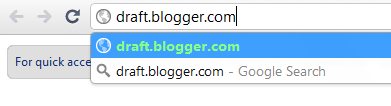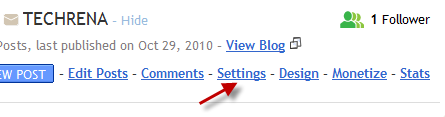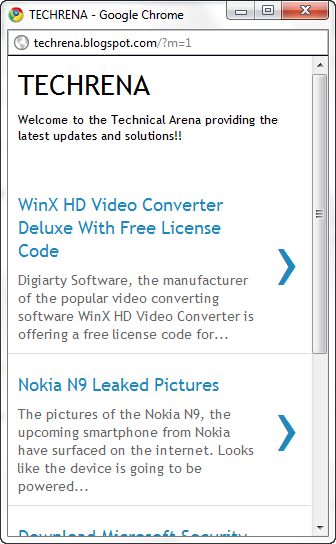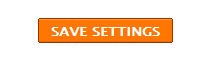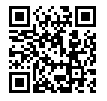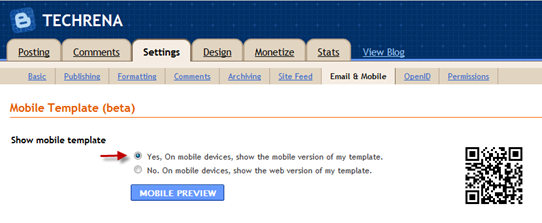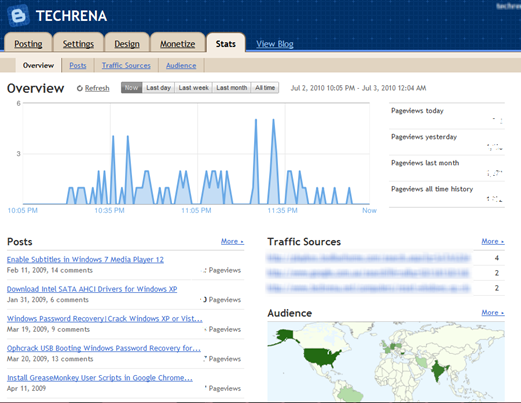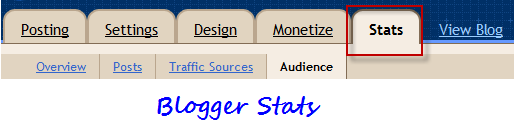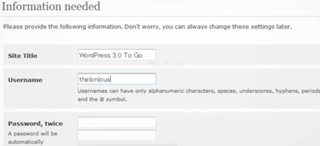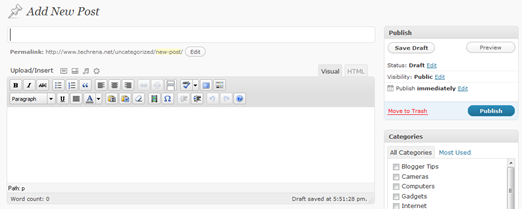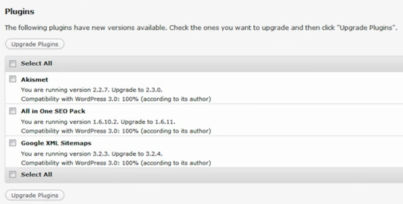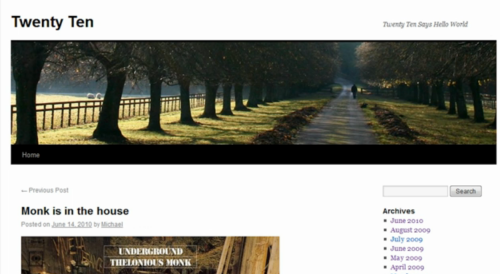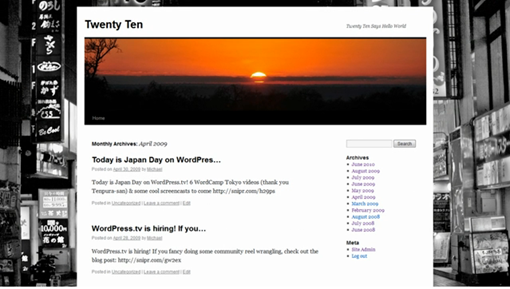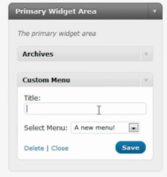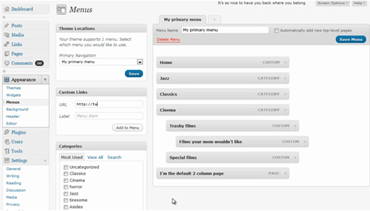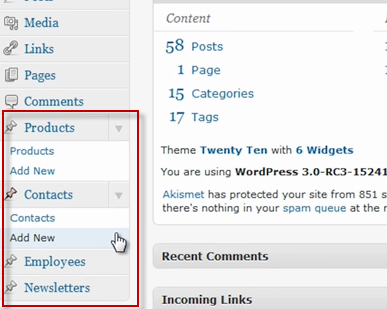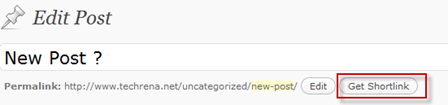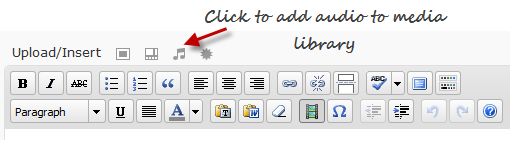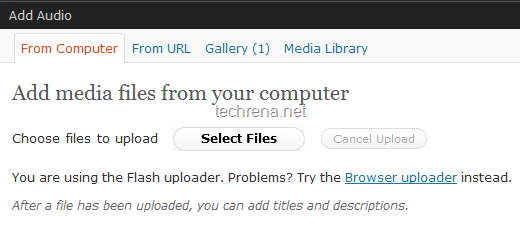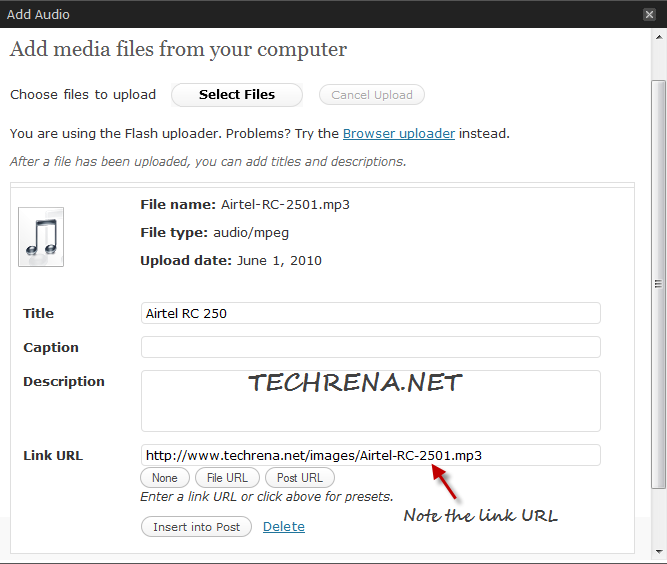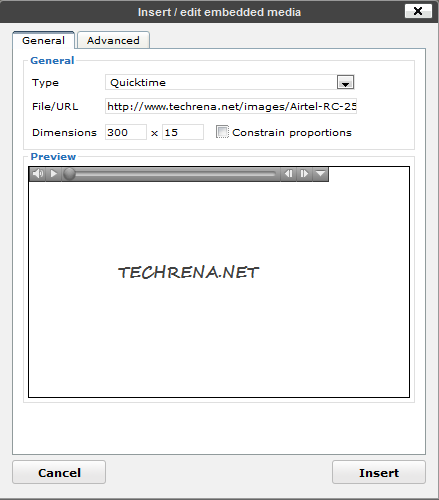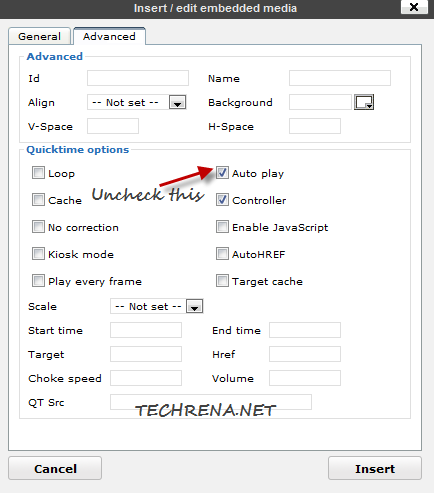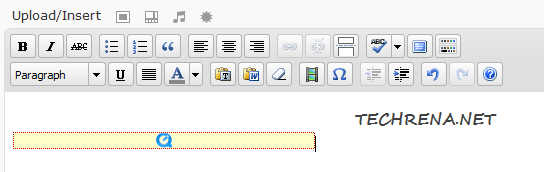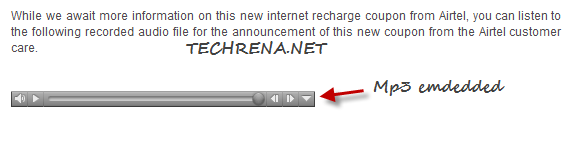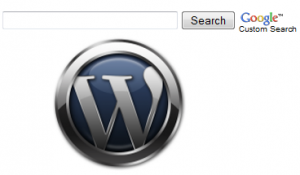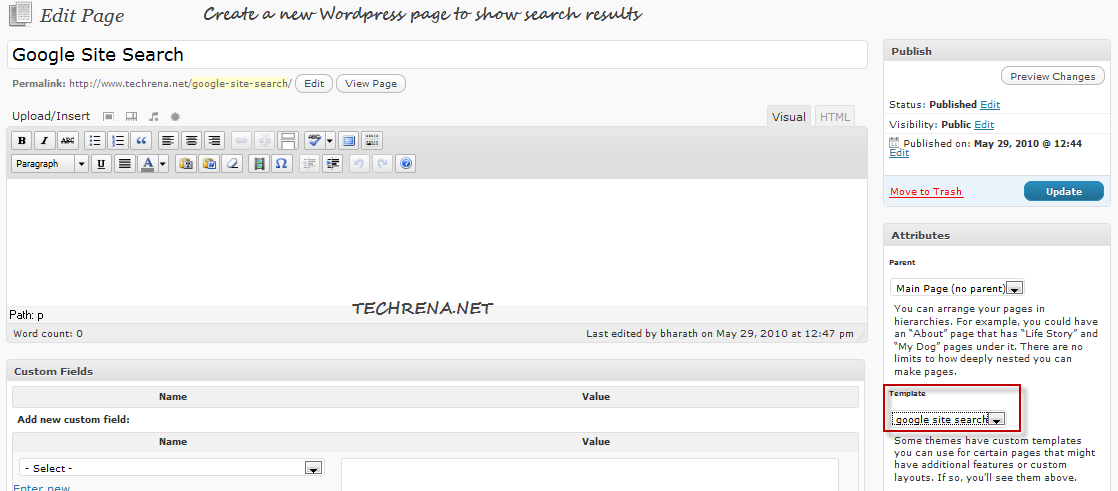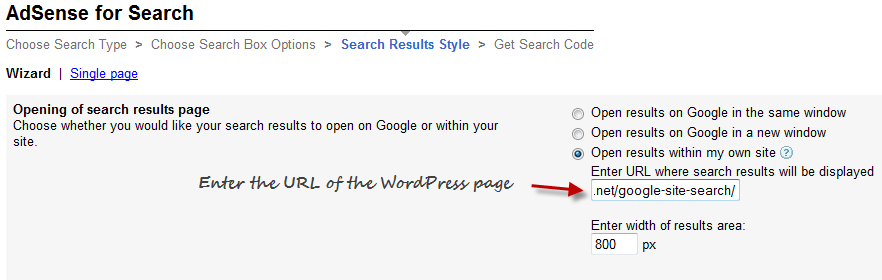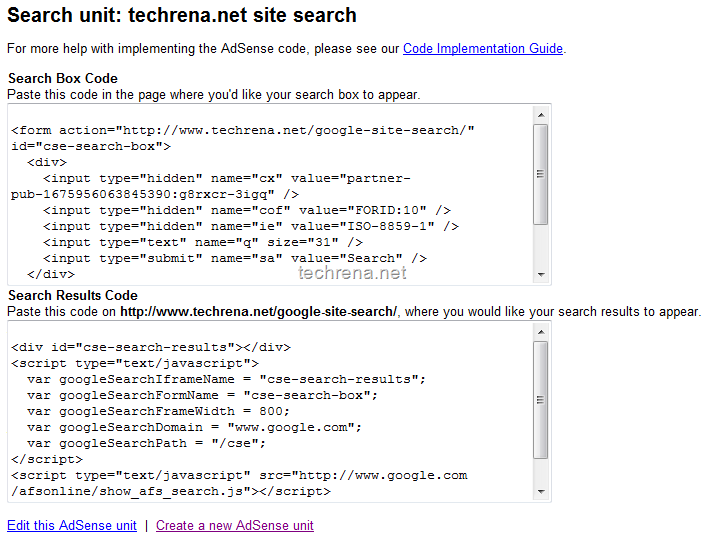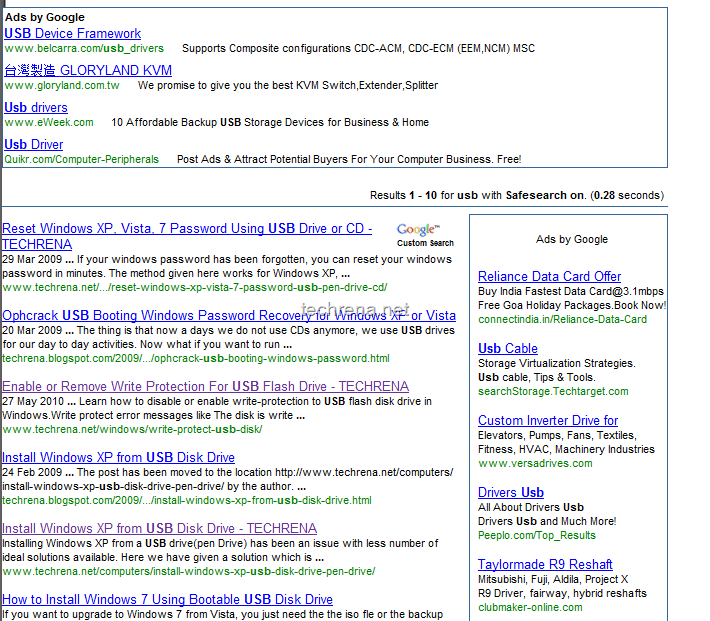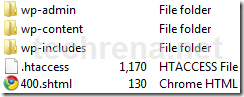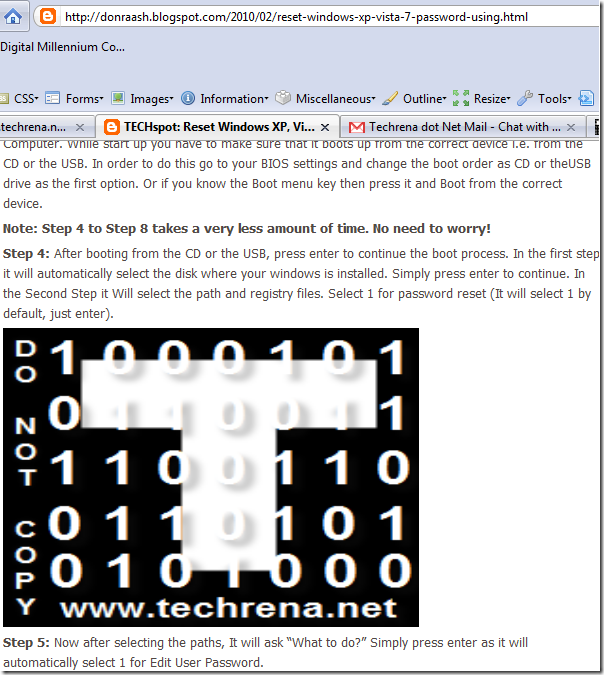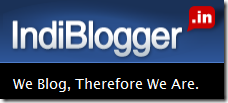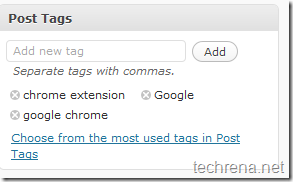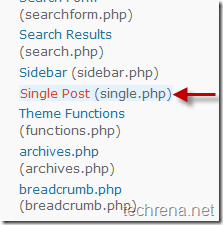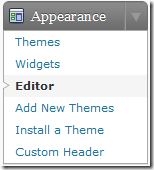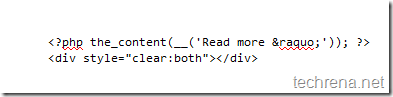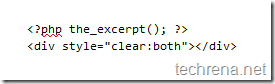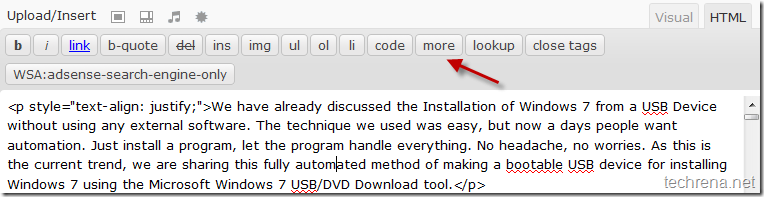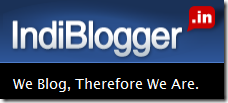
I was very much excited for this event as this was my first bloggers meet. The event was interesting in every part of it and didn’t even find a single boring moment (Which usually happens in most of the meets). It was very well organized and beautifully executed. We wholeheartedly thank the IndiBlogger team for organizing such an exciting event and we also thank UniverCell for sponsoring it.
I am putting forward my experience in the whole event below.

Image Source: Aditya
Arrival and Startup
I reached the venue at 1:50 PM, which was quite early and I was one of the first bloggers to arrive. The conference hall was almost empty. The IndiBlogger team showed a warm hospitality.
By 2:30 PM the Hall was almost full. But as we were expecting more attendees, the meet started around at 2:40 PM. The IndiBlogger team was introduced to us. We got to know the whole team and got the idea whom to catch if our blog is rejected from IndiBlogger. One of the team member even rode a bike from Mumbai to Hyderabad to attend the meet. The introductory video featuring Adolf Hitler showing his desire for attending the meet to fulfill his hunger for Hyderabadi Dum Biryani was completely superb and hilarious.
30 Seconds of Fame (The Most Exciting one)
We had to introduce ourselves in 30 seconds. I got to know a lot on new people. The blogosphere in Hyderabad included from Movie Directors, Government employees, IT professionals to Mothers, Pensioners, etc. Most of the blogs were about their personal experience, life, social problems. Some were about poetries, songs and others were about jokes, sensible bakwas, humours, nothing, everything and so on.


Some people were nervous about the introduction. And i don’t know why many people compared the intro part with a matrimonial event? It was an exciting one, grey haired people searching for other grey haired ones, jobless people searching for helpers job providers, etc.
Live & let comment
This was another fun part. Mingling with each other, getting to know new people and writing about the person whom you hardly know. Enjoyed every part of it.
My Comment chart was almost filled. So one commenter wrote:
follow@anicode: “This guy is getting a lot of comments. So I am gonna spam!”
My friend Supraja wrote: “Craziest person ever seen”. I didn’t understand why she had to express that I am crazy on the comment chart? Guess she got the guts as it was the IndiBlogger’s meet!
The UniverCell Blogger Quiz by Riyaz Usman
The quiz was an interesting and a well researched one. Many topics and discussions were covered from Wikipedia, facebook, to Tharoor’s Tweet. This part was engaging.
Mingling session / High Tea
We had a good time talking to new bloggers over a cup of coffee. Just felt that we Bloggers had constructed our own identity. As a blogger I felt really happy to see other bloggers around me.
IndiBlogger Forum: Open discussion
In this session we decided an open discussion forum for the Hyderabad Bloggers as hyderabadbloggers.in. Hope we got to meet each other in the forum soon.
At last there was a group photo session. It was fun. Everyone wanted another photo because of the reasons like I didn’t smile!
Confession and A Sincere Apology
I am really sorry that I forgot to return the sketch pen which I got for commenting. Sorry!
Jokes apart, I sincerely thank IndiBlogger and UniverCell for making this event happen. I thank you for the Hospitality and also the T-Shirt. We are looking forward for similar events in future. Our confidence and morale as a blogger has been greatly enhanced after this meet.
Thank You!