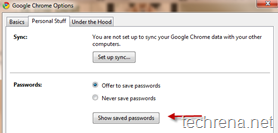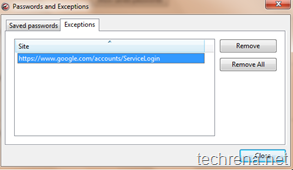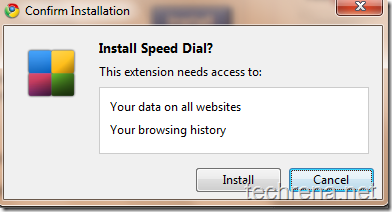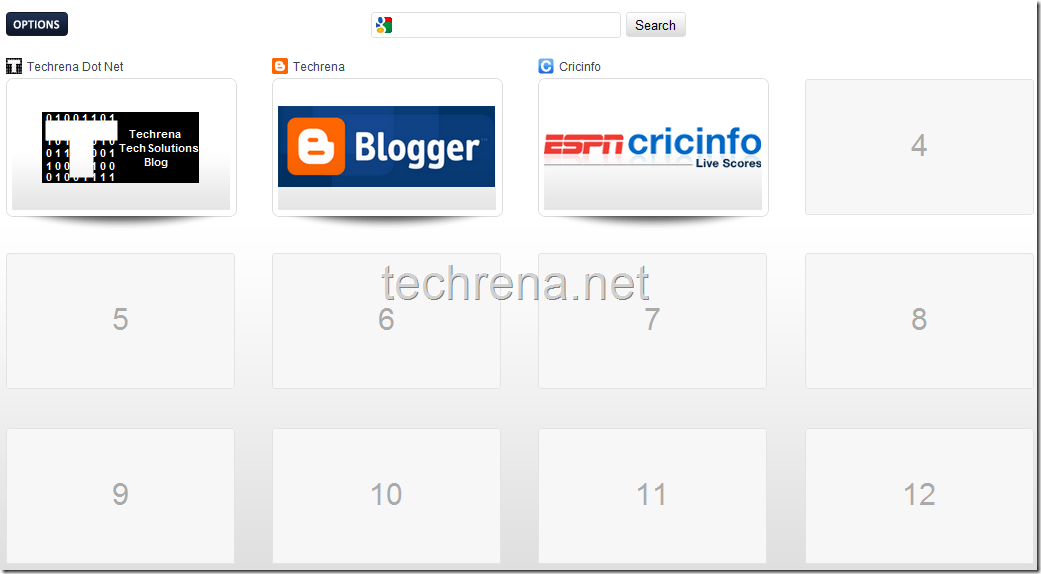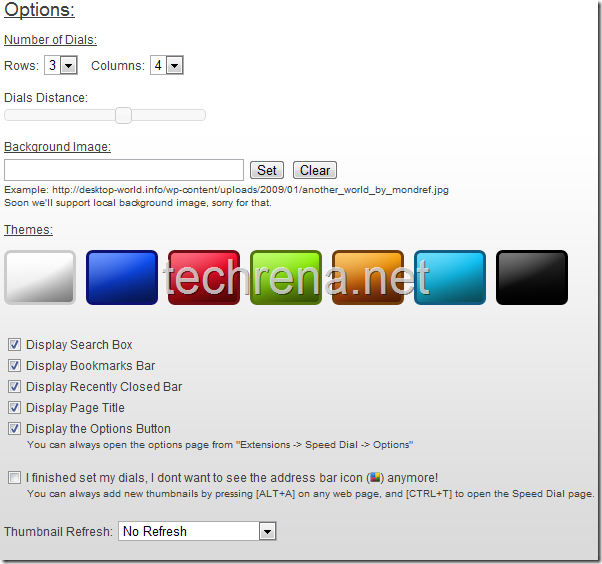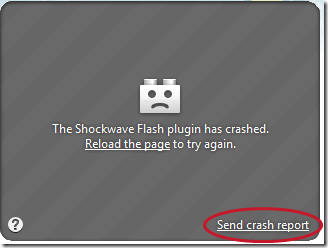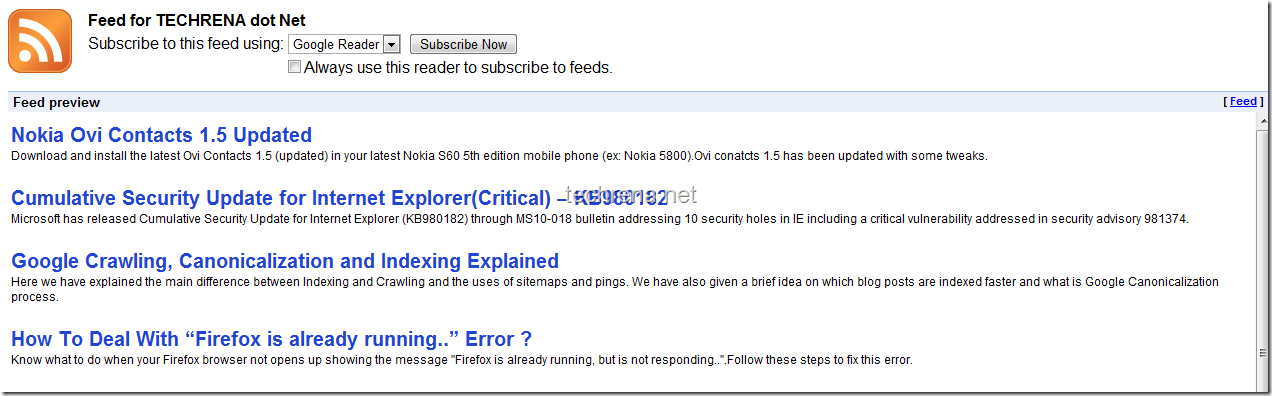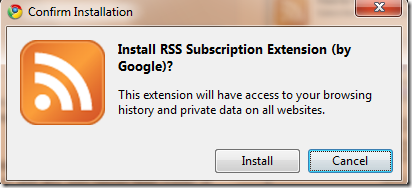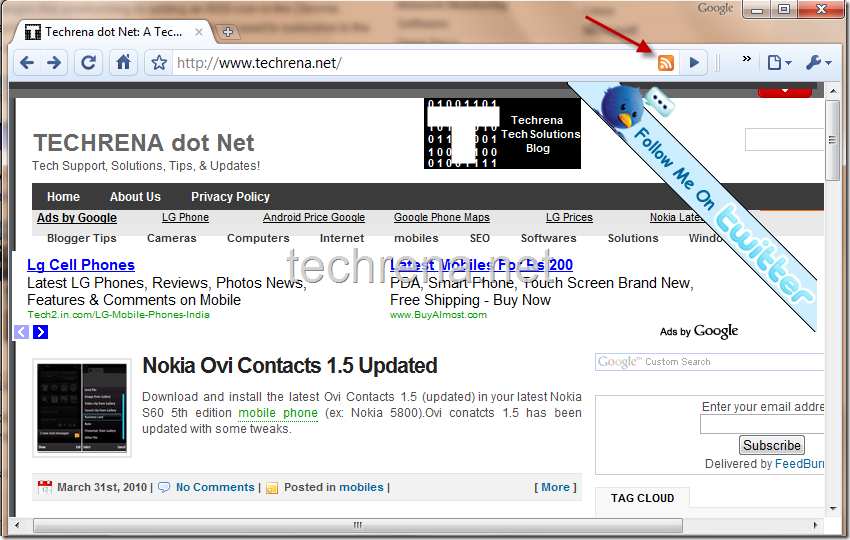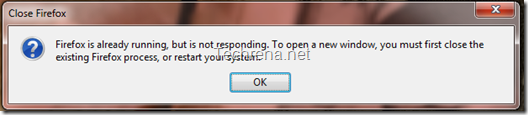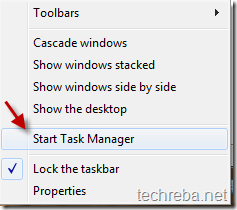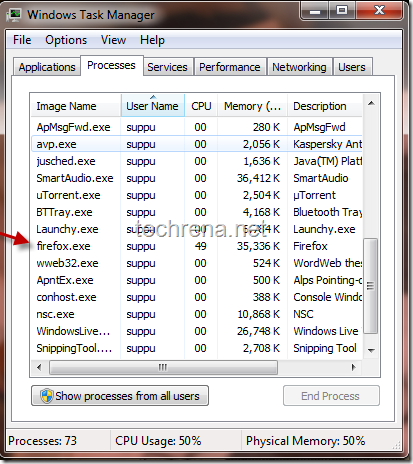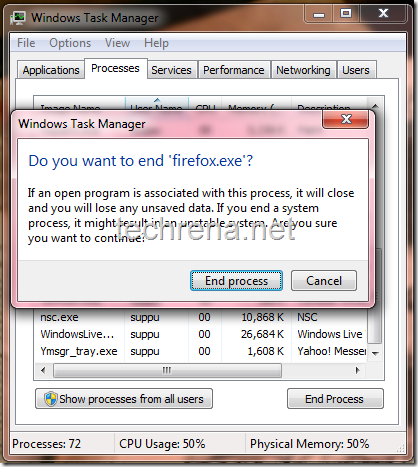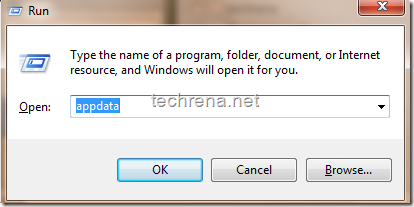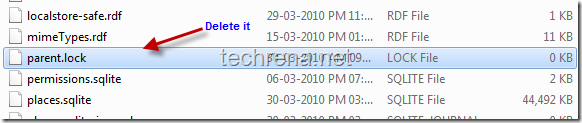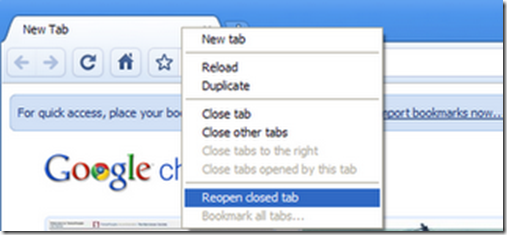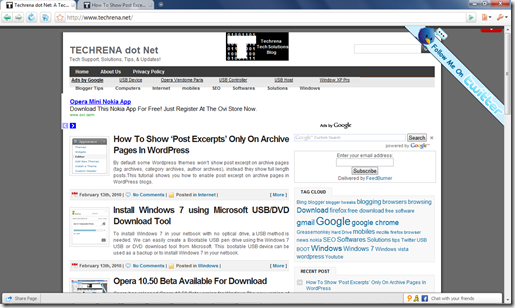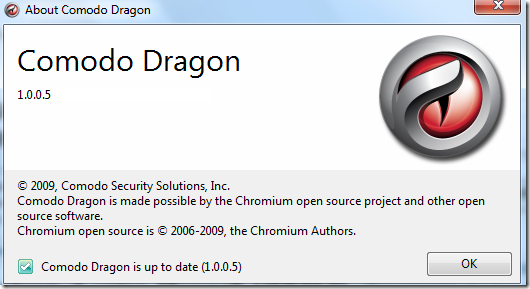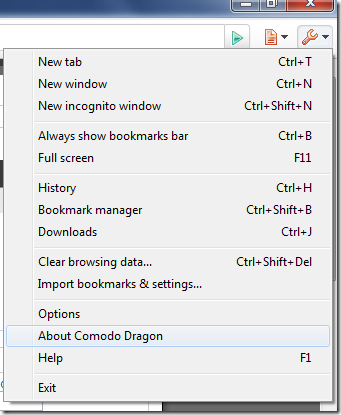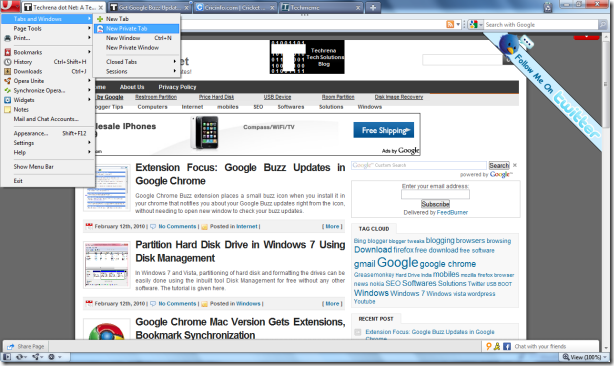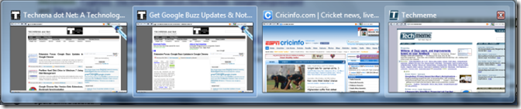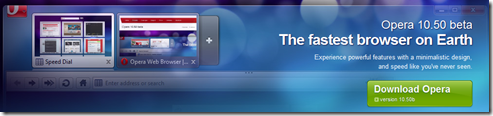Almost all the browsers off late are coming up with an option to save and manage the browsing sessions.What it means is that you can save the entire session for later reading when you are in a hurry.For instance in Opera, you’ll find this option under File> Sessions>
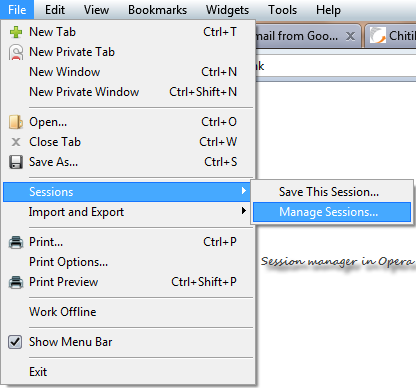
But where is such option in Google Chrome?
Ans: It isn’t there at least as of now.This is one of the most requested feature in Google Chrome.I wish the developers considers this in their future releases.
Tip #1: Even though, Google Chrome hasn’t got a default Sessions manager, it does however offer to save your currently opened tabs.For this, go to Wrench > Options > Basic tab> On Start up
Select “Reopen the pages that were open last”
This will save the current session and opens it up as it was when you last closed your Chrome.
Tip #2: There are some good extensions available, through which you can manage your sessions in Google Chrome.One such extension is Session Buddy.
With Session Buddy, you can view all of your tabs in each window of a current or saved session.
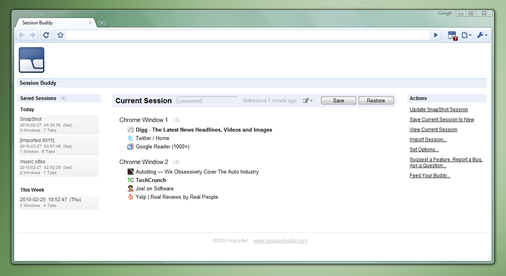
The extension also makes it possible to access saved crash recovery sessions automatically after a Chrome or OS crash.
You can also edit each saved session by deleting individual tabs or windows.
Entire session can be exported into a text or CSV format file.
Install Session Buddy
More Google Chrome resources:
Hide Most Visited Sites from New Tab in Google Chrome in Easy Steps
Enable GreaseMonkey User Scripts in Google Chrome