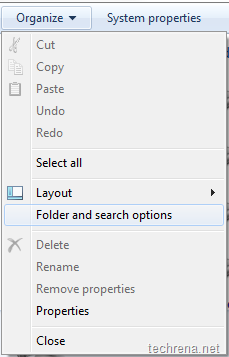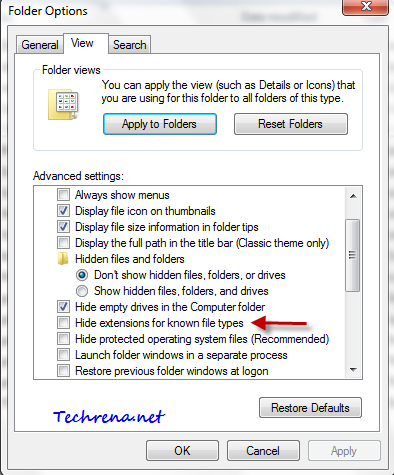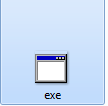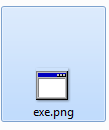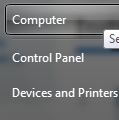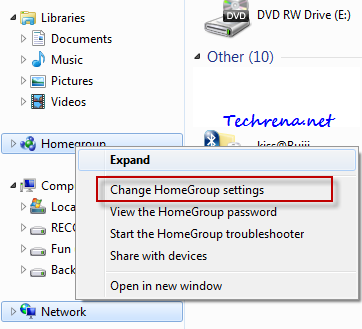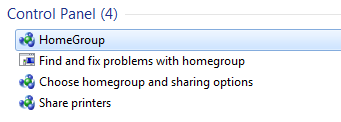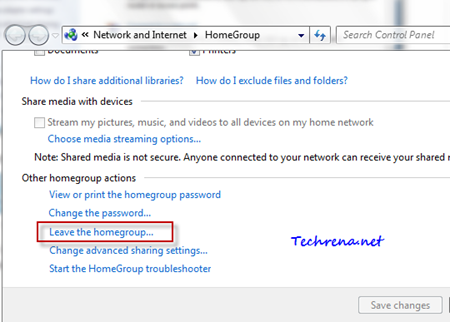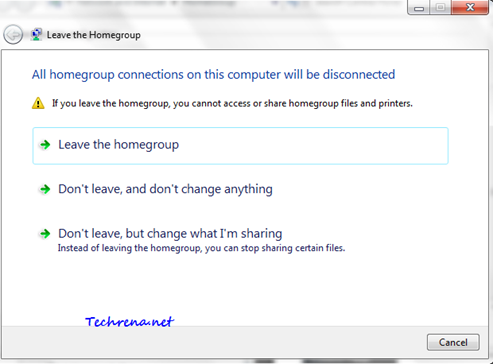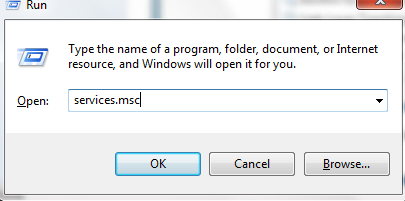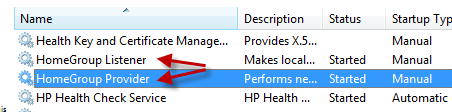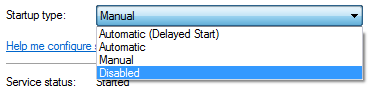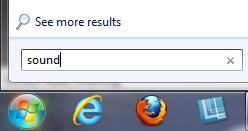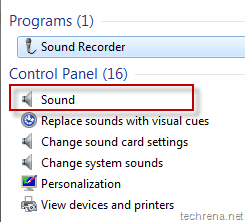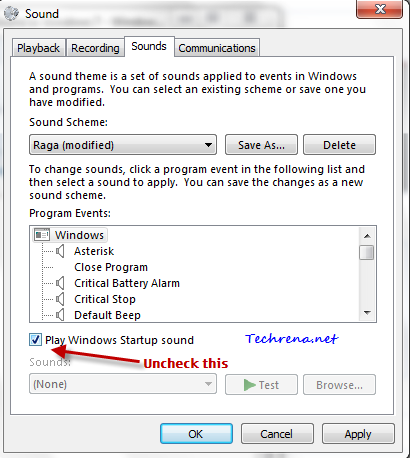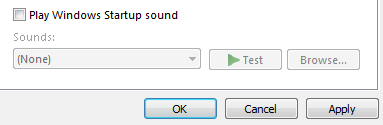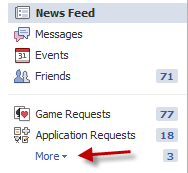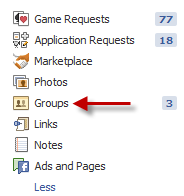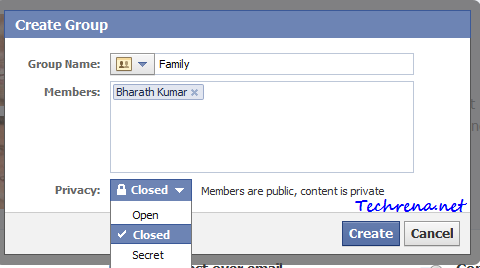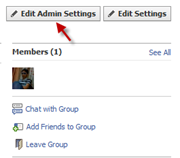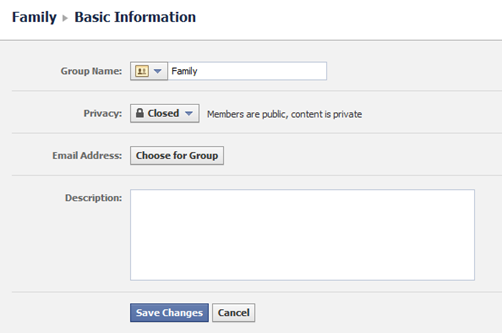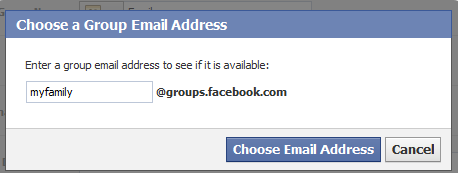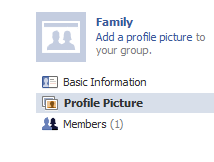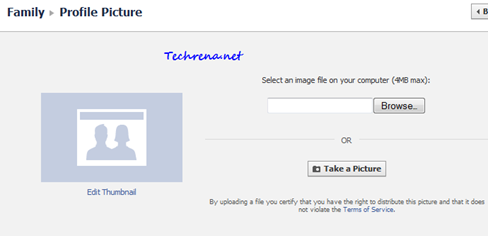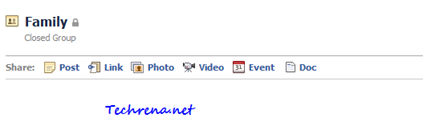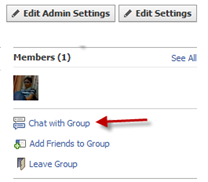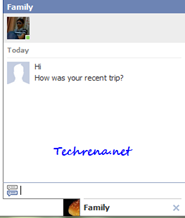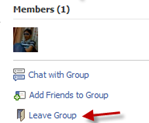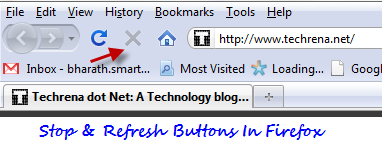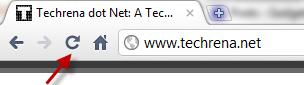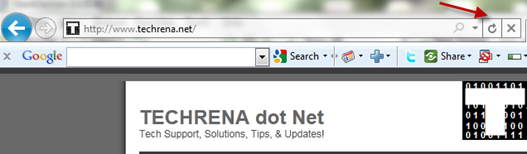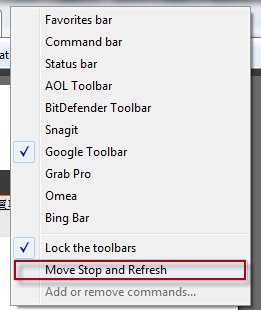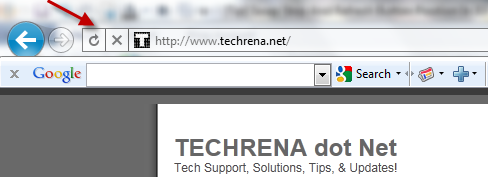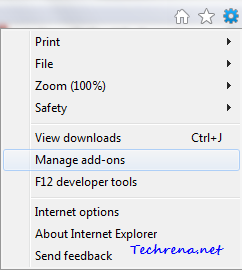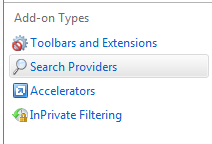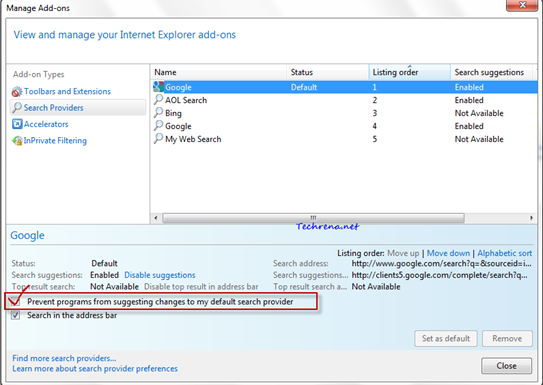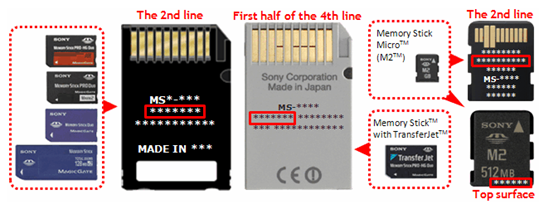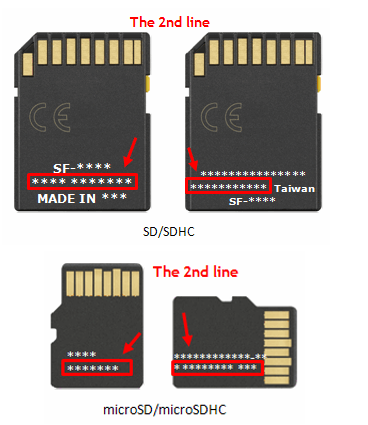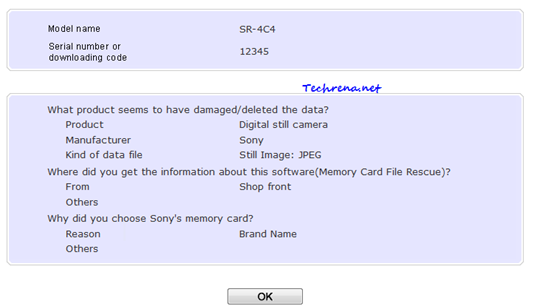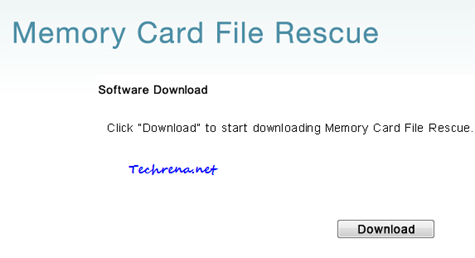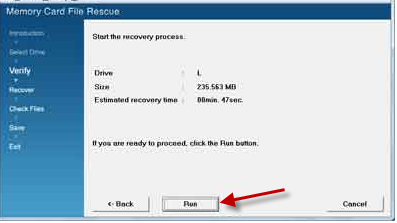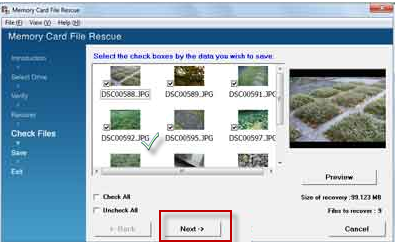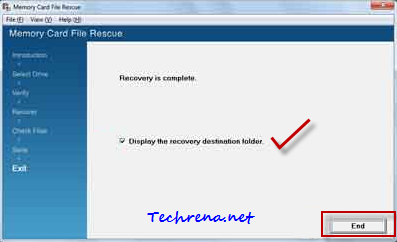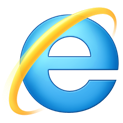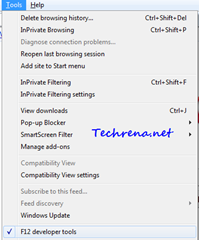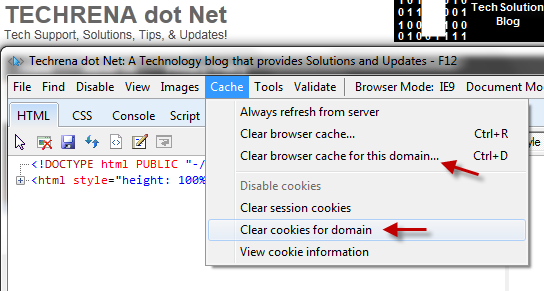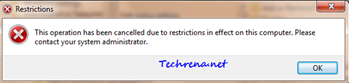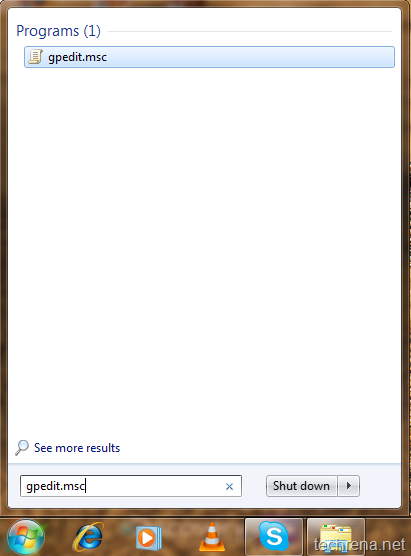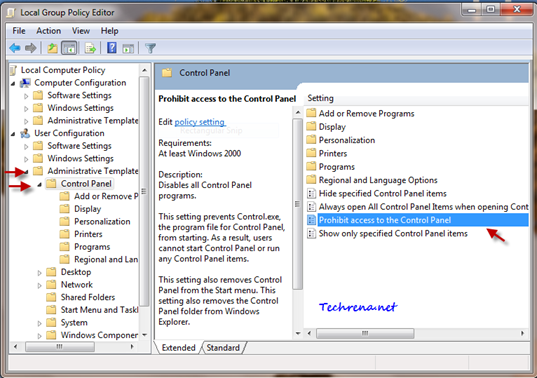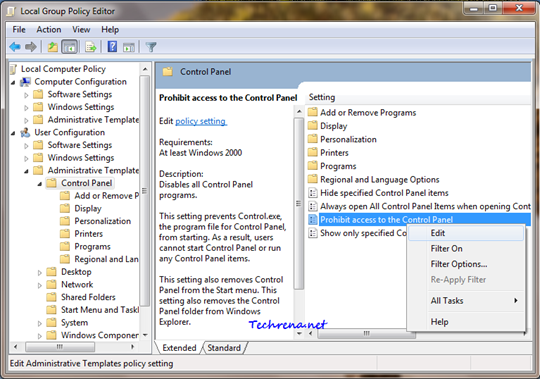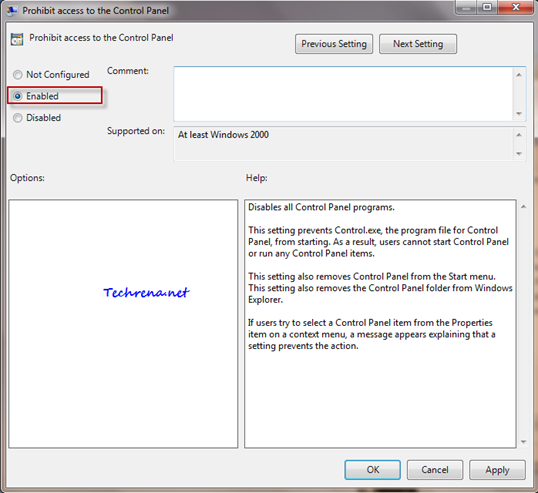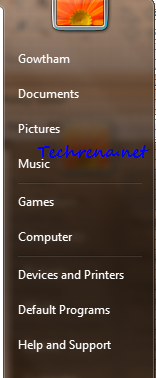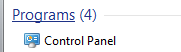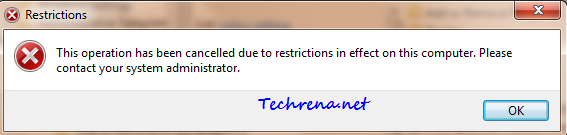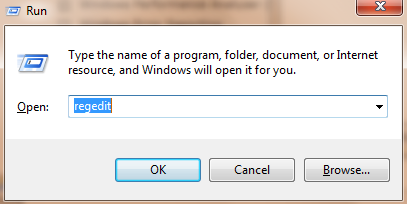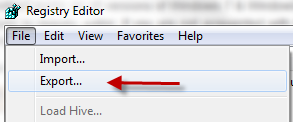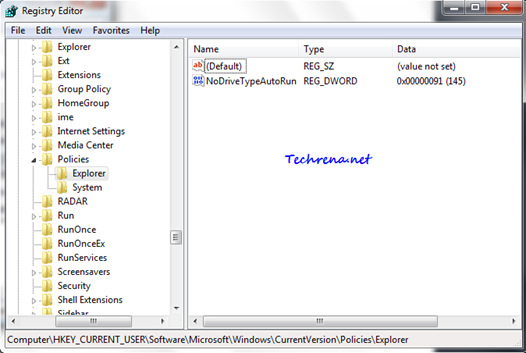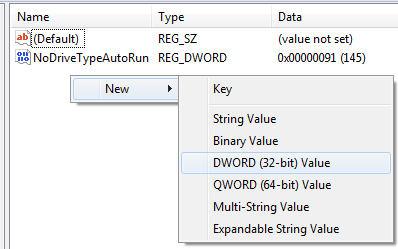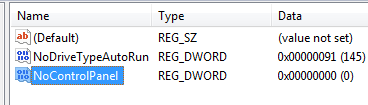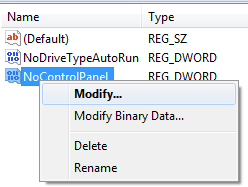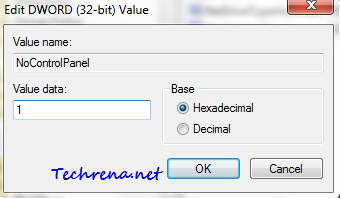Facebook has recently announced the revamped Facebook Groups feature, giving you more control over the group interactions that you would like to make. Suppose you are just back to home after a holiday and you want to share the wonderful photos that you had taken during your trip to your other members of the family via Facebook. Unfortunately whatever photos or other media you share was visible to your entire friends in Facebook. With the launch of new version of Facebook Groups, you can create groups for your family, club or work etc. Once you have created the groups, you can select content that you share to be visible to only a particular group of people. This is not exactly a new concept, something of this sorts already exists in Google’s Orkut. But with Facebook groups, users can make a group chat, email subscriptions for updates from the group, collaboration features etc.
Let’s see how to get started with Facebook groups:
1. To create a group, you can visit facebook.com/groups. Alternatively, you can find groups link on the left sidebar along with “Game Requests”, “Application Requests” etc.
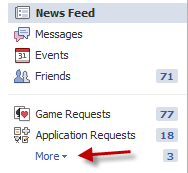
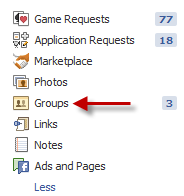
2. Click on Create a group link to start creating a new group.

3. Give the new group a name (suggestions: Family, Work, Club etc.). You can add members from your friends list. Just type the name of the person that you want to add to the group, Facebook will automatically suggest people from your Facebook friends list who possess that name. You can add as many people as you can in the Members field.
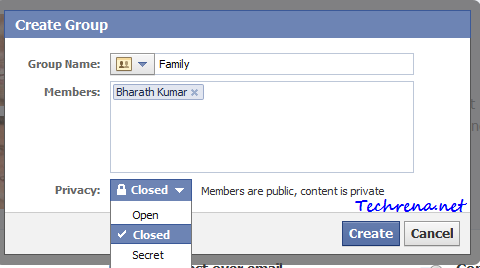
And beneath the Members section, you will have “privacy” settings for your group. There would be three options to choose from: Open, Closed and Secret.
Open: If you set your group privacy setting to Open, it means that anyone on Facebook can view the Group and its content and can join the same. The group will also appear in search results.
Closed: If a group is set to “Closed” under privacy settings, it means that anyone in Facebook can view the name and members of that group but can’t view its content. Only members of the group will have access to its content. These groups can be found in Search results though (content will not appear in results).
Secret: Secret groups can’t be found in searches. And it’s absolutely invisible to non-members of the group. Non-members can’t even see the name of the group, its members list and of course the content as well.
By default, Privacy will be set to “Closed”. You can always change it to any of the above three options discussed.
Click on “Create” button to finish creating the group.
4. Now that you have created a group, go to the groups tab, click on the group that you have just created and click “Edit Admin Settings”.
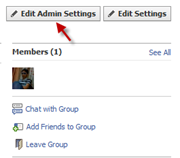
Basic Information:
You can now edit the basic information like Description and Email address for your group here:
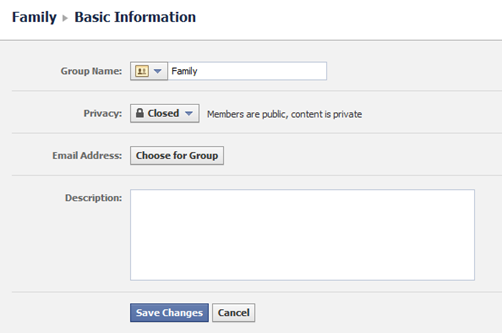
If you want a special email address for your group, click on “Choose for Group” next to the “Email Address” tab, these email addresses end with @groups.facebook.com. You can choose an email address depending on the availability.
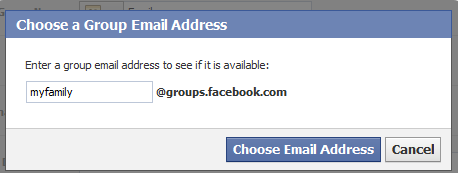
Profile Picture:
To add a profile picture to your group, click on the “Profile Picture” link on the left sidebar:
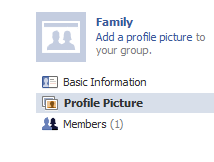
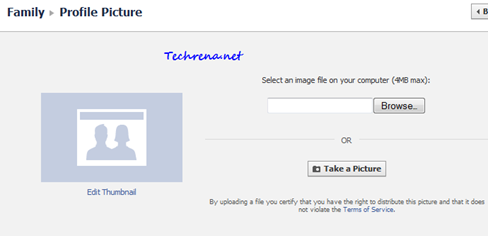
You can either upload a picture from your computer or take a new snapshot using your webcam.
Sharing Content:
You can share a text post, link, photo, video, event or a document with the members of your group. Go to the your group page and these options will be listed below the group name.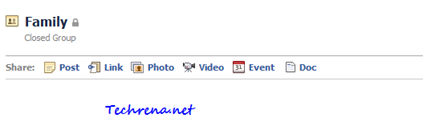
Group Chat:
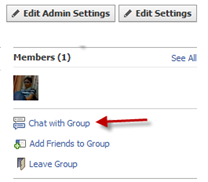
Clicking on “Chat with Group” option will let you chat with the members of the group.
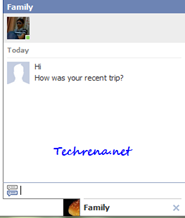
Leave The Group:
Finally if you want to unjoin from the group, just click “Leave Group” link that can be found under the group page.
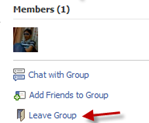
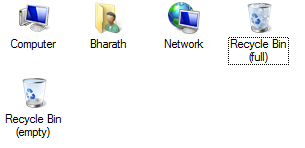
![]()
![]()
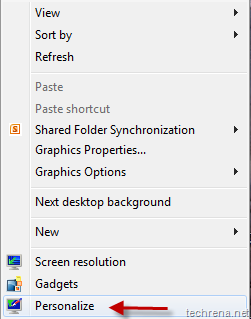
![]()
![]()
![]()
![]()
![]()