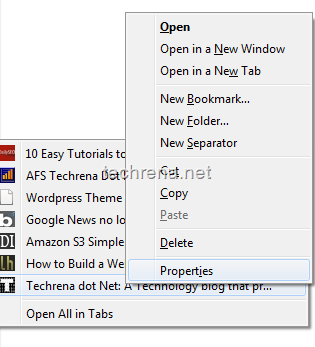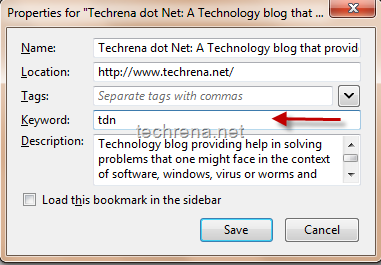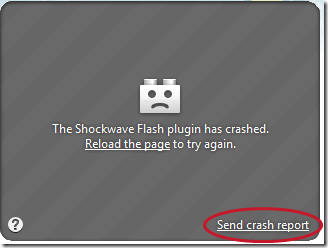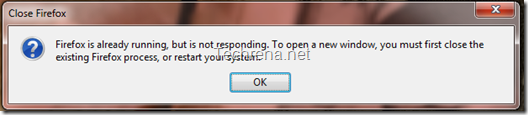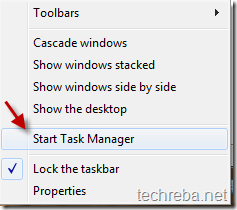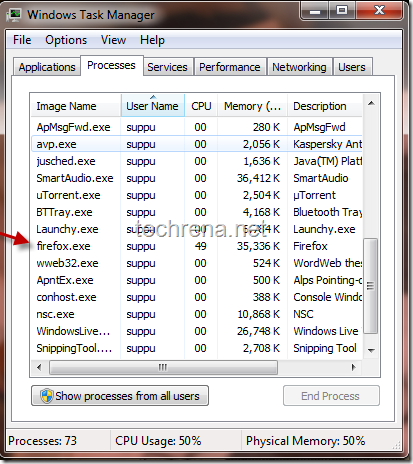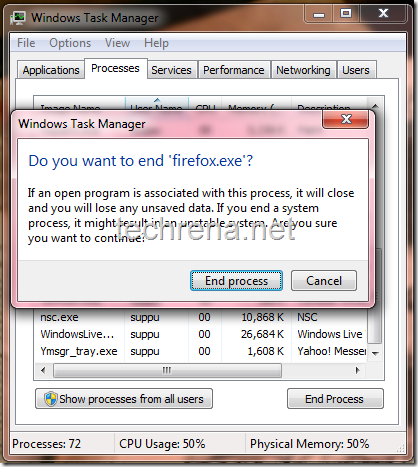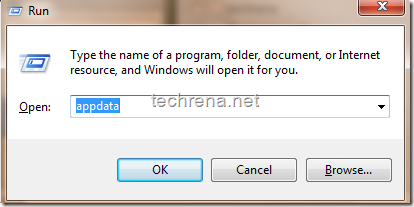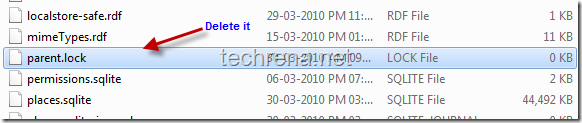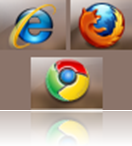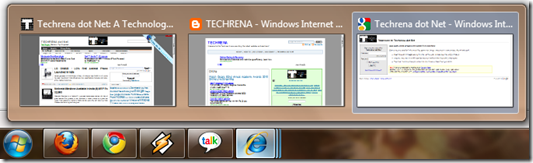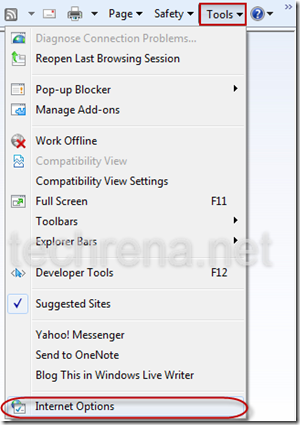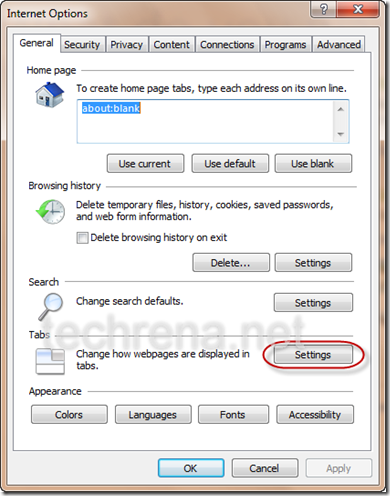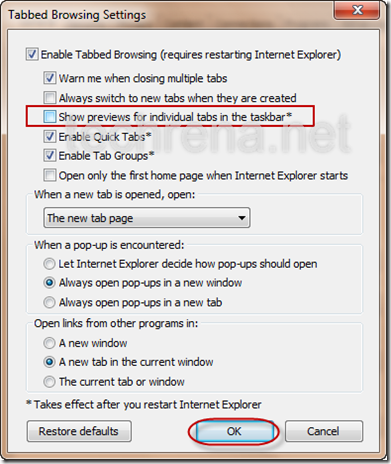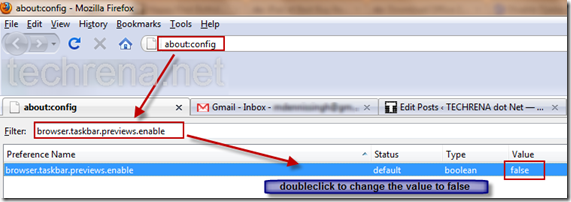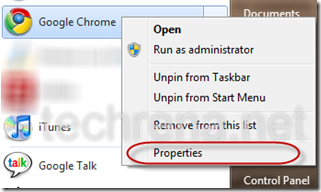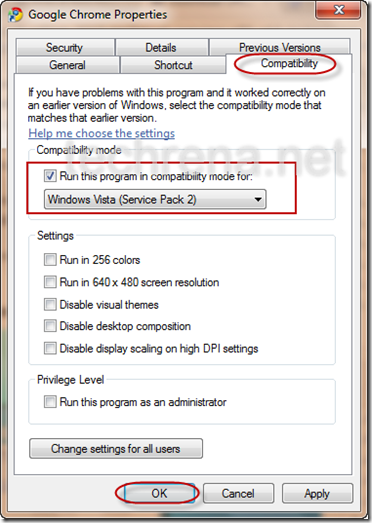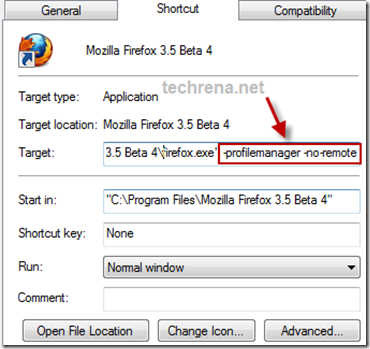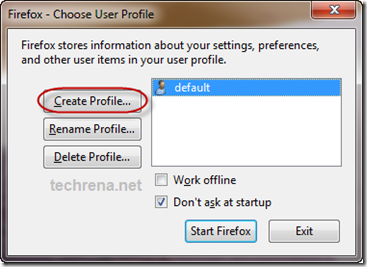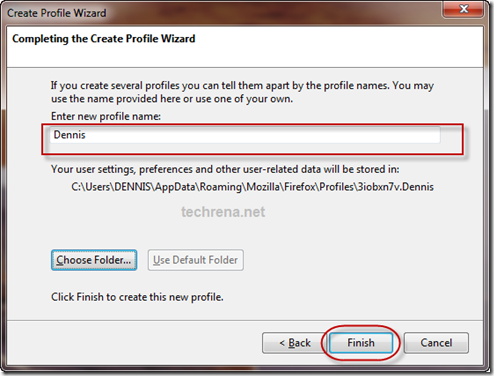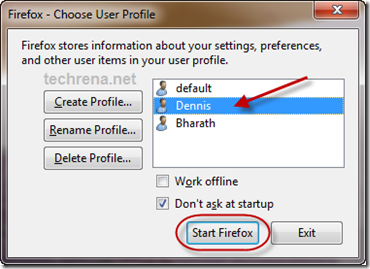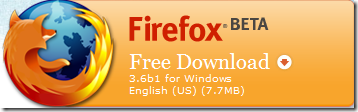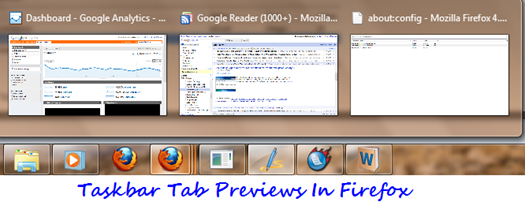
Taskbar tab previews is a great feature introduced in Windows 7, with the help of which you can access any opened tab right from your taskbar without opening the browser. This feature was first meant for Internet Explorer only, but later it was adopted by almost all the browsers.
Even though this is a great feature, however it may sometimes annoy you particularly when you open a lot too may tabs in the browser. That’s why we posted a tutorial on how to disable the multiple taskbar tab previews in IE, Firefox and Google Chrome. Now that Firefox 4 is coming with this taskbar tab previews feature enabled, we thought we’d revisit and bring to your attention if you are looking for a way to get this feature disabled in your Firefox. Follow the steps carefully:
Steps:
1. Type about:config in the Firefox address bar.
2. Accept the warning message and proceed (Click “I’ll be careful, I promise) to the configuration page.
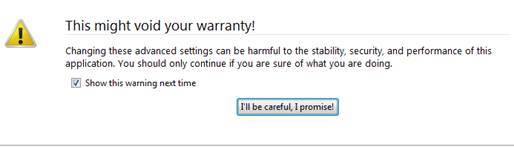
3. Type
browser.taskbar.previews.enable
in the filter and look for the entry with the same name as shown in the following screenshot.
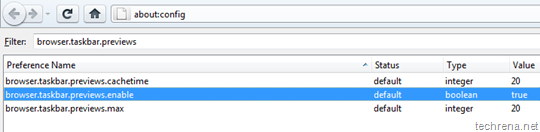
4. Change the value to “false” by double-clicking. That’s it. You will only see a preview of the one (active) tab preview instead of the multiple taskbar tab previews.
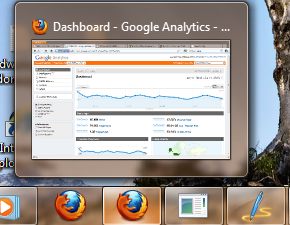
You might also want to read our tutorial on how to enable All Tabs Preview in Firefox.