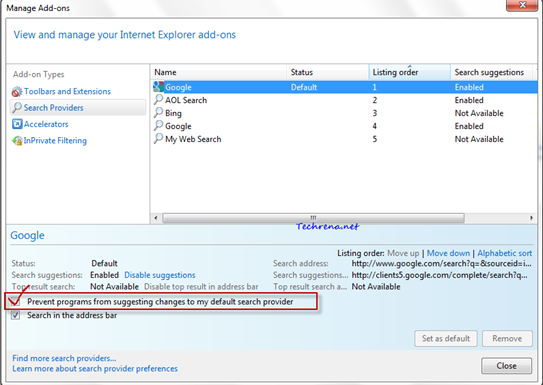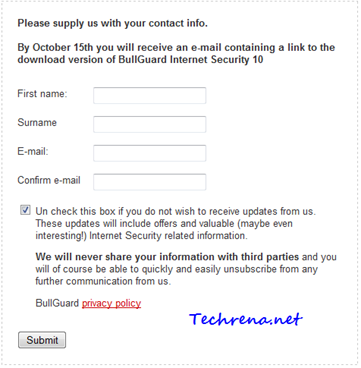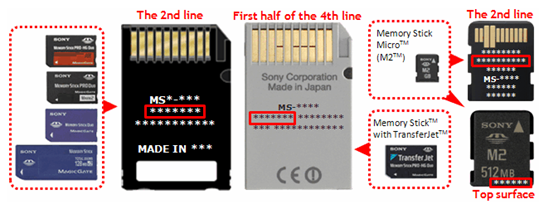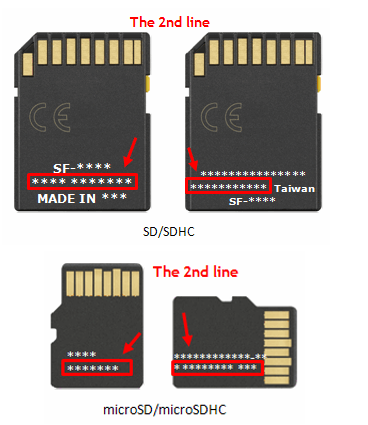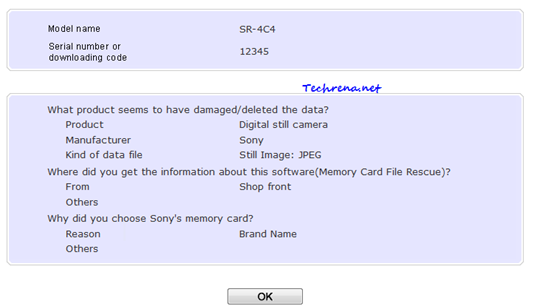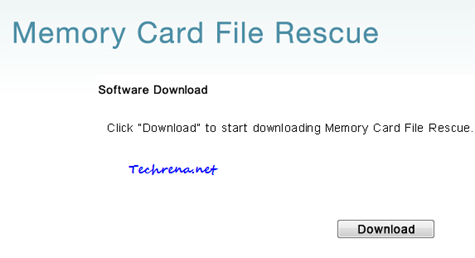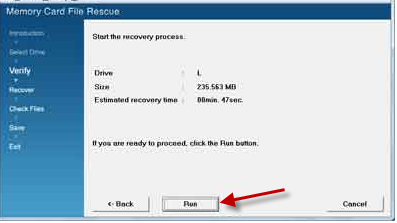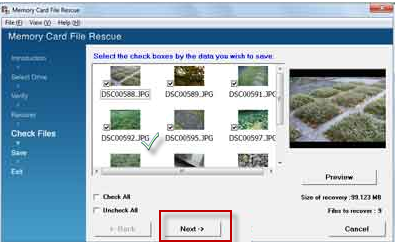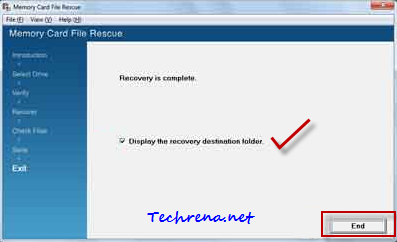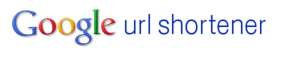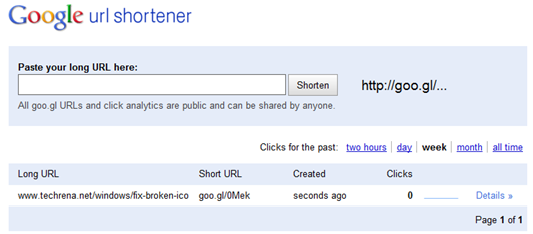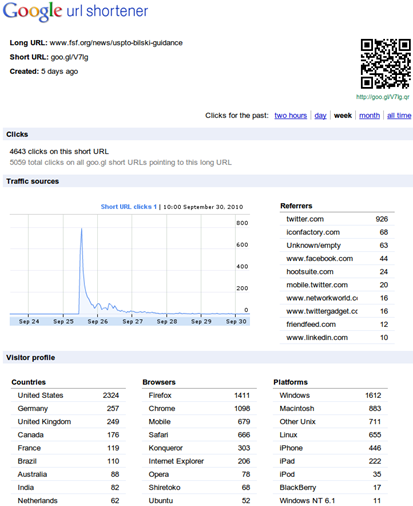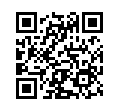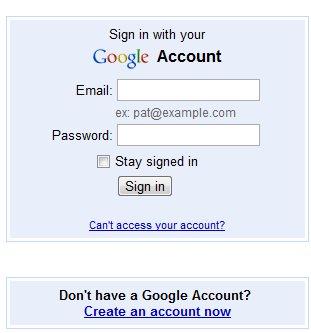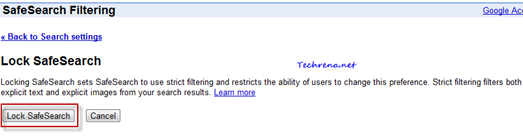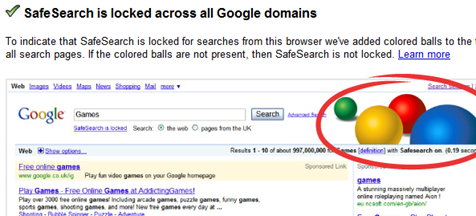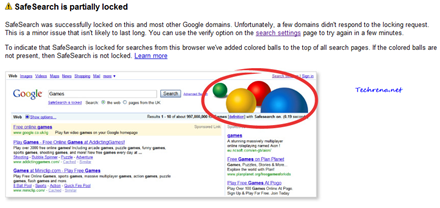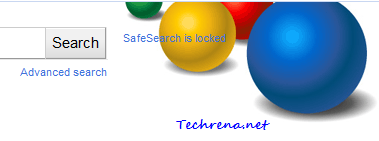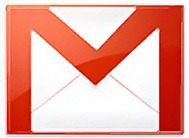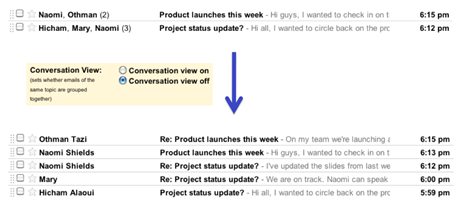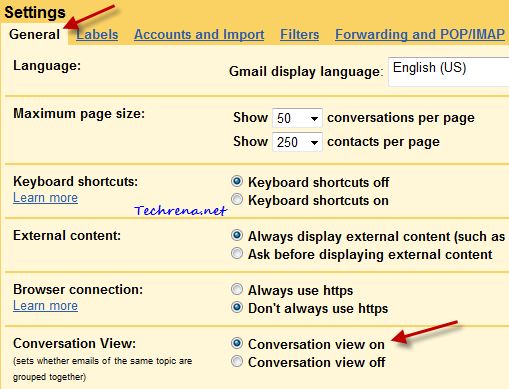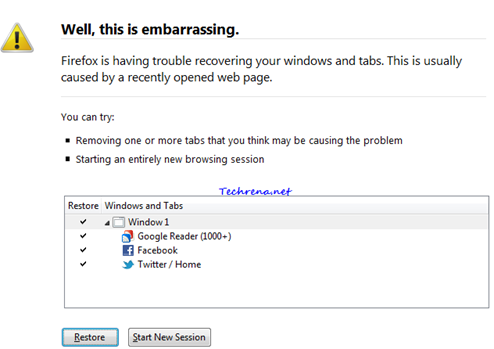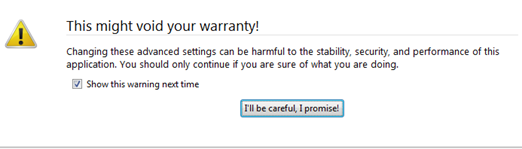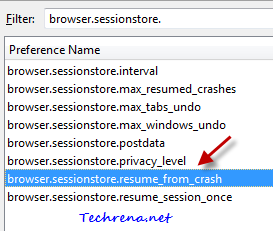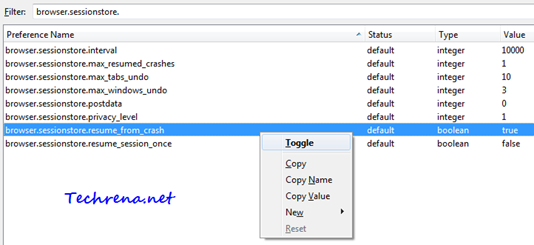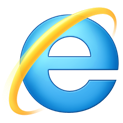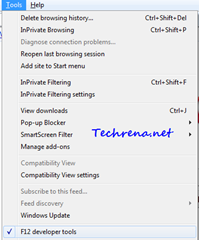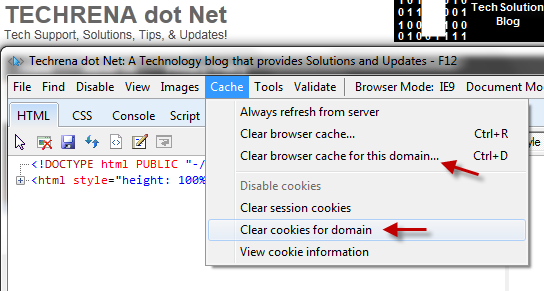Once you have set a default search engine in your browser, it should remain as it is, right ? But it’s not always like that some programs can easily change your default search engine in your default browser just by adding some keys to your windows registry. It has always been a big problem. Imagine like you install a program like Yahoo Messenger (changes default search engine to Yahoo) or Windows Live Essentials (changes default search to Bing), are just examples of such programs. Even though many of these programs do prompt you when they are going to change your browser (Internet Explorer here), we can hardly notice it as it’ll be asked during the program installation and most of the time we does this in a hurry without exploring all the options provided during the installation.
In this post, I’m going to guide you about how to prevent programs from changing your default search engine in case of the Internet Explorer 9.
1. Open the Internet Explorer.
2. Click on Tools icon![]() (Found on the top right corner of the window).
(Found on the top right corner of the window).
3. Select “Manage add-ons” from the menu items.
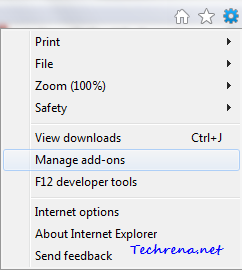
Alternative you can access the same settings from the “Tools” sections in the IE9 menu bar.
4. In the Manage Add-ons window, click “Search Providers” in the left pane.
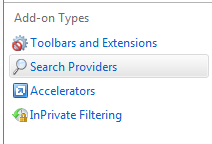
5. Select your default search engine (Google in my case), you will find an option “Prevent programs from suggesting changes to my default search provider”. Check against it and close the window.
That is it. Now your default search engine in IE9 (& IE8) can’t be changed by any program. You might also want to read how to change the address bar search provider in Firefox.