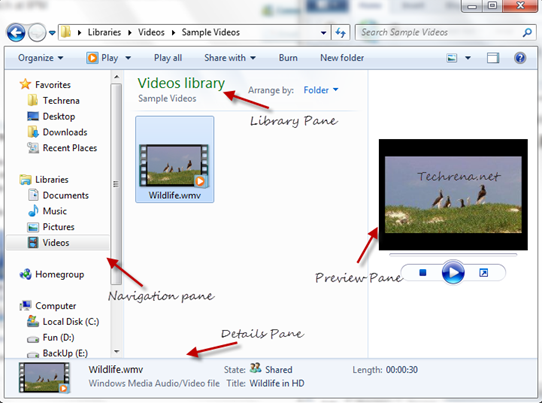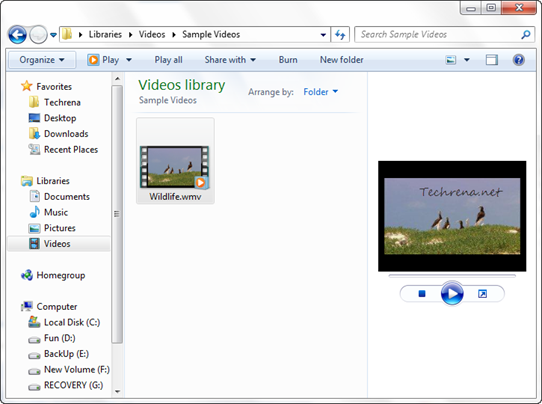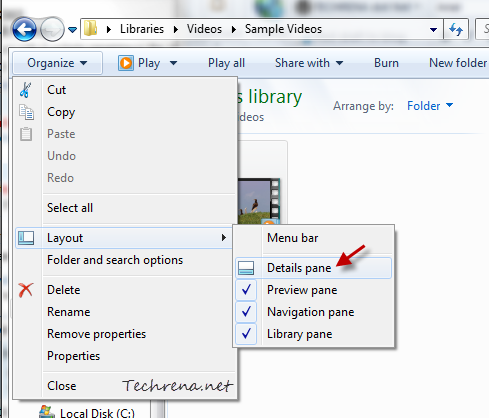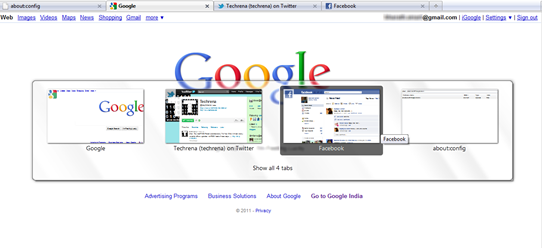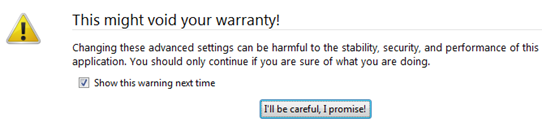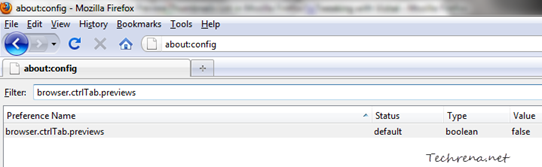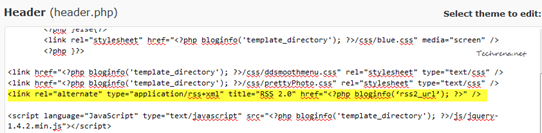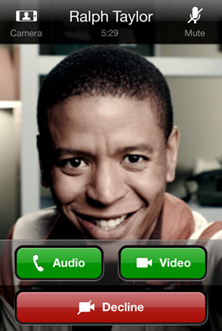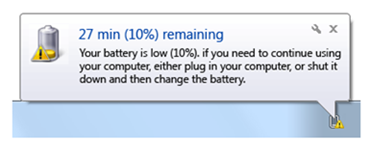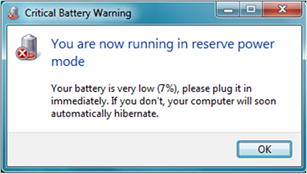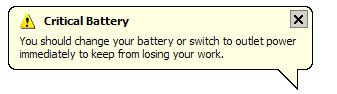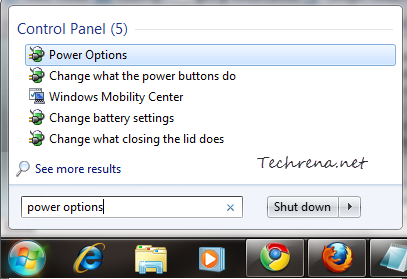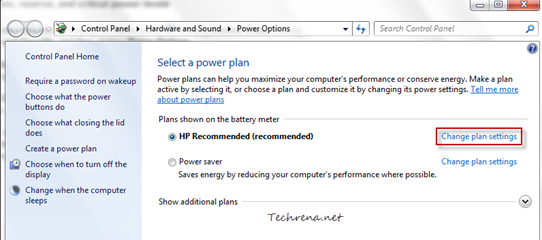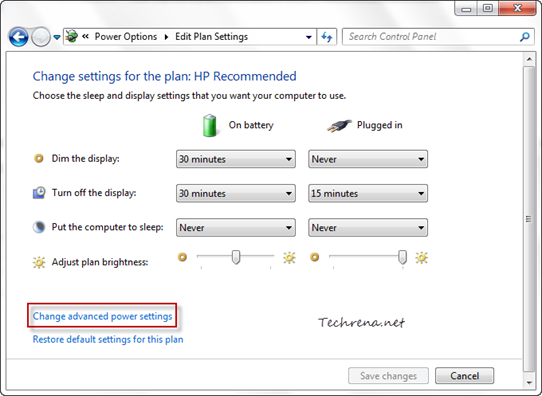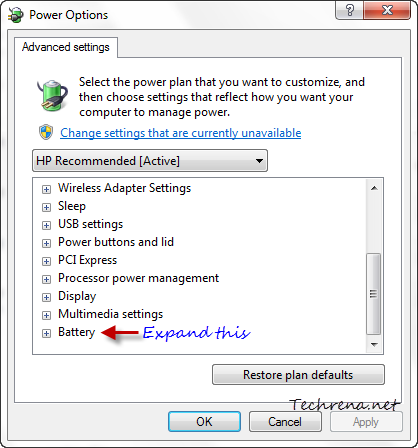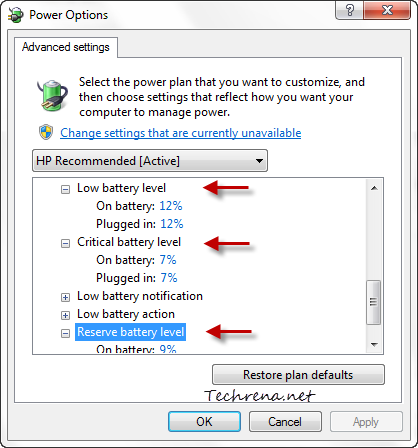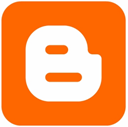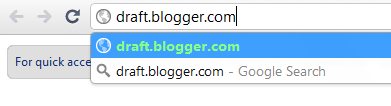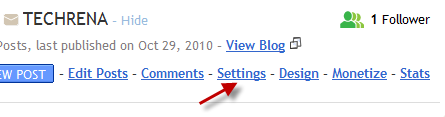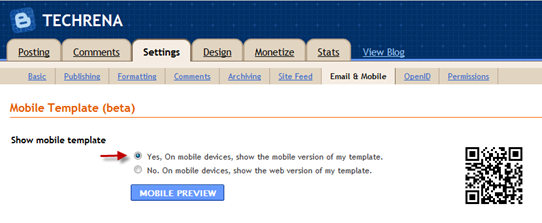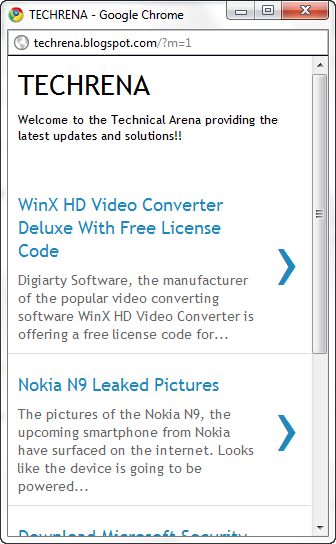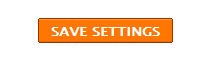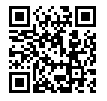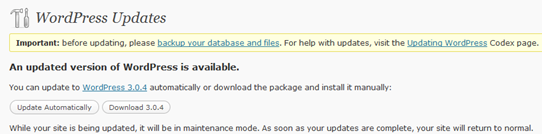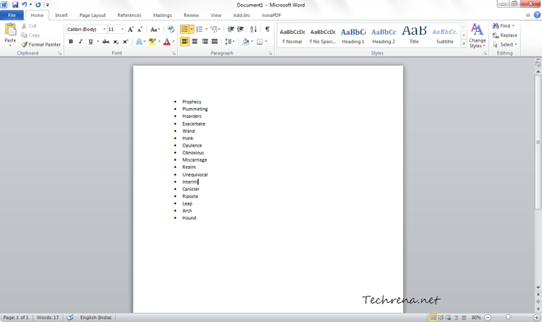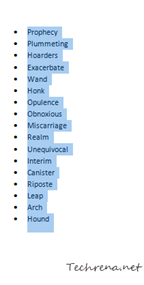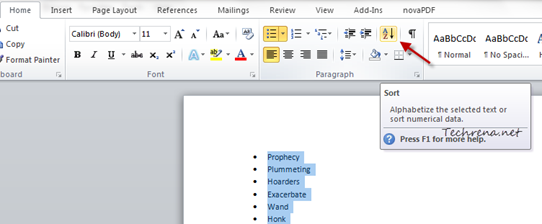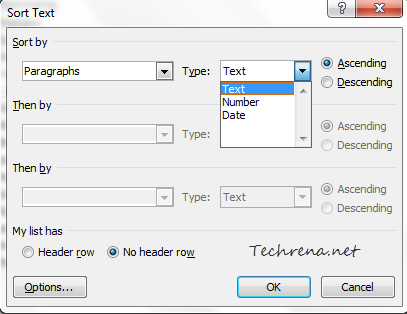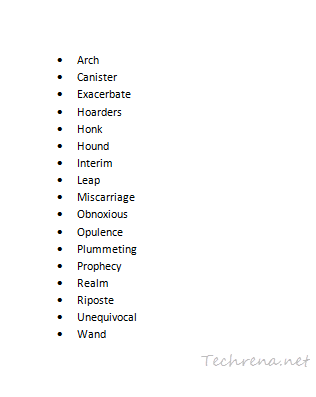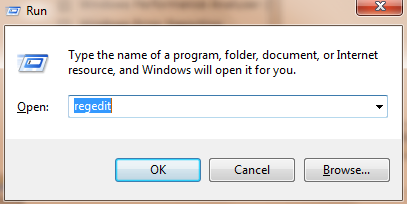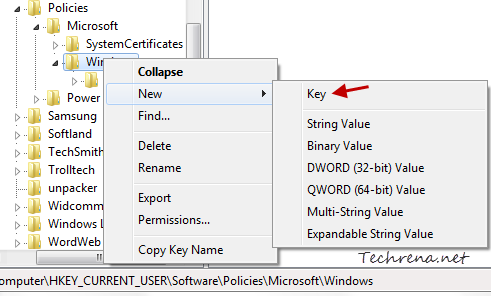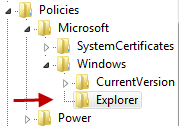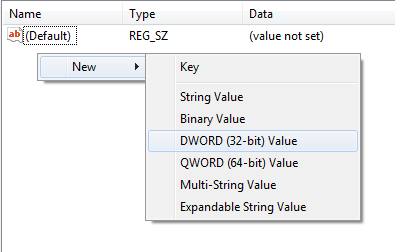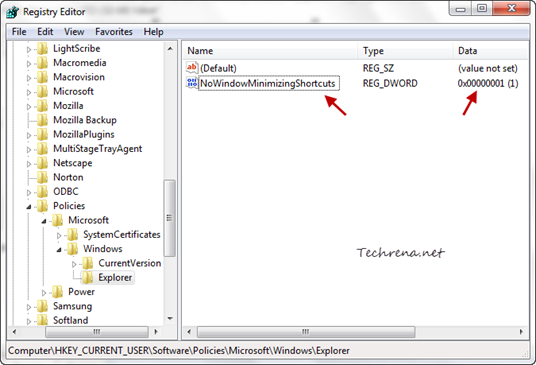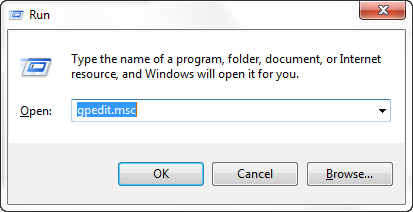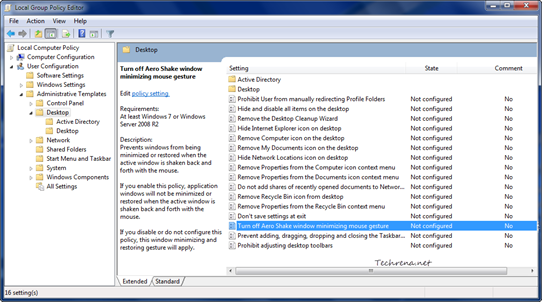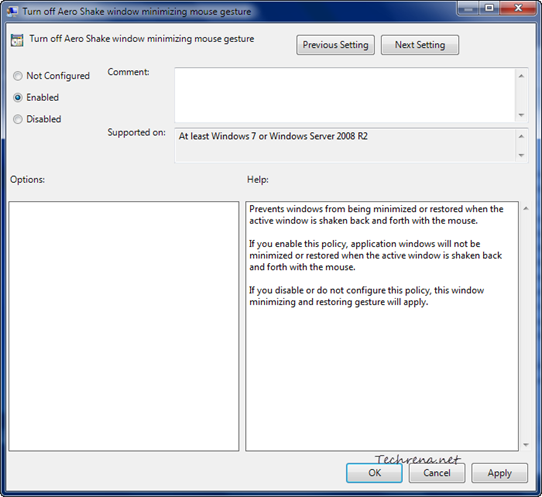The 2011 international Consumer Electronics Show (CES 2011) is scheduled for January 6 through January 9, 2011. With the kickoff just few hours away, the gadget lovers would be gearing up to watch the event live (live on CBS on TV as well as on CBS radio station in association with CNET). All the new and upcoming innovative gadgets that are slated for release this year will feature in this biggest annual tech show. CES 2011 is going to be crucial for Android as almost all the manufacturers (HTC, Samsung, LG, Motorola) are coming up with tablets and smartphones based on Android OS. The show is not just about tablets, smartphones and notebooks there are digital cameras, camcorders, gaming devices, TVs, and lots more to watch out for. If you are not able to make it to Las Vegas Convention Center (that’s where the event is happening) or not at home to watch the updates on TV, don’t worry, we have some links here for you to watch the CES 2011 proceeding online.
Live Streaming And Updates Links:
>> Watch CES 2011 updates on CNET Live
>> Stickam CES 2011 live stream:
>> Microsoft has a dedicated page for covering the Steve Ballmer keynotes and other CES 2011 updates.
>> Skype press conference at CES’11 (by Tony Bates, CEO)
>> Ford Keynote live stream (by Alan Mulally, CEO)
>> Samsung keynote live show
For live streaming of keynotes of other biggies like Sony, Panasonic, Toshiba etc. head over to ustream.tv, you might see their live broadcast videos there.
Other coverage:
www.cesweb.org (official website)
Mobile updates: m.cnet.com