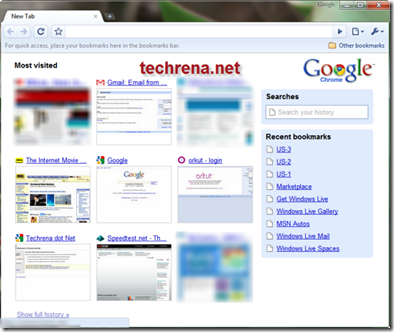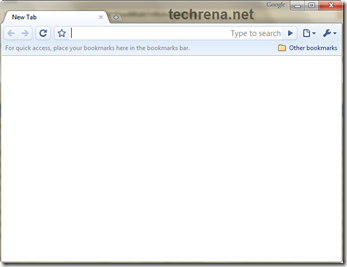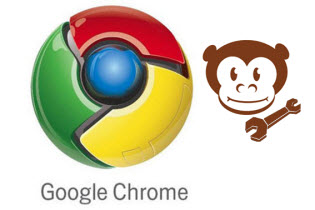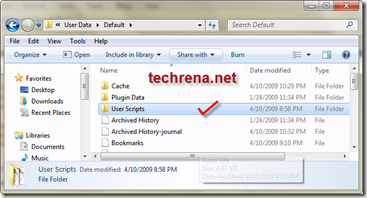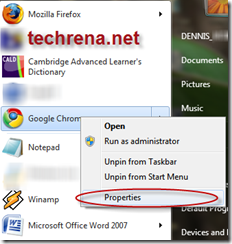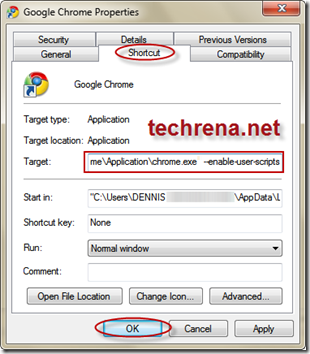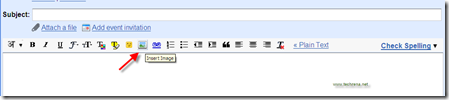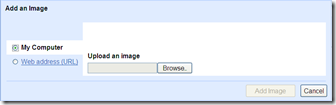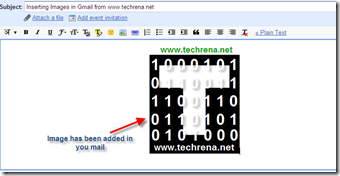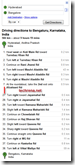Greasemonkey is a Mozilla Firefox add-on that allows users to install scripts that make on-the-fly changes to most HTML-based web pages. As Greasemonkey scripts are persistent, the changes made to the web pages are executed every time the page is opened, making them effectively permanent for the user running the script. Earlier versions of Google Chrome did not support Greasemonkey. But from the new version of Google Chrome 2.0, we can make it support Greasemonkey. Greasemonkey can be used for adding new functions to web pages like downloading videos form YouTube or removing the most visited sites from new tab in Google Chrome.
To Enable User Scripts follow the steps given below:
Step 1: Go to the location below in your computer:
Windows XP Users:
Documents and Settings\%userprofile%\Local Settings\Application Data\Google\Chrome\User Data\Default
Example: C:\Documents and Settings\DENNIS\Local Settings\Application Data\Google\Chrome\User Data\Default
Windows Vista and Windows 7 Users:
Users\%userprofile%\AppData\Local\Google\Chrome\User Data\Default
Example: C:\Users\DENNIS\AppData\Local\Google\Chrome\User Data\Default
Step 2: In the Default folder Create a new folder and name it as User Scripts. 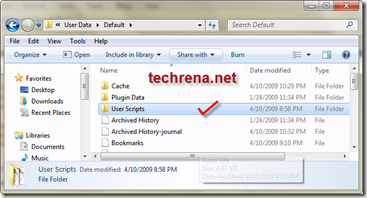 Step 3: Now find the shortcuts of Google Chrome in the Start Menu, Taskbar or your Desktop. Right click on it and select properties.
Step 3: Now find the shortcuts of Google Chrome in the Start Menu, Taskbar or your Desktop. Right click on it and select properties.
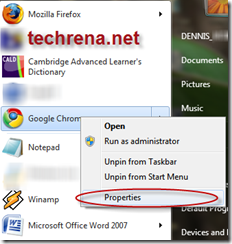
Step 4: In the Properties Window go to Shortcut tab and add
--enable-user-scripts
by giving a space after chrome.exe” in the Target text box. Select OK. It is shown below.
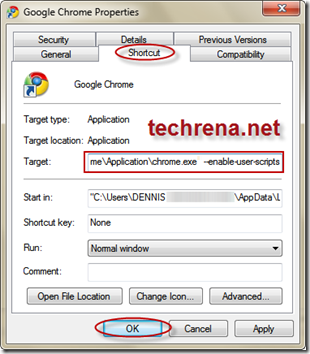 Now you can simply save your Grease Monkey scripts in the User Scripts folder that you have created.
Now you can simply save your Grease Monkey scripts in the User Scripts folder that you have created.
For a small test download the script given below in the User Scripts directory
To download Right click and Select Save Link As:
https://techrena.net/downloads/Grease%20Monkey/test.user.js
You should see a Hello World! dialogue when you open Google Chrome from the Start menu or Desktop shortcut. Don’t forget to delete the script after the test has been successfully completed.
Important:
1. GreaseMonkey Scripts will work on Google Chrome 2.0 or higher. To download the new version visit Download Google Chrome Latest Version
2. You should perform Step 3 for all the Google Chrome shortcuts you have, either in Desktop, Taskbar, or Start Menu.
3. User scrips will be enabled only if you open Google Chrome from a shortcut where you have preformed “Step 3”.
4. For removing a particular Greasemonkey addon, just delete the corresponding user.js file from the User Script folder.
UPDATE on Feb 4, 2010: Google Chrome 4 now officially supports GreaseMonkey User Scripts
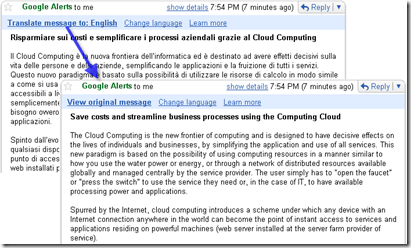



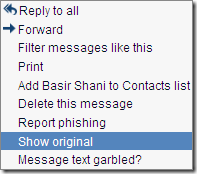

 For a complete list of features of Google Toolbar, visit
For a complete list of features of Google Toolbar, visit 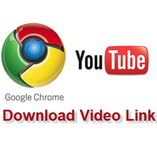 To Enable the Download Link in YouTube follow the steps below:
To Enable the Download Link in YouTube follow the steps below: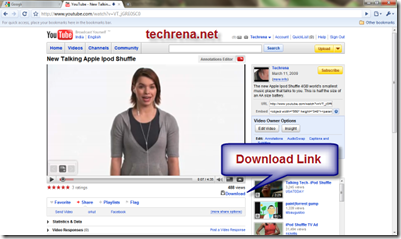 After successfully saving the file, open any YouTube Video. You should get the Download Link as shown in the image above.
After successfully saving the file, open any YouTube Video. You should get the Download Link as shown in the image above.