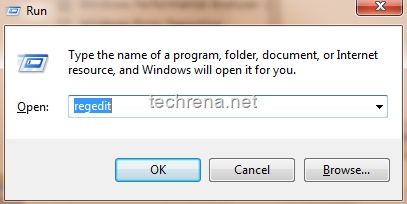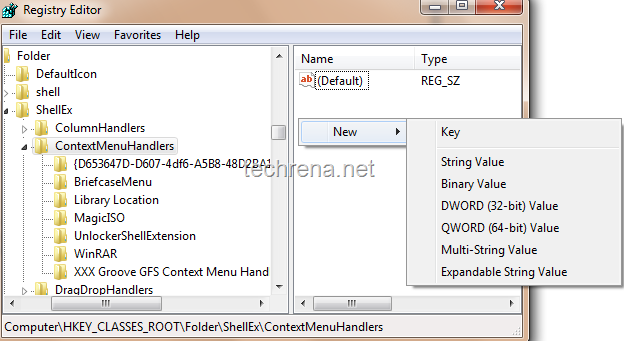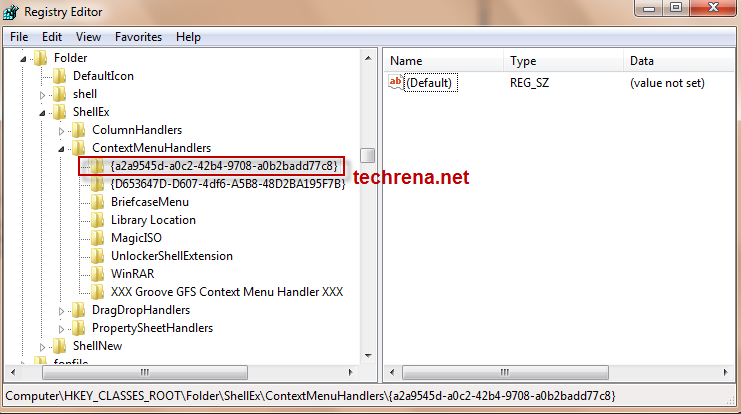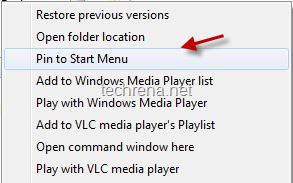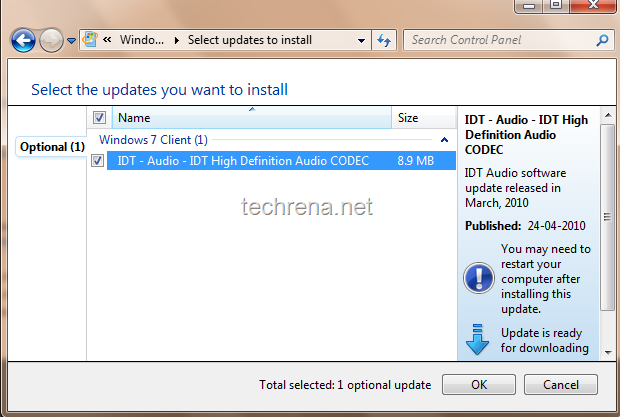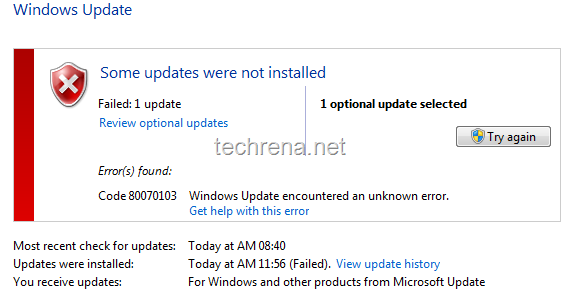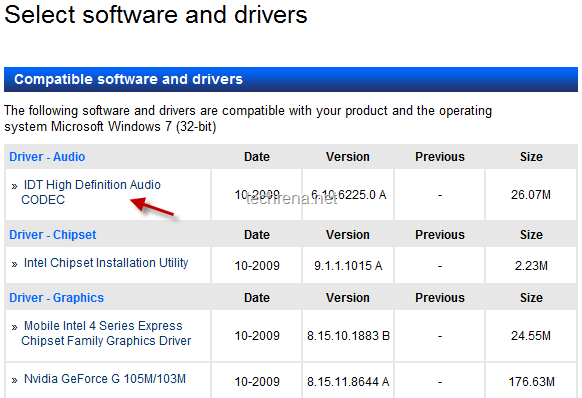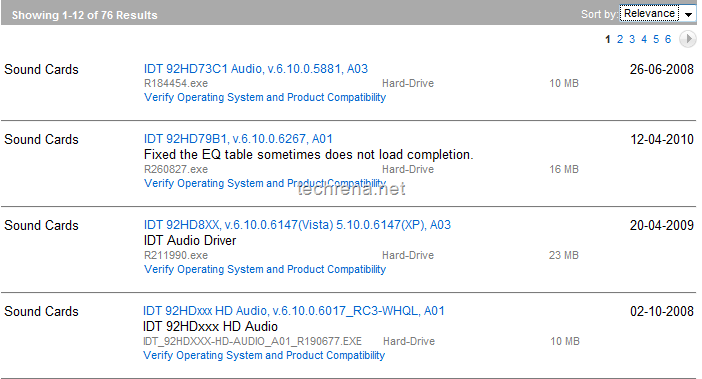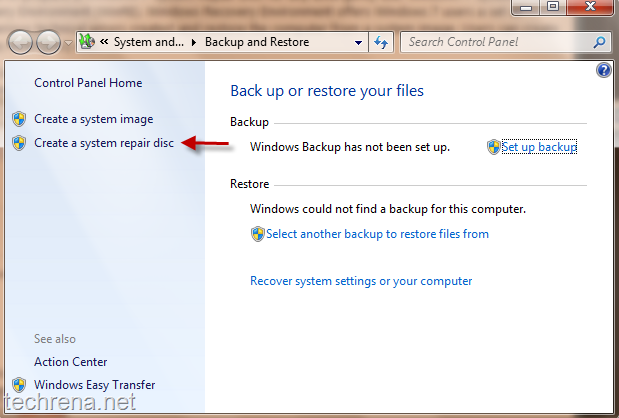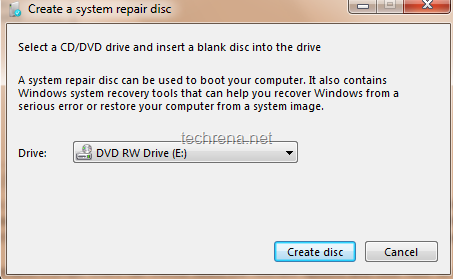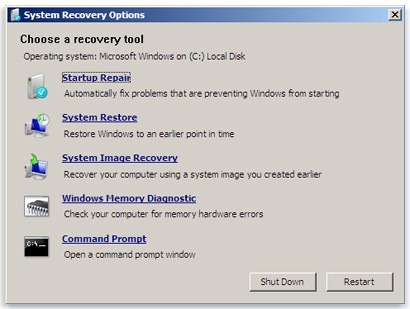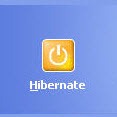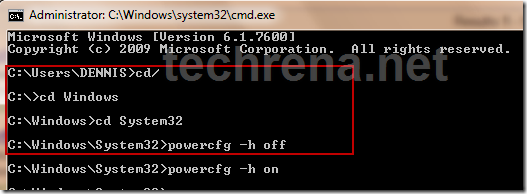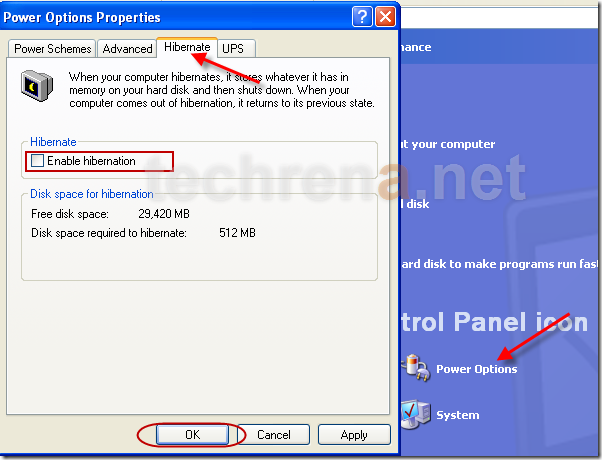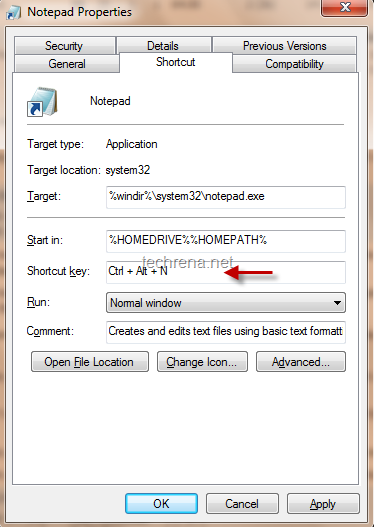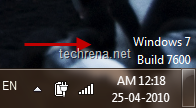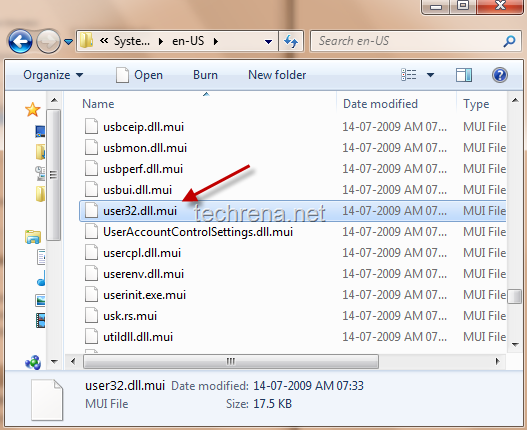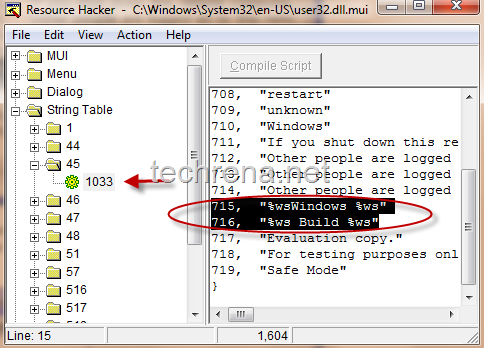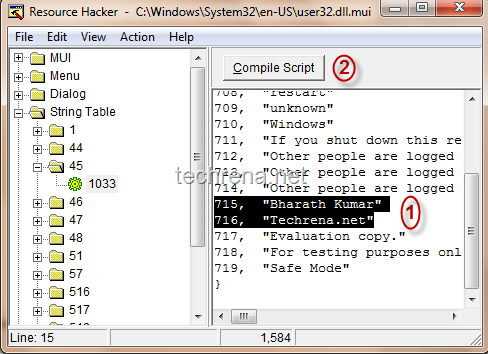At times may be you allow somebody, take for instance your kid to use your computer but strictly warned him or her to shut it down by midnight.But you don’t really know till what time they had used your PC as you can’t figure it out easily by just looking at your desktop ![]() .
.
Luckily you need not worry much, if your system runs Windows.If you want to know how to do that in your PC, follow the steps briefed below:
1. Open Event Viewer in your computer:
Windows 7 ot Vists users: Go to start menu and type “Event Viewer” in the search box and open the Event Viewer.
Windows XP users: Go to run command from Start> Run or by pressing Windows+R and type eventvwr.msc in the field and hit enter.
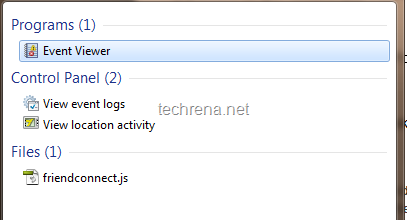
2. In the Event Viewer, On the left side pane click on “Windows Logs” and in the right pane, click on the item “System” [See the screenshot below].
3. Now on the right pane, you will find all the system logs information basically divided into 3 tabs: Information,
Date and Time,
Source,
Event ID
Find the column corresponding to the Event ID 6006, the date and time displayed in this column is when your computer was last shuttedDown.
In the above screenshot, the time shown is 29-04-2010 12:42:00 AM, so this is the last shutdown time of the PC used here.

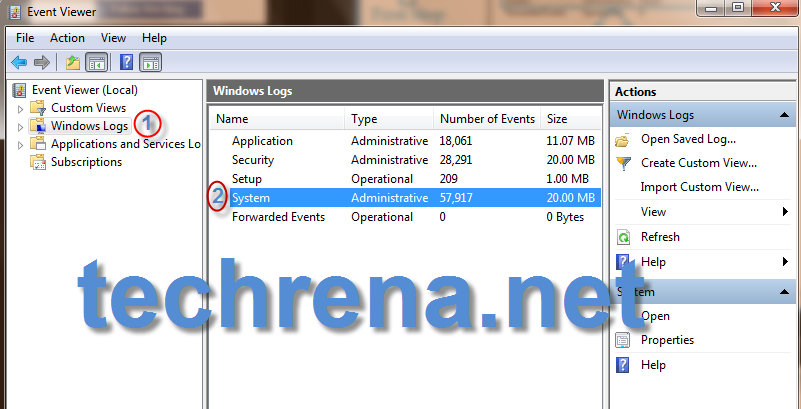
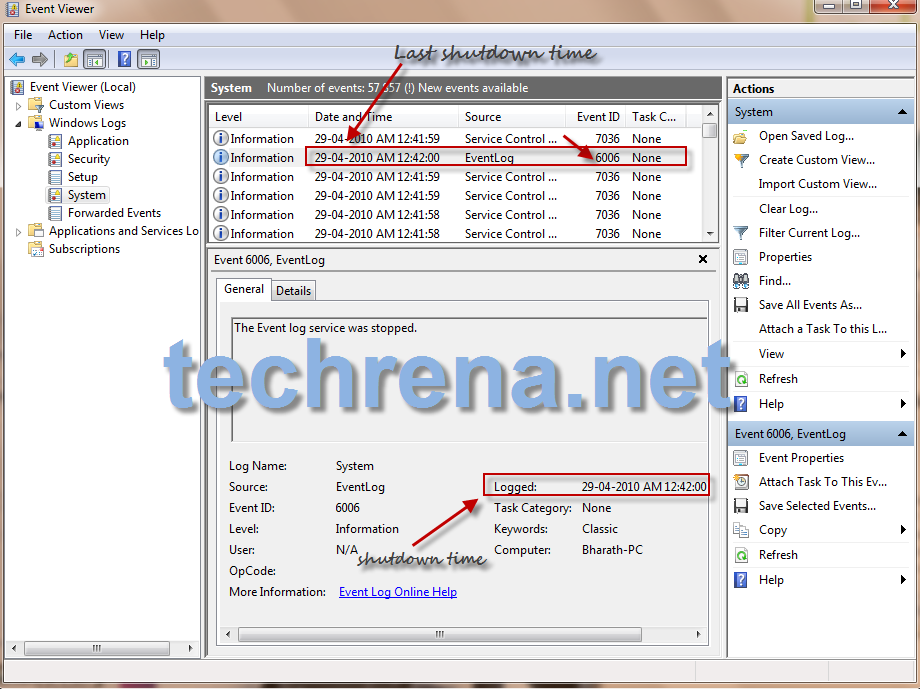

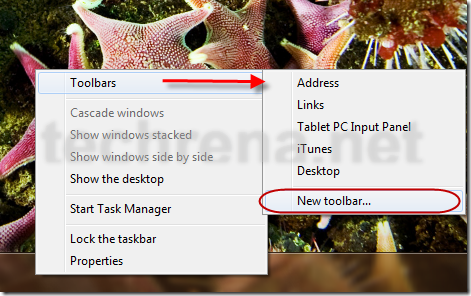
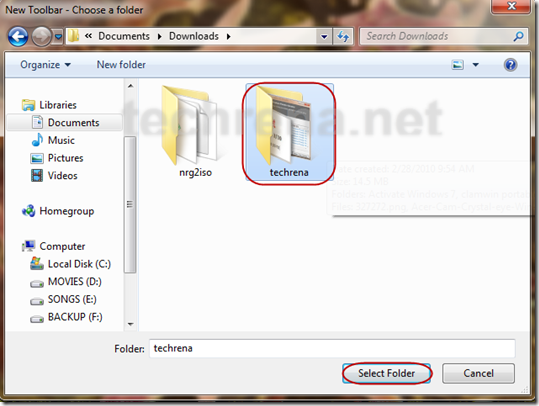
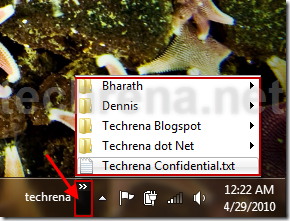
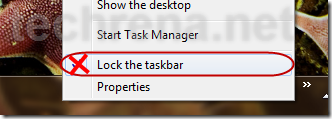
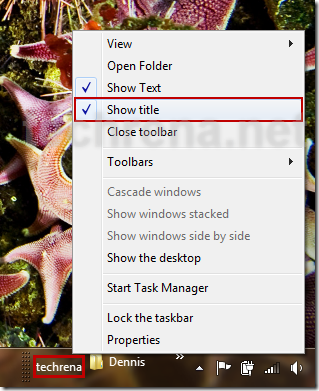

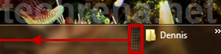
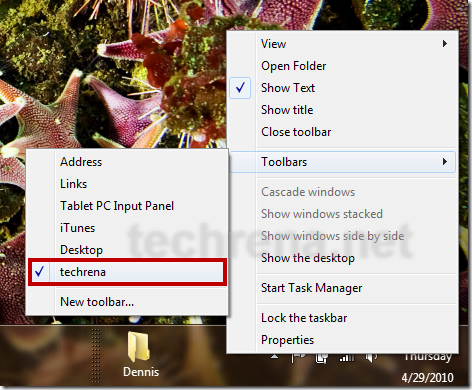



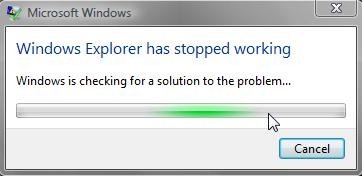

![pin_folder_start_menu[7] pin_folder_start_menu[7]](http://www.techrena.net/images/e3051abdc4a0_CDA9/pin_folder_start_menu7.png)