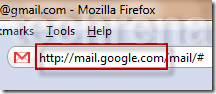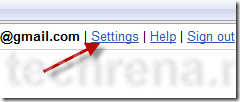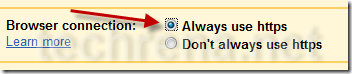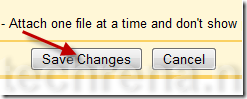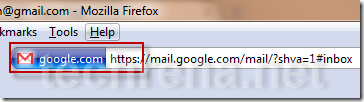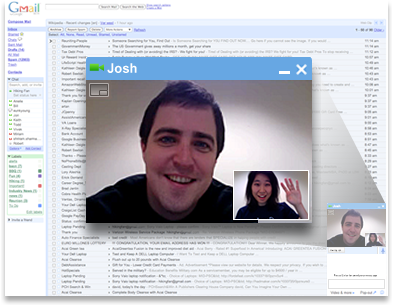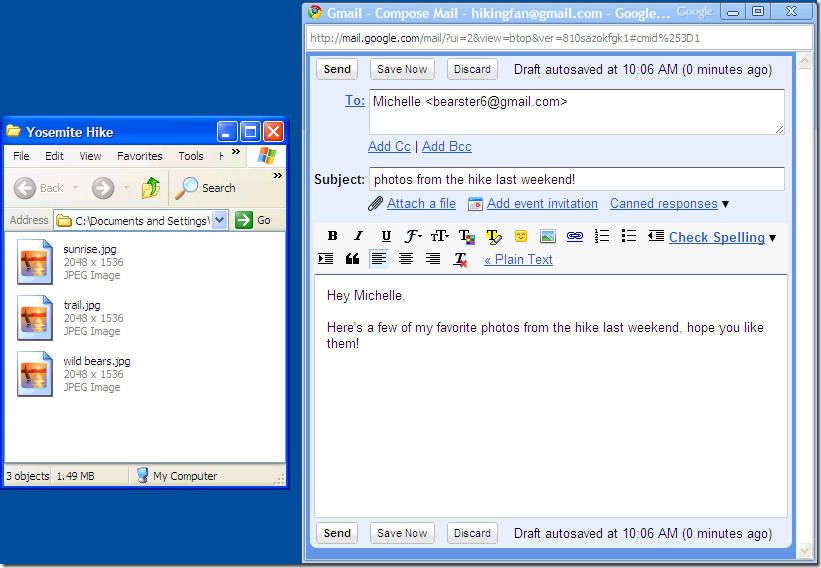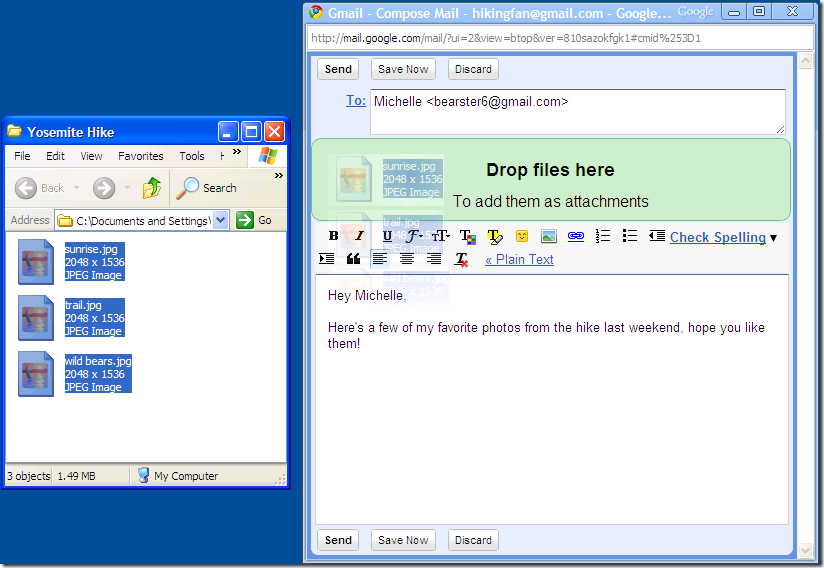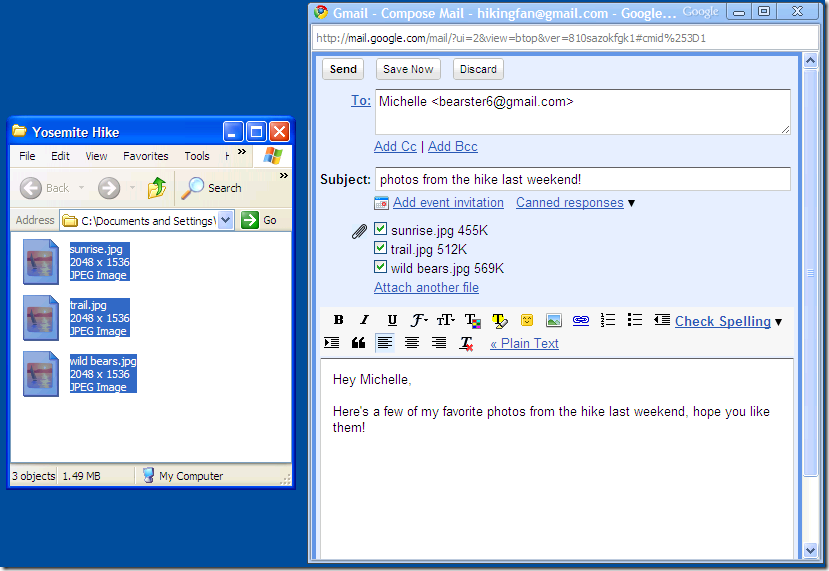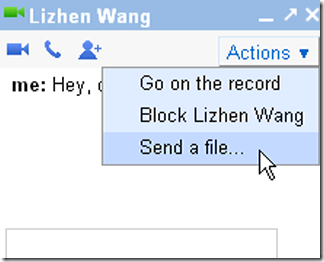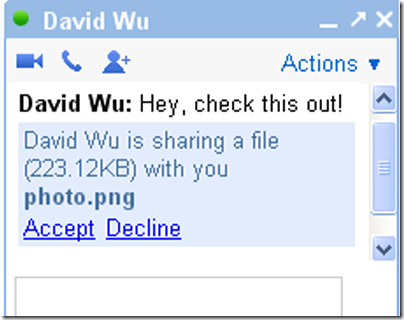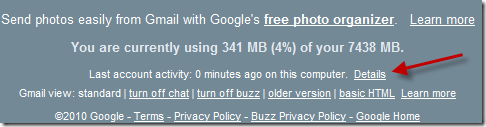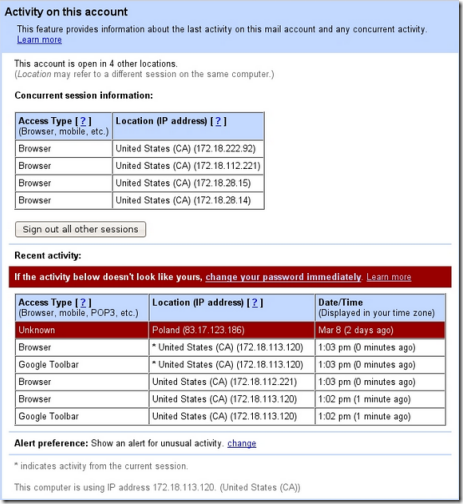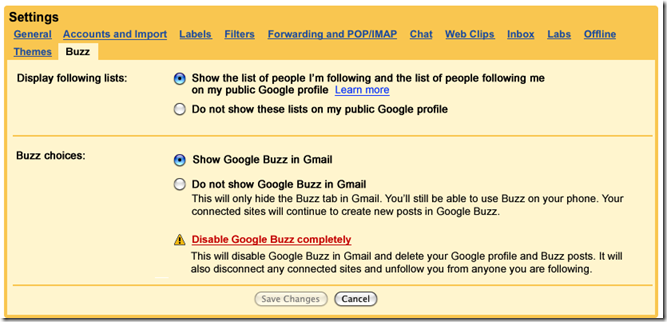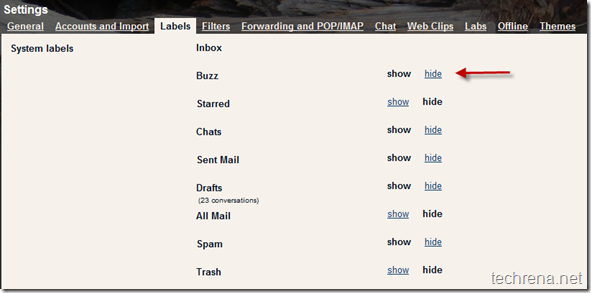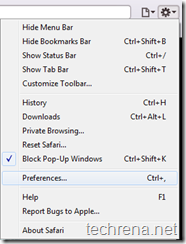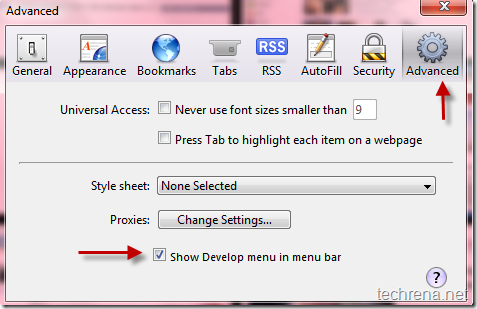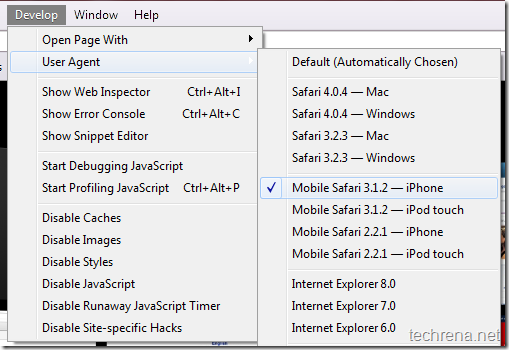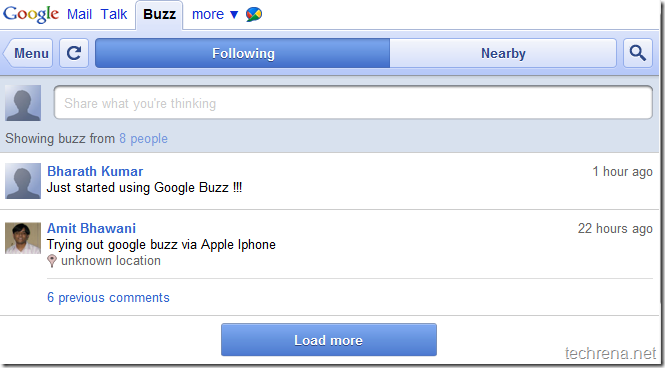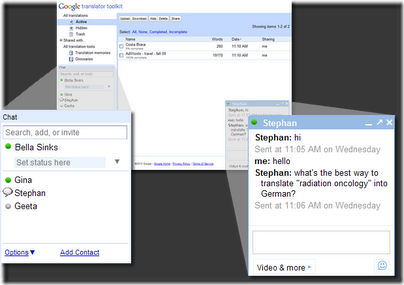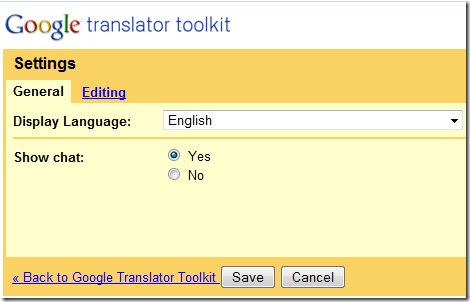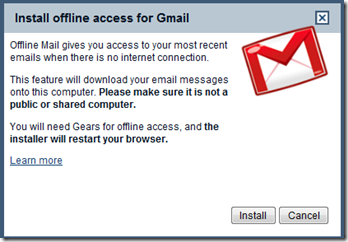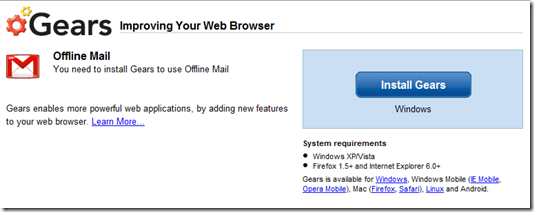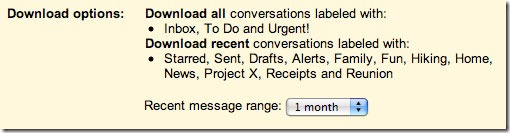“If you sign in to Gmail via a non-secure Internet connection, like a public wireless or non-encrypted network, your Google account may be more vulnerable to hijacking. Non-secure networks make it easier for someone to impersonate you and gain full access to your Google account, including any sensitive data it may contain like bank statements or online log-in credentials” – Google
In order to avoid such kind of security risks we should enable HTTPS(Hypertext Transfer Protocol Secure) which is a secure protocol that provides authenticated and encrypted communication and the interceptors will not be able to tap the information.
You might have seen HTTPS being used in the banking and payment websites. So by using HTTPS for your Gmail, you will be able to a secure you mailbox.
In order of enable HTTPS protocol follow the steps below:
1. Sign in to Gmail
3. Check If your Gmail is secure?
Check if you have a https://mail.google.com url. If not then follow the steps else not required as it is already enabled.
3. Click Settings at the top of any Gmail page.
4. Set Browser Connection to Always use https
5. Click Save Changes.
6. Log out and Login.
7. Now find a secure login
You can see https://mail.google.com in the url.
Now you Gmail is as safe as you internet banking site. But never forget to Logout your account if you are using a public computer.
Notes:
- Using HTTPS may slow down a bit the speed of accessing your Gmail, so if you trust the security of your network, you can turn this feature off at any time
- “Always use https” will prevent you from accessing Gmail via HTTP
- Currently Gmail has enabled HTTPS by default. For the old users you can follow the method.