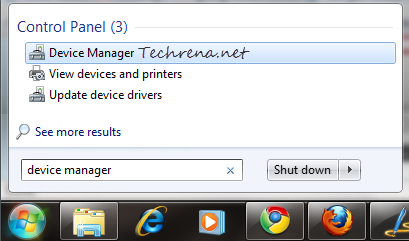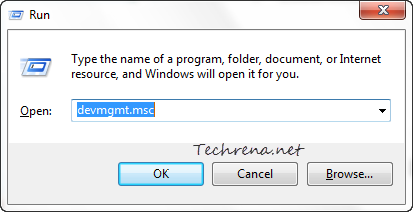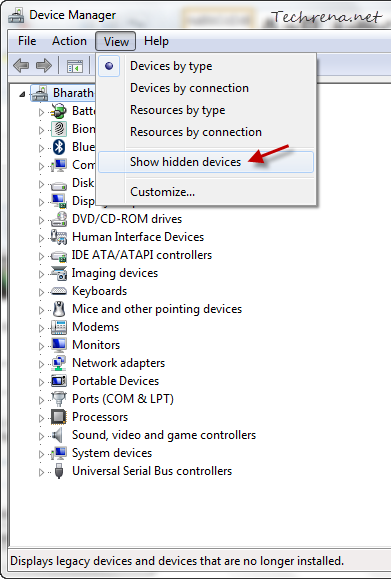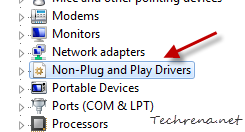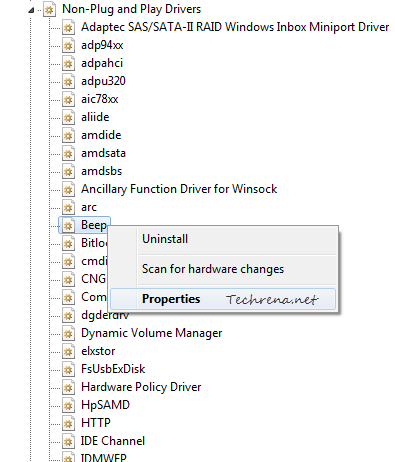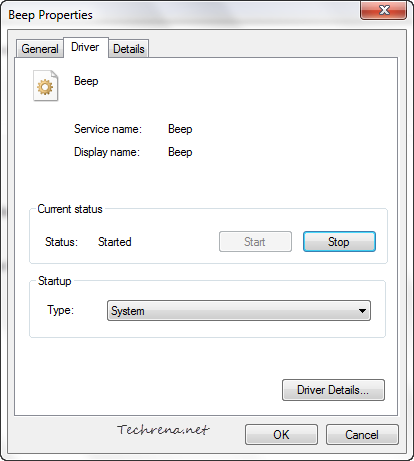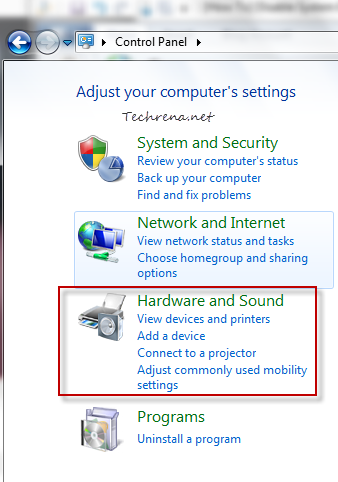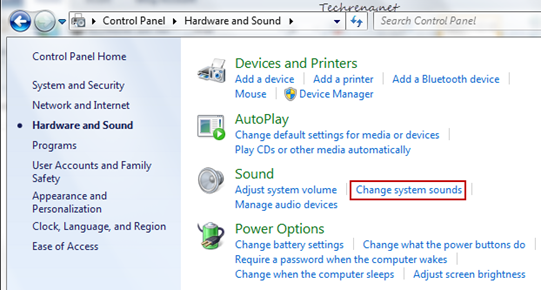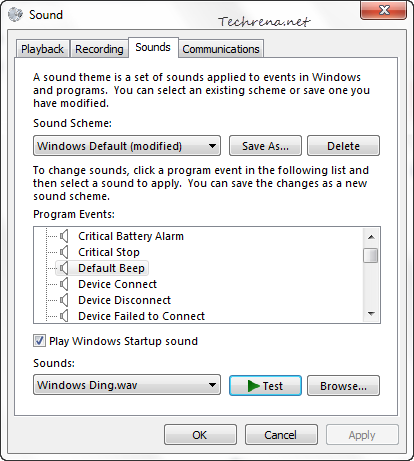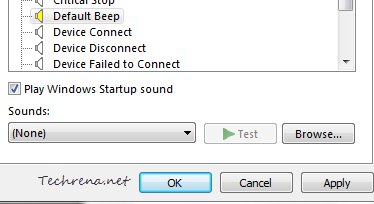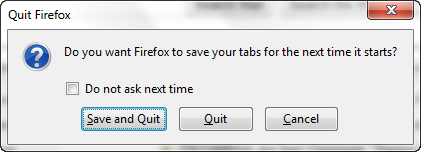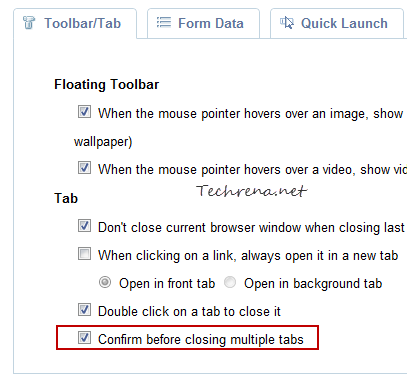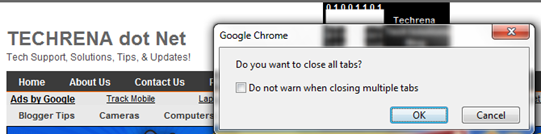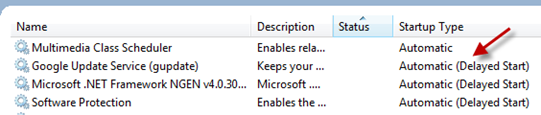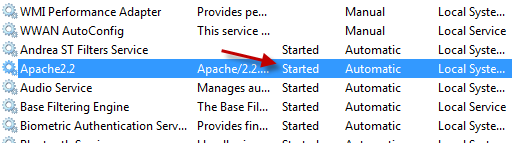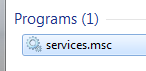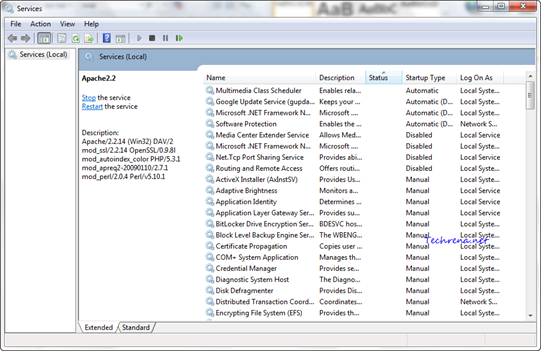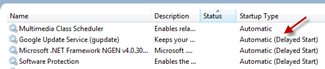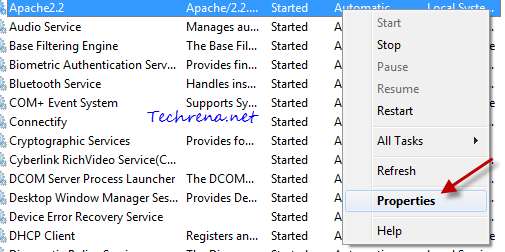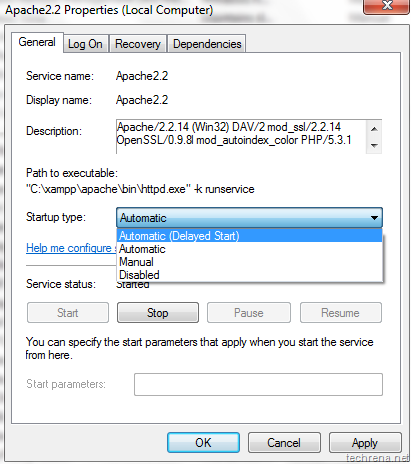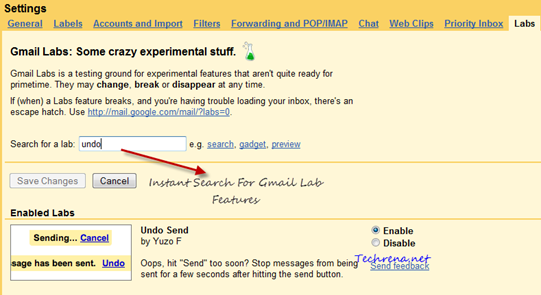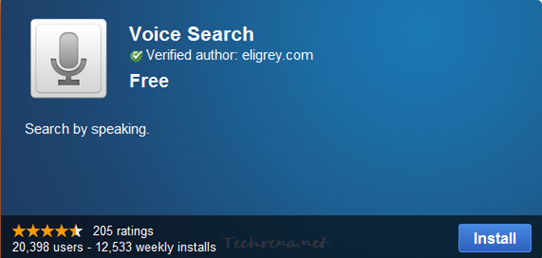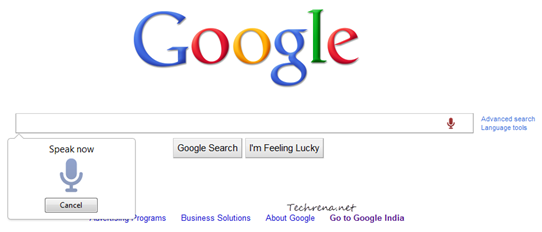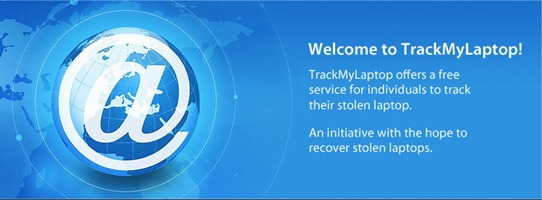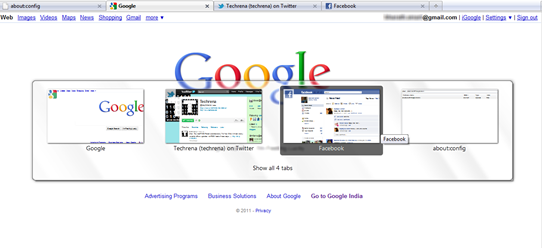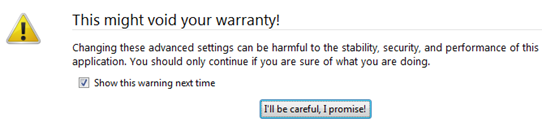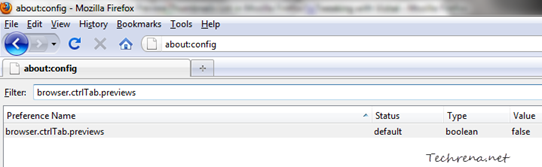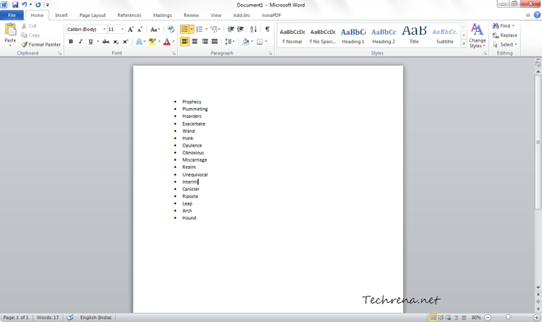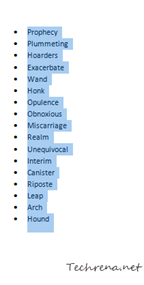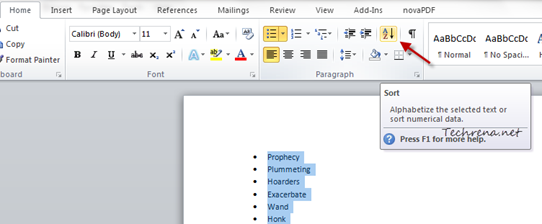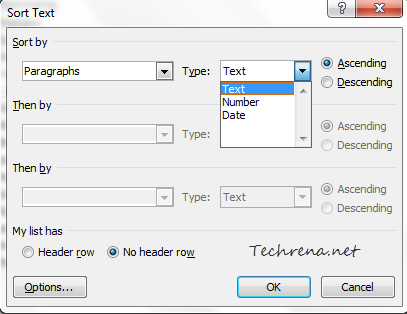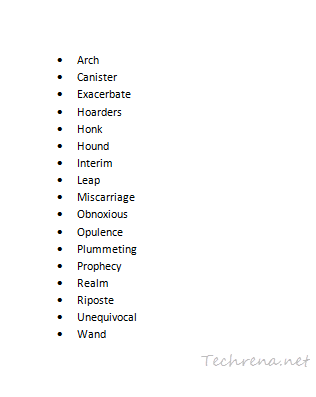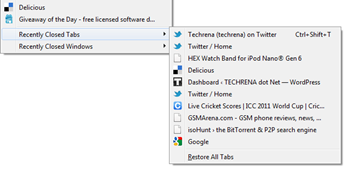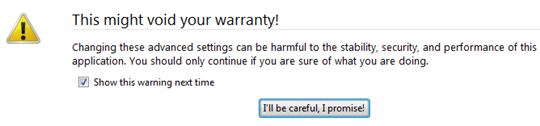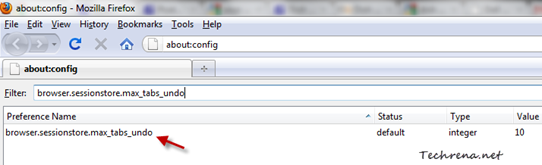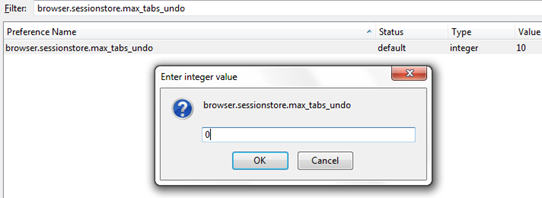Facebook has just announced the availability of HTTPS/SSL all the time on the Facebook. If you enable HTTPS mode, all the data beginning from the password you type at the login page would be encrypted when it travels between the browser and the Facebook server, offering a more sophisticated security for your stay on Facebook. HTTPS mode isn’t new, you might have seen this while doing any transactions on the internet. A similar HTTPS/SSL mode is also optional on Gmail and Hotmail.
# Who Should Consider HTTPS Secure Mode For Facebook?
Facebook suggests that if you frequently use your account at public internet access enabled places coffee shops, restaurants, airports, libraries and schools etc.
# How To Enable The HTTPS Mode In Facebook?
Open your account settings page and click on the “Account Security” section. You will find the “Secure Browsing (https)” option and check against “Browser Facebook on a secure connection (https) whenever possible” and click Save.
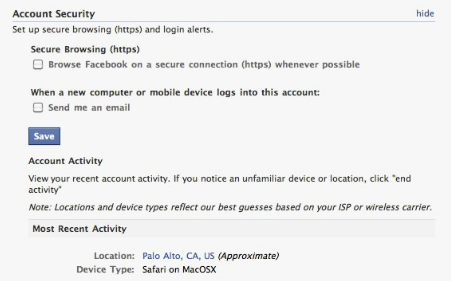
Can’t find the option in your account? You may have to wait! Facebook will rollout the option for all the users in the coming weeks starting from today.
When you enable the HTTPS mode and log back into the Facebook, you will see this in the address bar.
![]()
# What Are The Downsides?
While you press hard for enabling more secure HTTPS mode, you might have to compromise on the page load speeds part. Facebook alerts users that enabling encryptions mode means that pages take longer than usual time to load. Also many third-party applications are currently not supported in HTTPS mode.
# Social Authentication
Besides this, Facebook has one more interesting feature announcement about using Social authentication. Facebook is now testing this feature which now lets users to authenticate by using pictures of their friends (like the one shown in the screenshot):
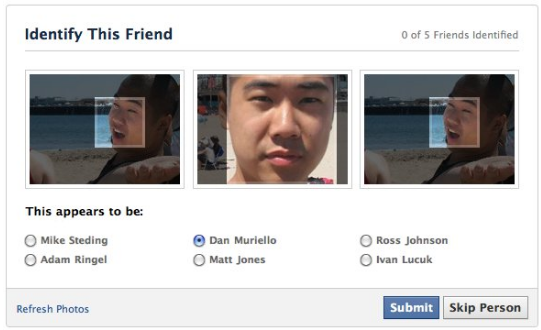
[Via] The Facebook Blog