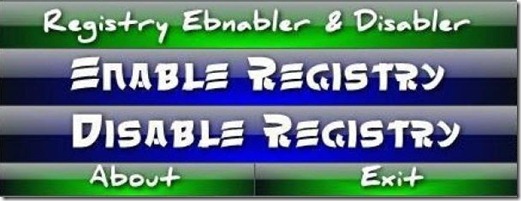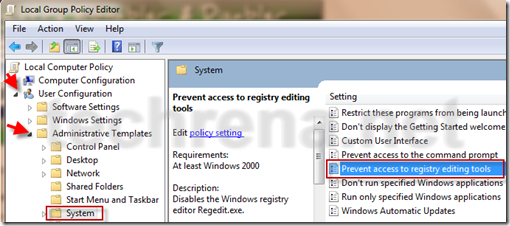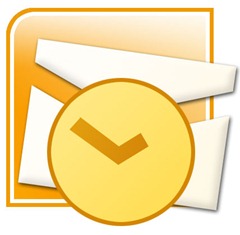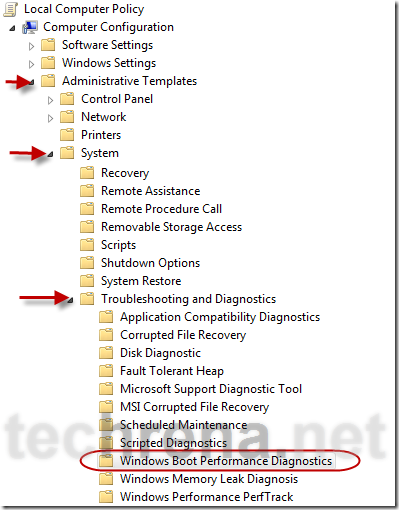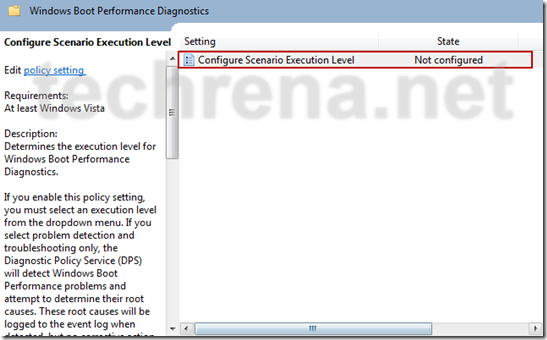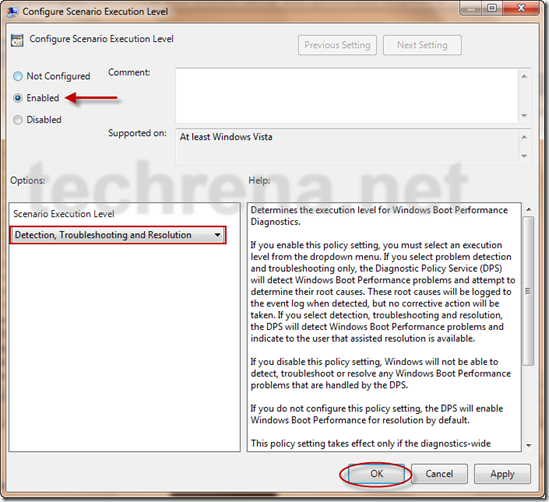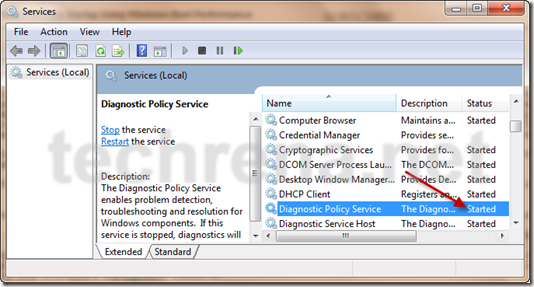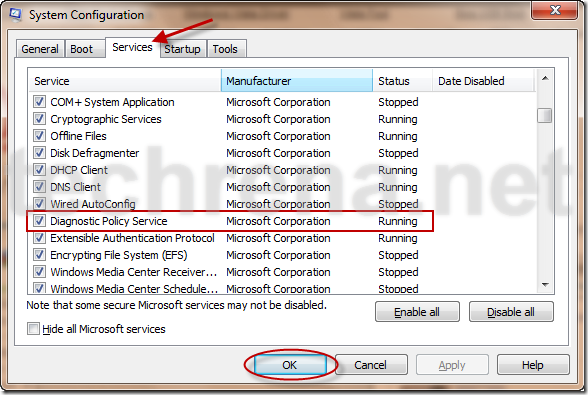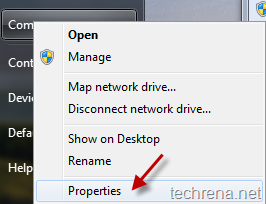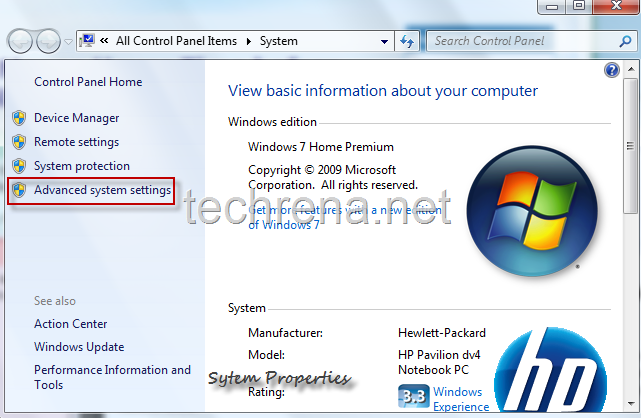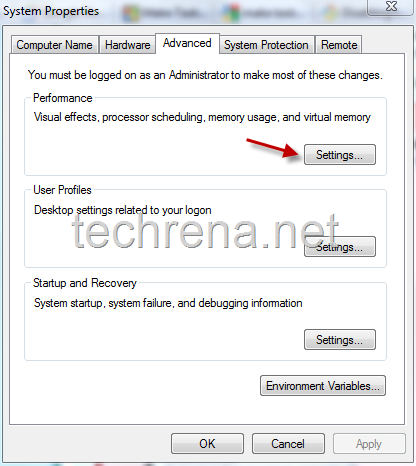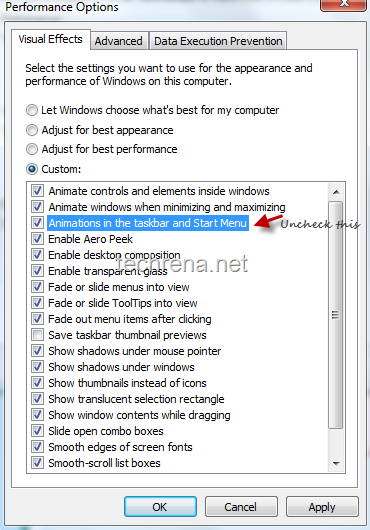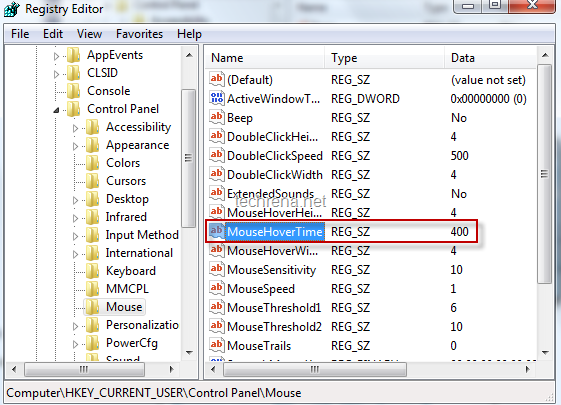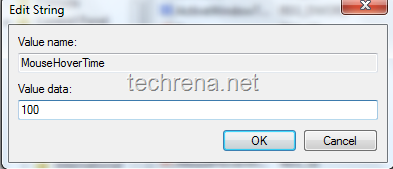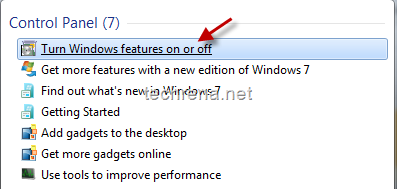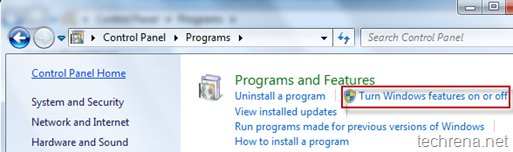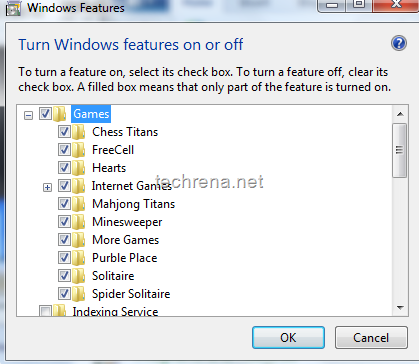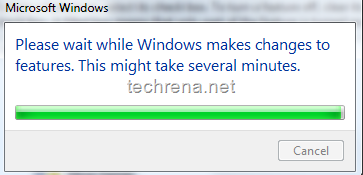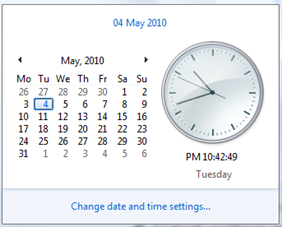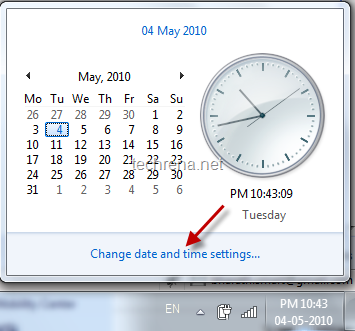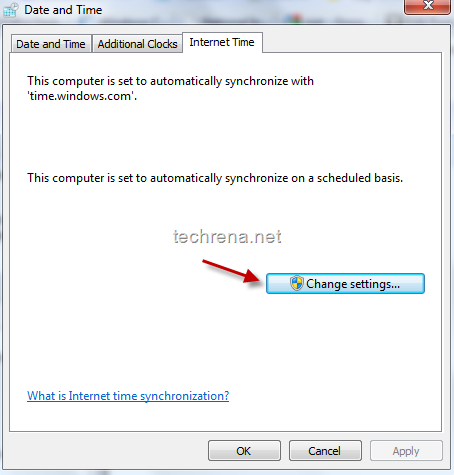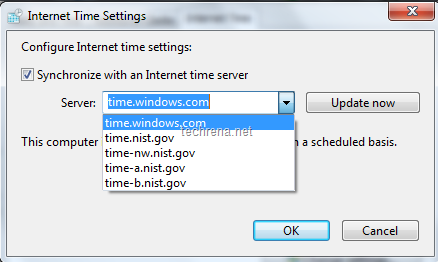In Windows PC, slow boot up and slow startup is one of the major problem we face. During the starting of Windows, it may take a lot of time to come to the logon screen and then to the desktop. This kind of problem is common in PCs which are older and a lot of programs are running.
One method we have already posted to speed up your Windows PC is by using MSCONFIG. Here, we will be solving the slow boot up problem using Windows Boot Performance Diagnostics of Diagnostic Policy Service(DPS).
Diagnostic Policy Service (DPS) will detect Windows Boot Performance problems and attempt to determine their root causes. These root causes will be detected and corrective actions will be taken to solve the problems.
Follow the steps below to enable Windows Boot Performance Diagnostics.
1. Open Local Group Policy Editor
Press Start + R and Type gpedit.msc and press Enter. Incase of
2. Go to Windows Boot Performance Diagnostics
In the Left Pane of Local Group Policy Editor go to the location:
Computer Configuration—>Administrative Templates—>System—>Troubleshooting and Diagnostics—>Windows Boot Performance Diagnostics
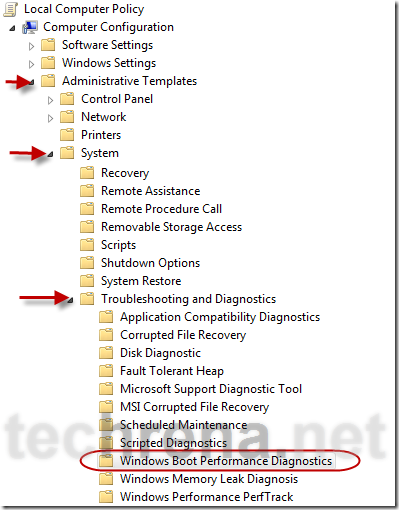
3. Open Configure Scenario Execution Level of Windows Boot Performance Diagnostics
Now in the right pane Double Click on Configure Scenario Execution Level.
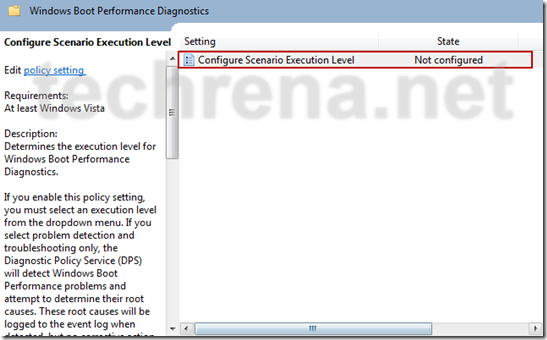
4. Enable Windows Boot Performance Diagnostics
Now Click on Enable and Select Scenario Execution Level as Detection, Troubleshooting and Resolution. Click OK
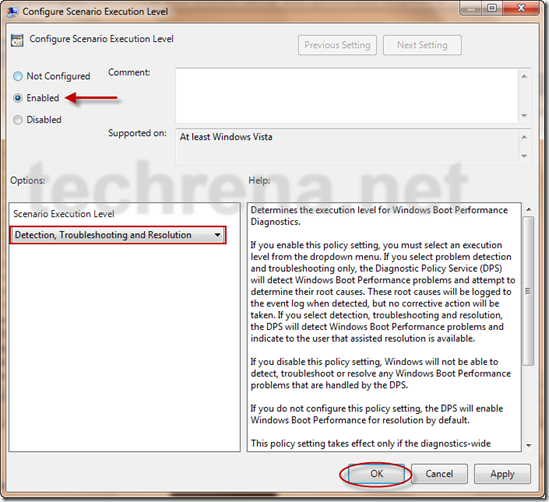
If you select Detection and Troubleshooting only then the root causes will be logged to the event log when detected, but no corrective action will be taken.
Now Windows Will Diagnose your Startup problems and try to fix them for a faster boot and startup.
Important Notes:
Note 1: Windows Boot Performance Diagnostics is a part of the Diagnostic Policy Service(DPS). So DPS should be running in your computer in order to successfully diagnose the problems. To check whether the service is running or not, Press Start + R and Type services.msc. Check out for Diagnostic Policy Service.
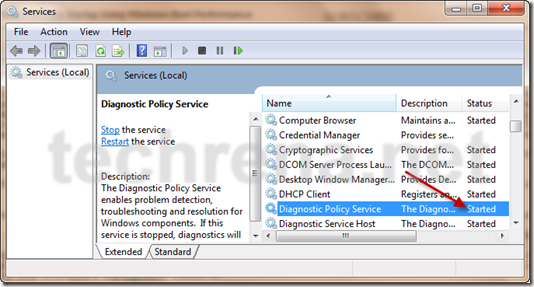
Incase if it is not started, you have to start it using MSCONFIG. To do that, Press Start + R and Type msconfig. Go to Services tab and Check Diagnostic Policy Service. Press OK.Note 1:
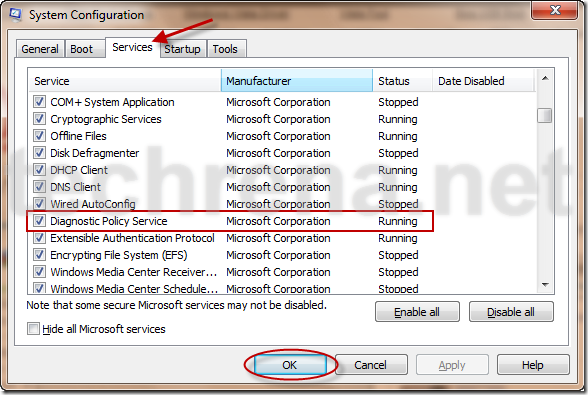
Note 2: This service is available only in Windows Vista and Windows 7. And Local Group Policy Editor (gpedit.msc) may be available only with versions like Professional or higher.
You can subscribe to our RSS feed via email for more tutorials under Windows.

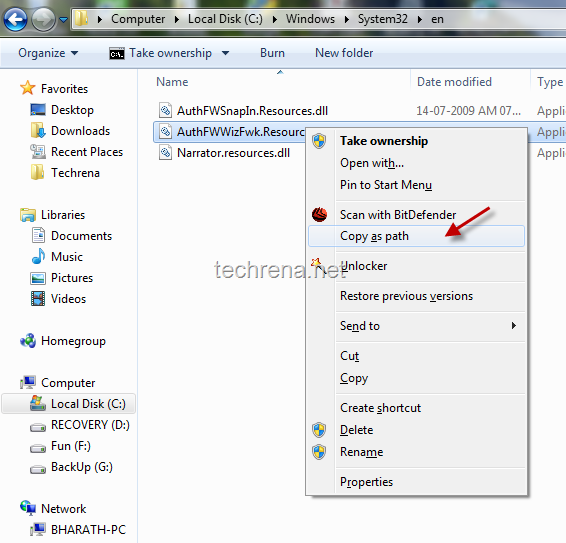
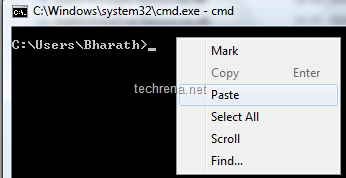


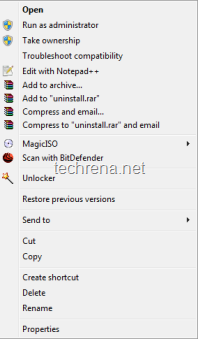
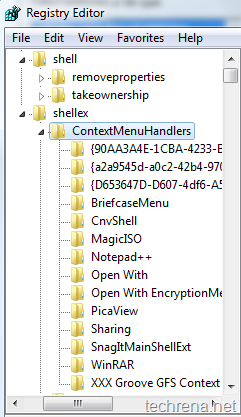
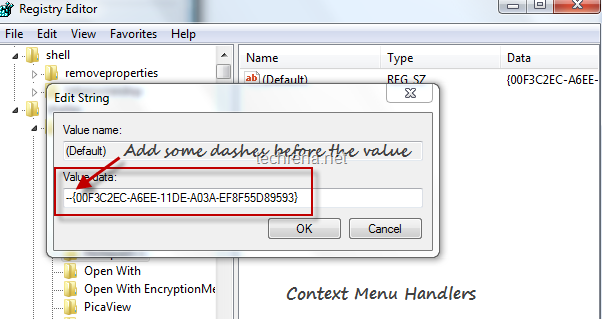
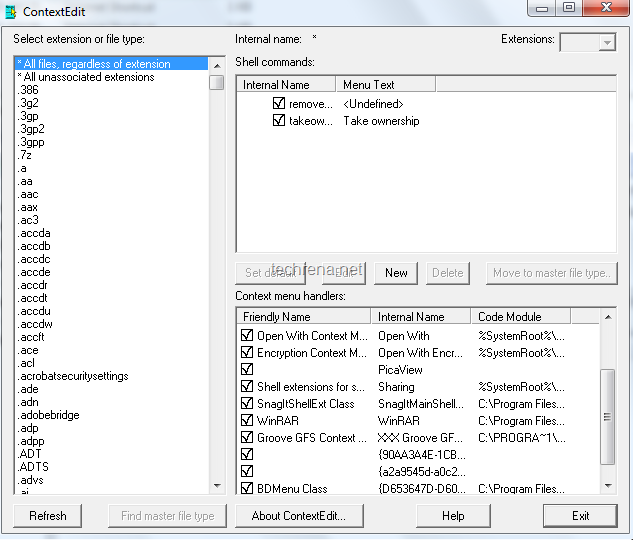
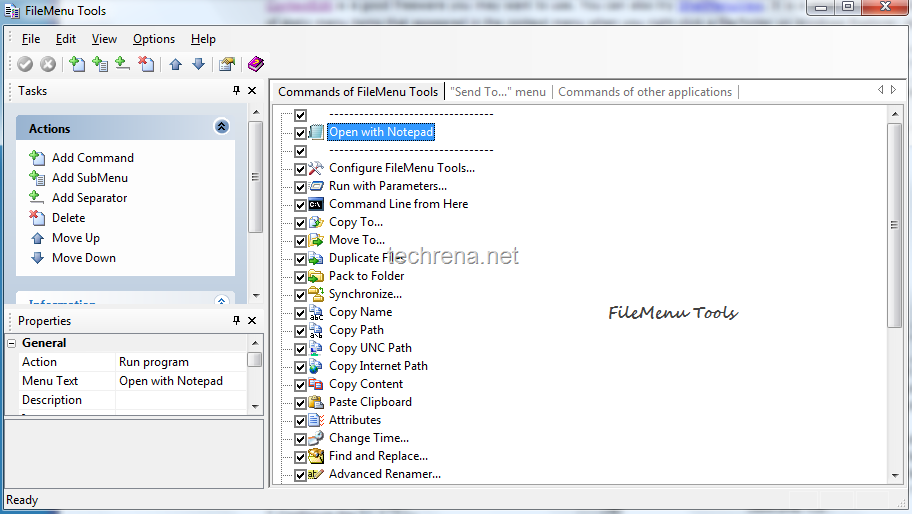
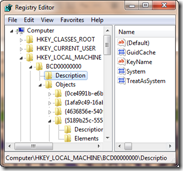
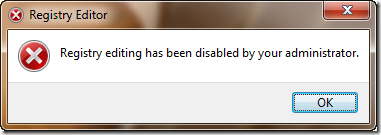 Well we have a lot of methods to disable or enable the registry editor. Some of the easiest ones are given here.
Well we have a lot of methods to disable or enable the registry editor. Some of the easiest ones are given here.