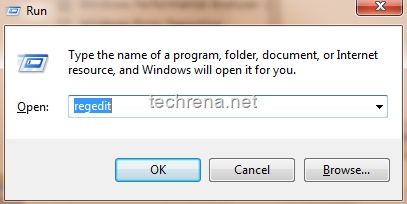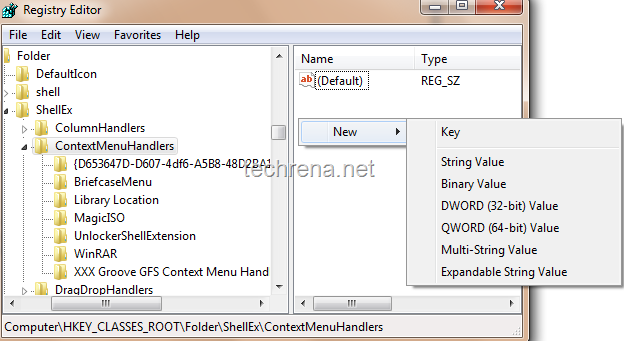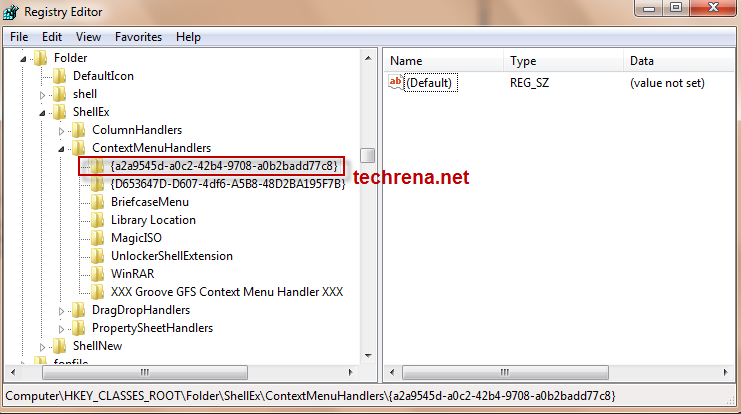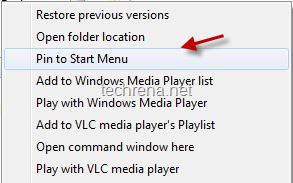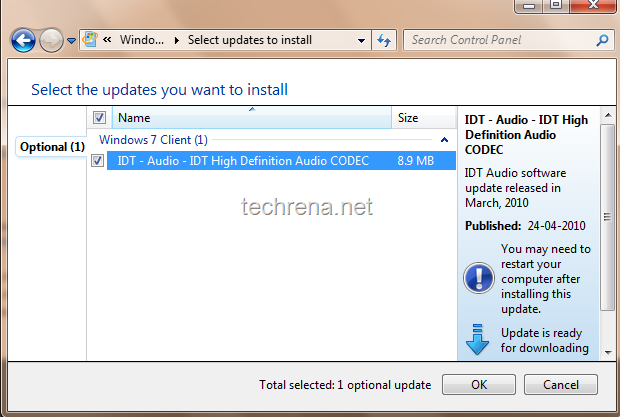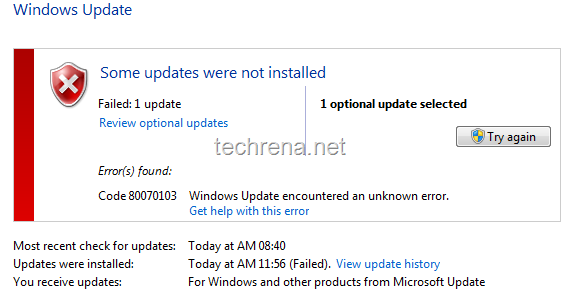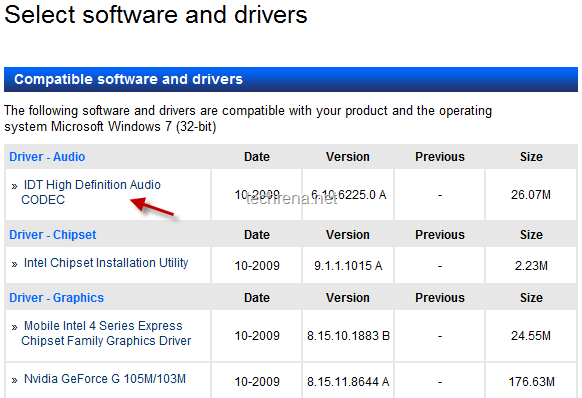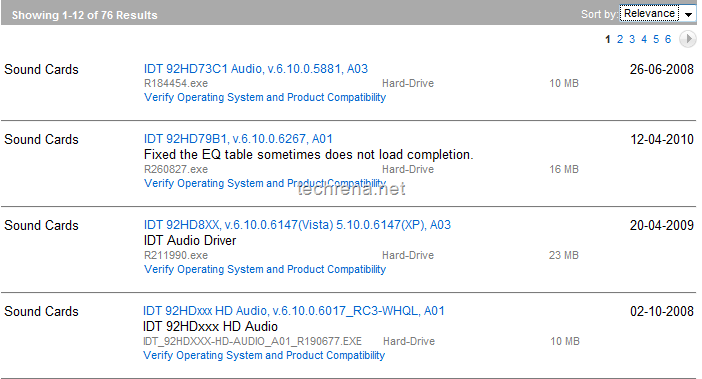It’s very much essential to keep your Windows OS up-to-date when it comes to securing your OS from security threats which may cause damage to your private data.Microsoft knows the importance of the same, hence release Windows update patches more often.You need to be connected to the internet to download these updates from Microsoft.
But what about those innumerable number of people who still can’t manage to get an internet connection for them? Microsoft used to offer AutoPatcher,unfortunately this service was discontinued from 2007.Luckily there are some third party software available on the internet which provide the similar offline update facility, the one which I’m going to talk about is WSUS Offline Update.
WSUS Offline Update:
WSUS Offline Update lets you download the patches and updates for Windows and MS Office without requiring an active internet connection on the target computer.All that you need to do is go to your friend’s computer which is having an internet connection, install this WSUS Offline Update, download the Windows updates on an USB drive (or some other removable media) and transfer them to your machine and install them using WSUS Offline Update.
Features:
1. WSUS Offline Update supports: Windows XP, Windows Vista & Windows 7.
2. Supports MS Office 2003 & 2007 versions.
3.You can create an ISO of the updates.
4. Supports copying updates directly to USB
Download:
You can visit the Homepage of the WSUS developers or follow this direct link to download the WSUS Offline Update version 6.51

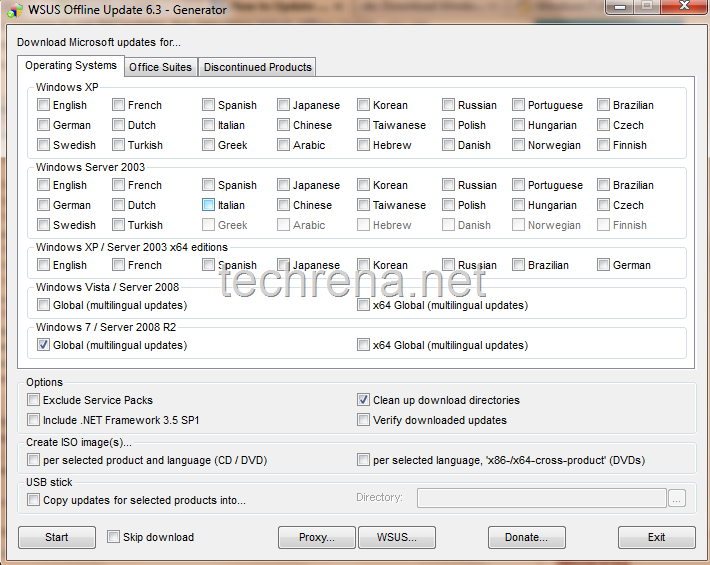

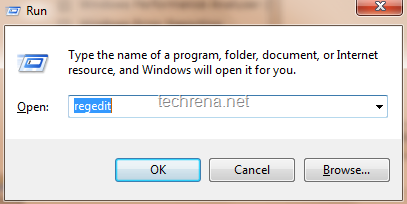
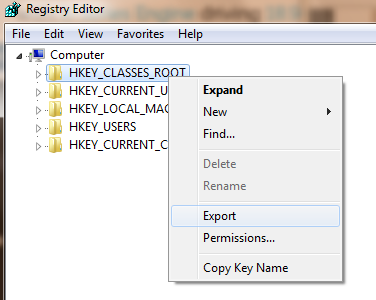
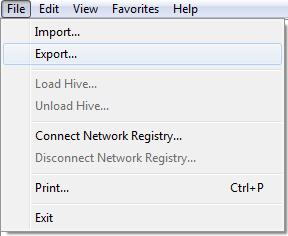

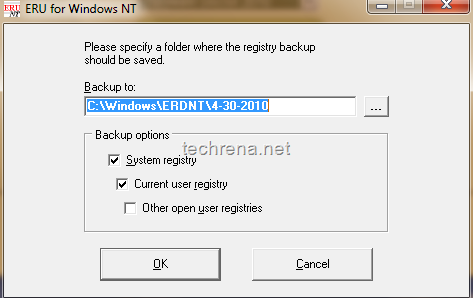
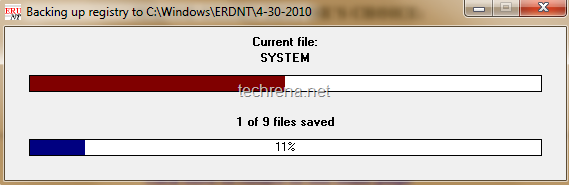
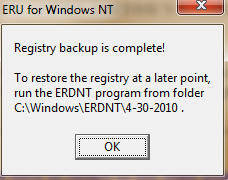
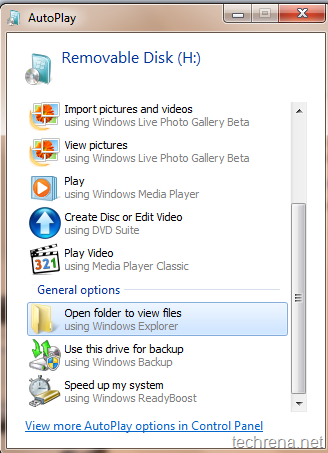
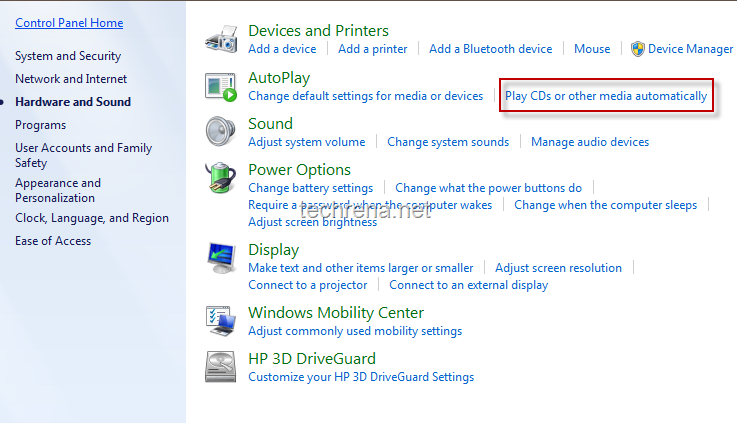

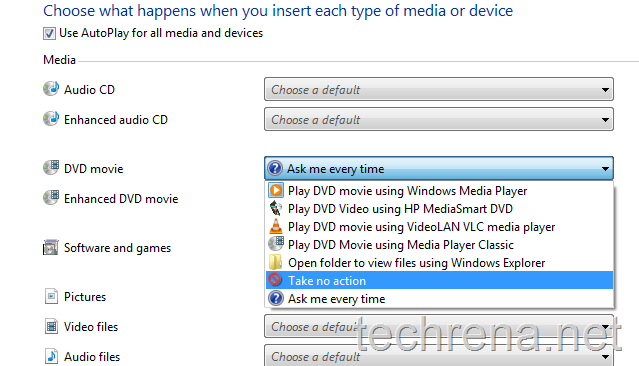
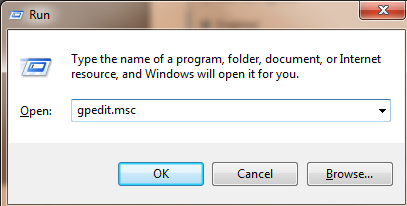
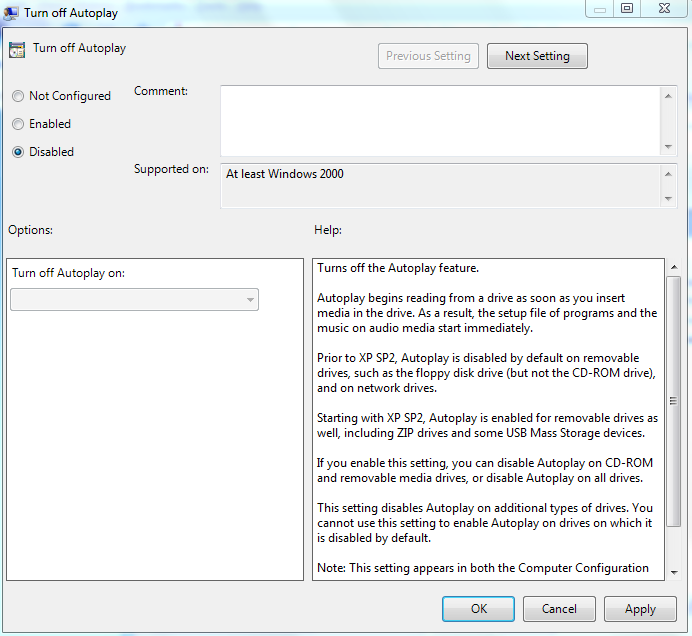
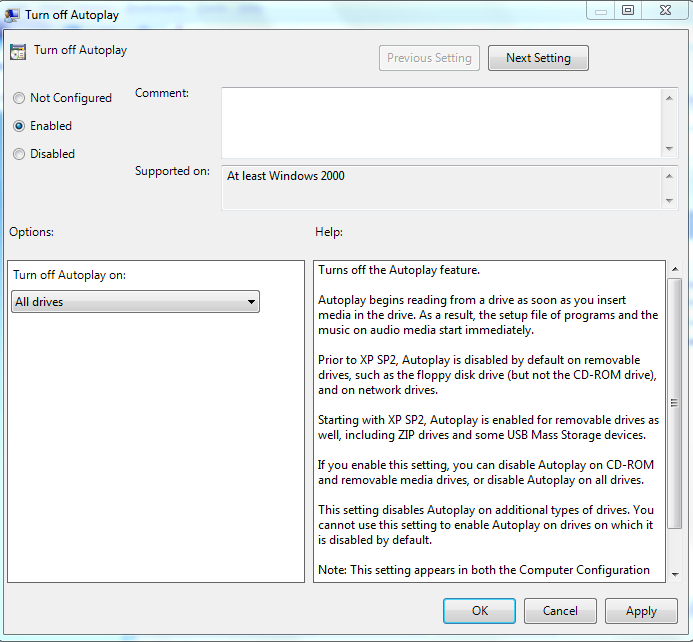

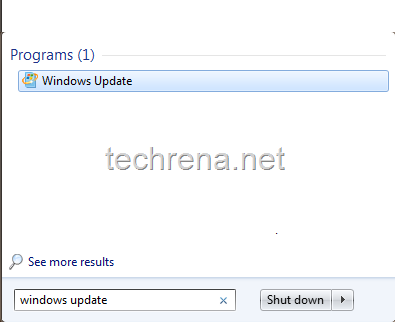
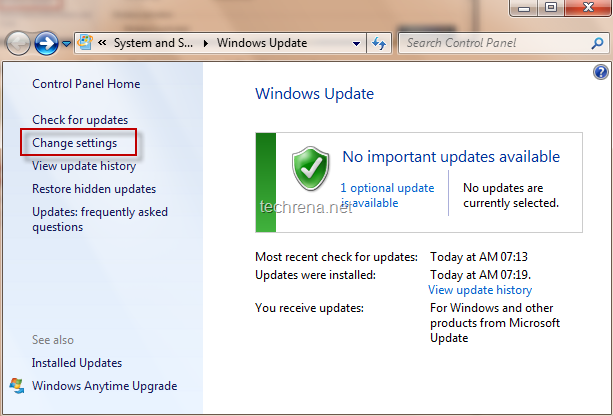
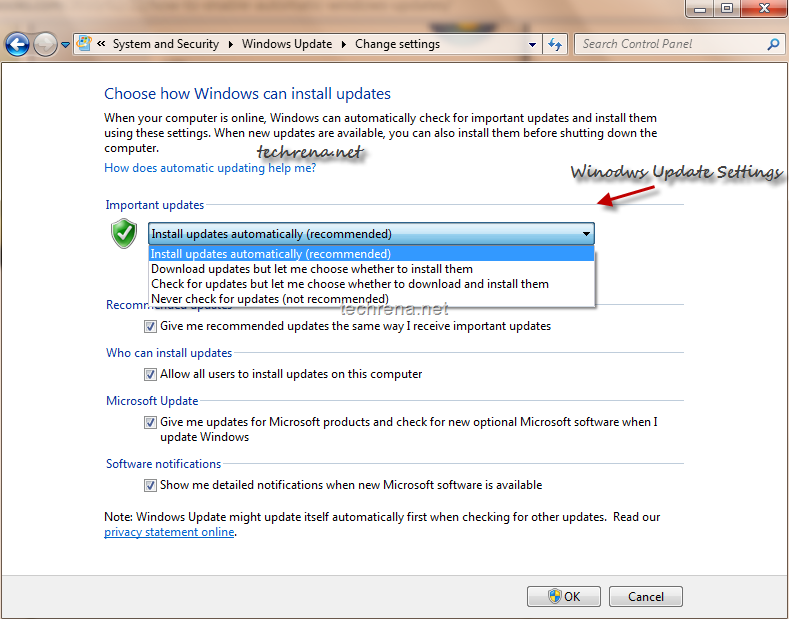
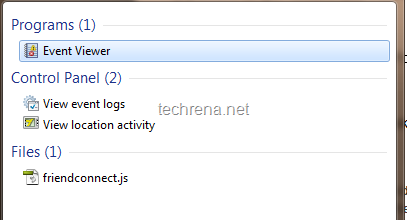
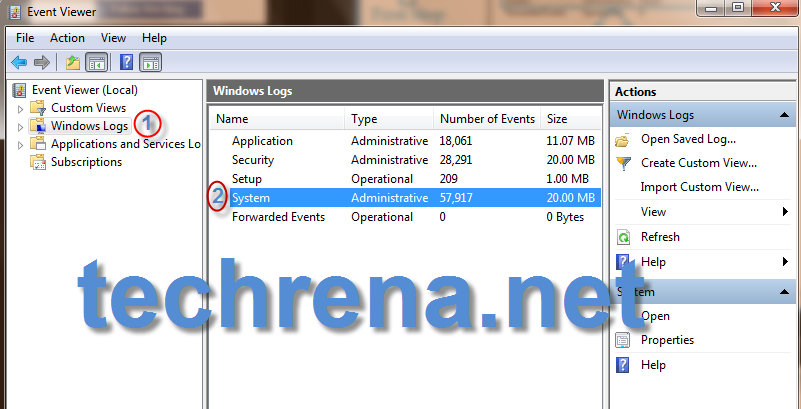
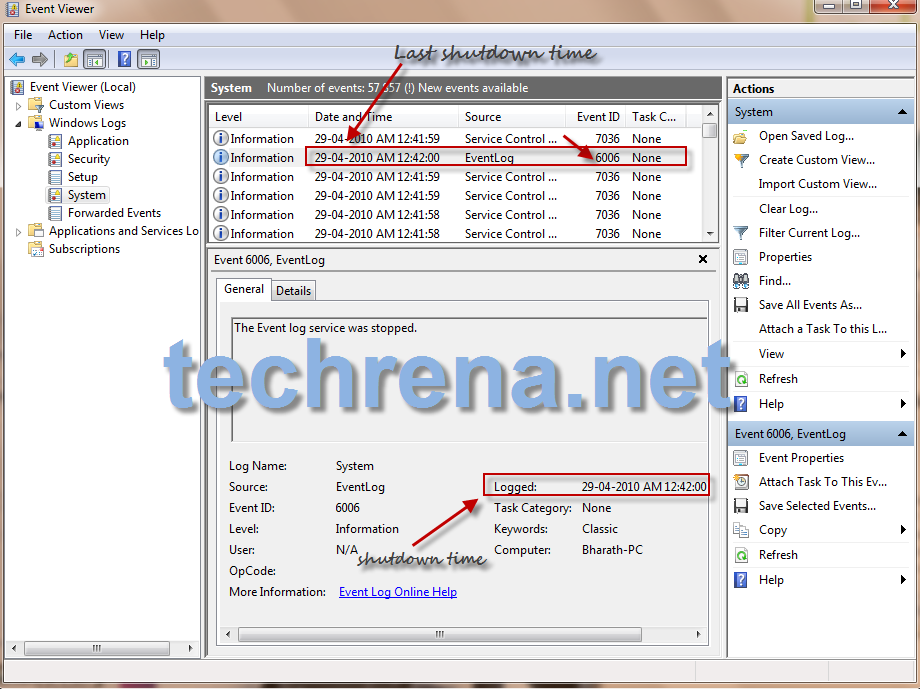

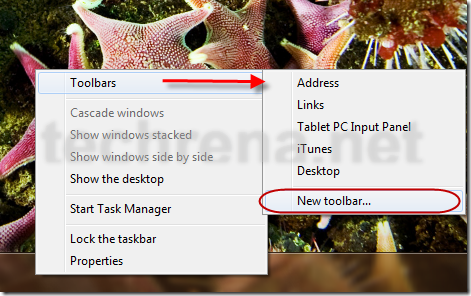
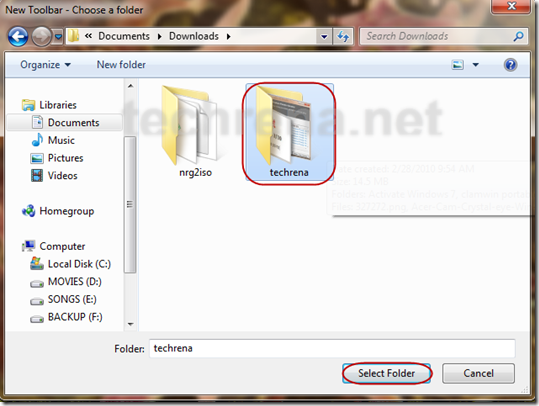
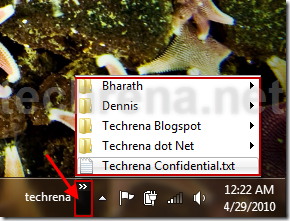
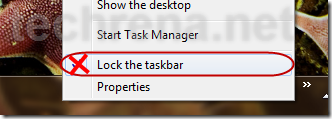
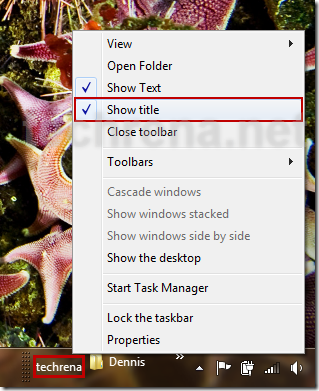

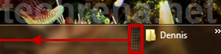
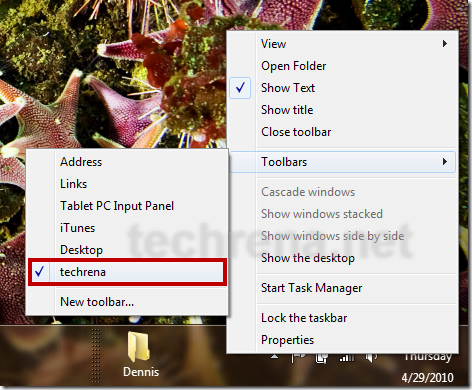



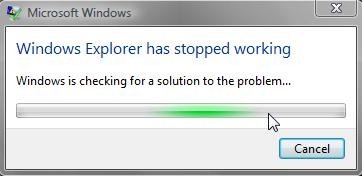

![pin_folder_start_menu[7] pin_folder_start_menu[7]](http://www.techrena.net/images/e3051abdc4a0_CDA9/pin_folder_start_menu7.png)