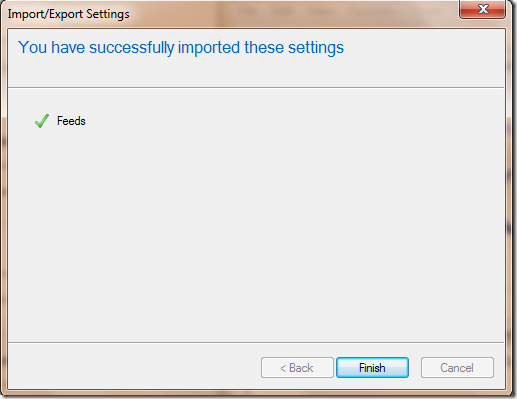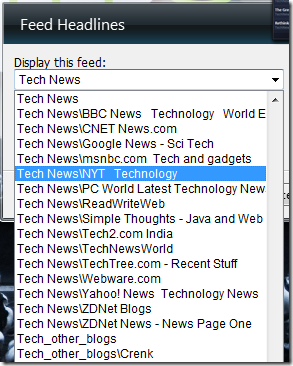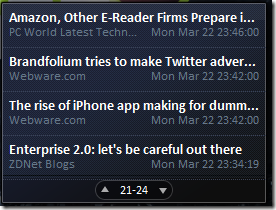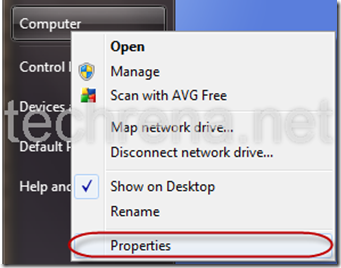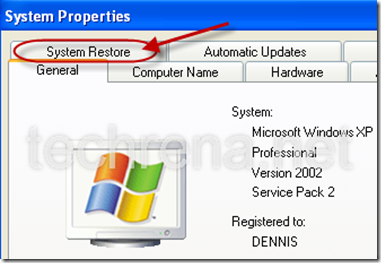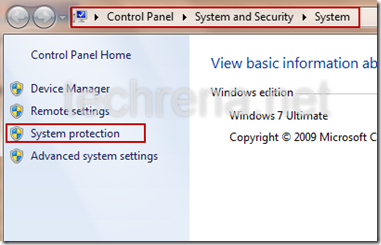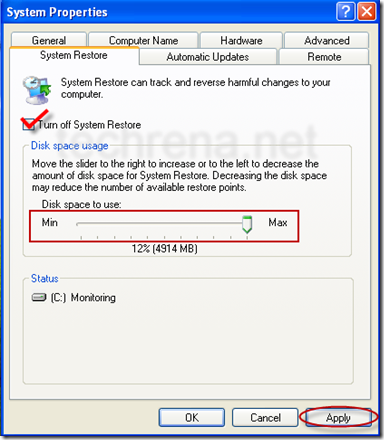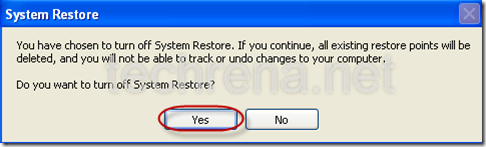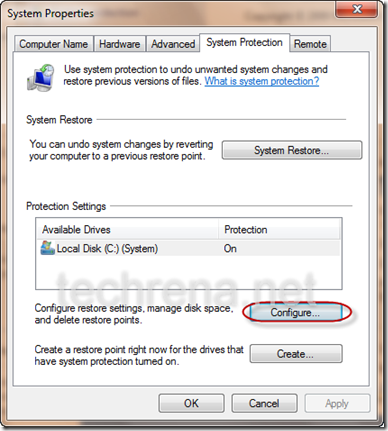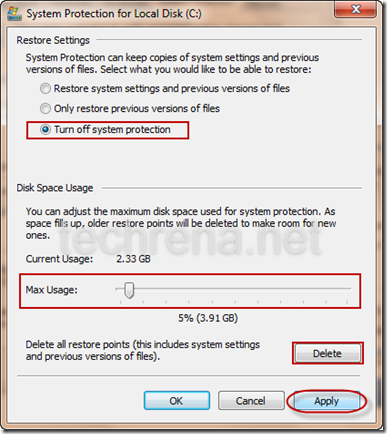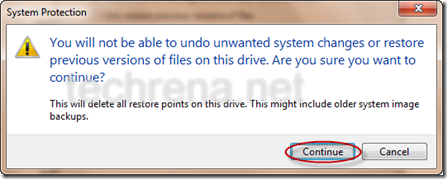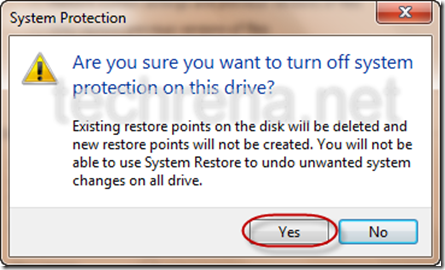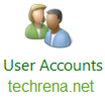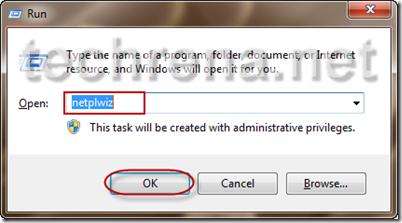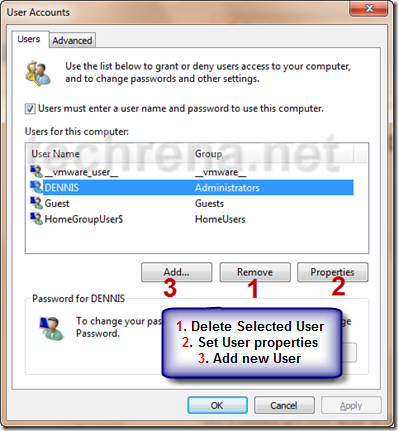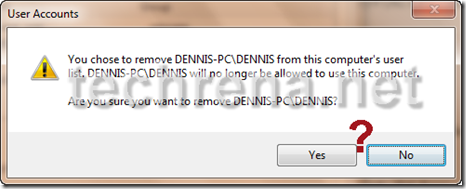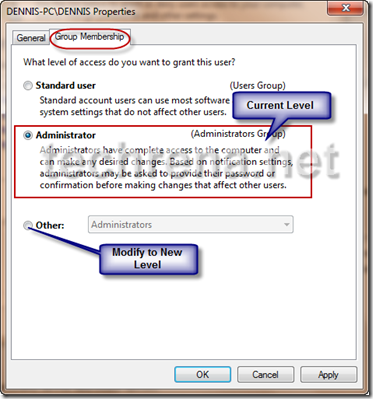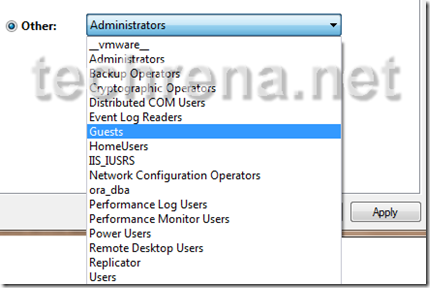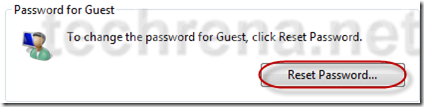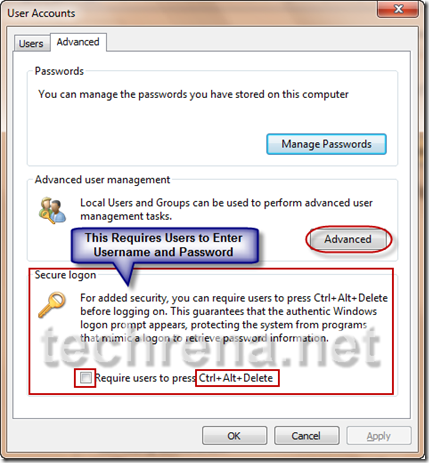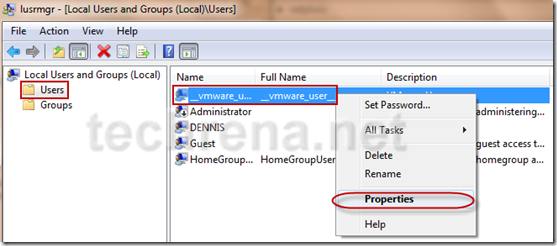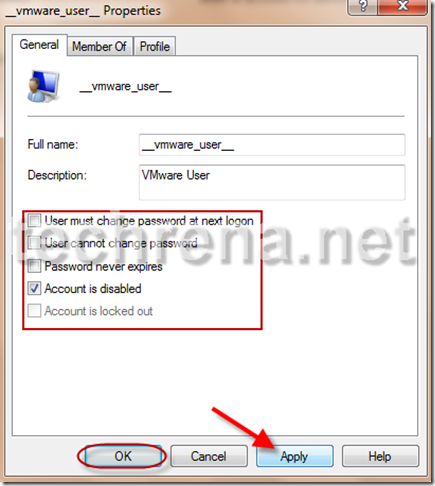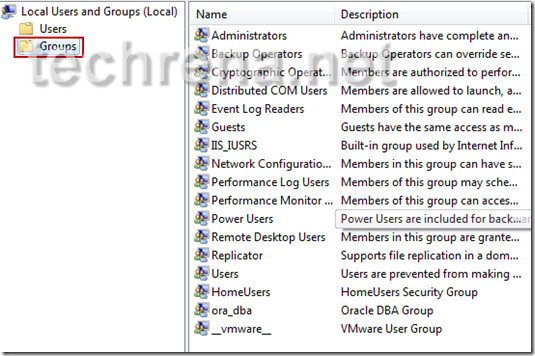Have you ever faced a problem of forgotten password in your Windows PC? If yes better have a backup plan now itself. Here we are going to tell you, how you can reset your Windows password using a reset password disk. This feature is available in Windows 7 and Vista only.
You can backup your user identity in a USB disk and use the disk for resetting your Windows user password in the future in case you have forgotten it. For this purpose you need not use a high capacity USB drive. You can either use your old USB which are considered obsolete or too small in size like 128MB or buy a small capacity one at lower cost. This is because the reset file if very small and you need to store the USB device in your locker or any other safer place.
Requirements:
A USB Flash Drive(Any size)
Windows 7 or Vista Operating System
Important: Once a password reset disk has been created, no matter how many times the password has been changed after that, you can reset the password using the Disk any number of times. In order to avoid misuse of the device, keep it in a safe place.
Password Forgotten Before Creating the Password Reset Disk?
Follow this link: Reset Windows XP, Vista, 7 Password Using USB Drive or CD
Follow the steps to create a Password Reset disk using Windows Forgotten Password Wizard:
Step 1: Connect the USB Flash Drive to your PC.
Step 2: Open Start Menu, click on Control Panel. In Control Panel go to:
Control Panel—>User Accounts and Family Safety—>User Accounts
Step 3: In the left pane of User Accounts, click on Create a password reset disk.
Step 4: Now in the Forgotten Password Wizard, read the Important notes and warnings and Click on next.
Step 5: It will ask you for the USB drive letter in which you want to store the password reset file. Select the correct drive and click on Next.
Step 6: Now it will ask for the current password. Enter the correct password and click next.
Step 7: Once it completes the creation process, click on finish.
What you have to do when you have forgotten your password?
Now if you have forgotten the password, you can use the Reset disk. When Windows asks you for the login password, plug in your Password Reset Disk and wait for a while. Try entering any wrong password. Now below the password field, a link as Reset Password… will come up. Click on it and enter a new password.
Note: If you do not have a Password Reset Disk, you can try: Reset Windows XP, Vista, 7 Password Using USB Drive or CD

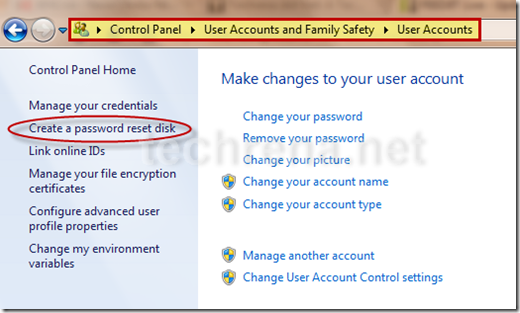
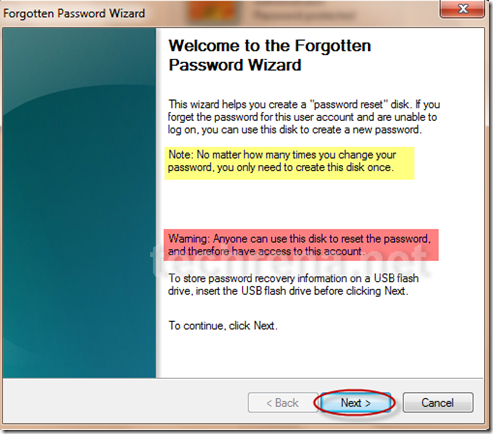
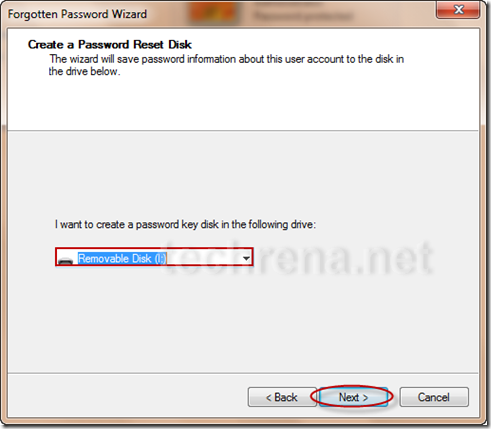
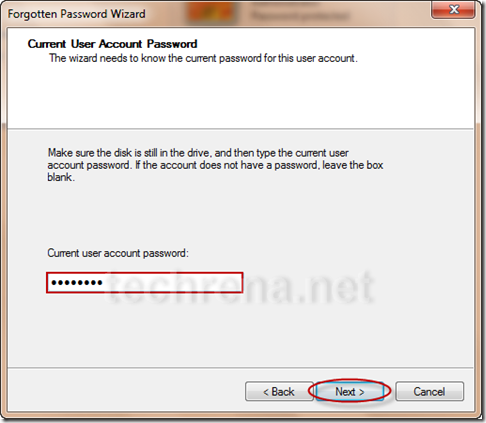
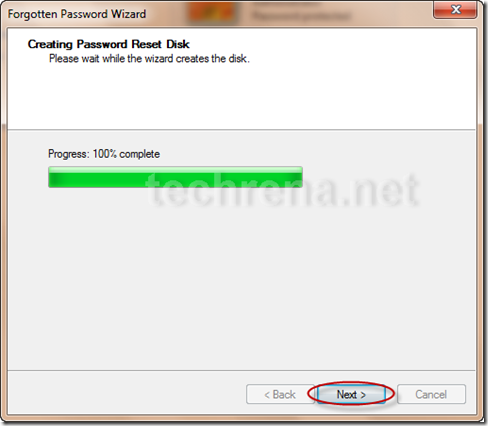
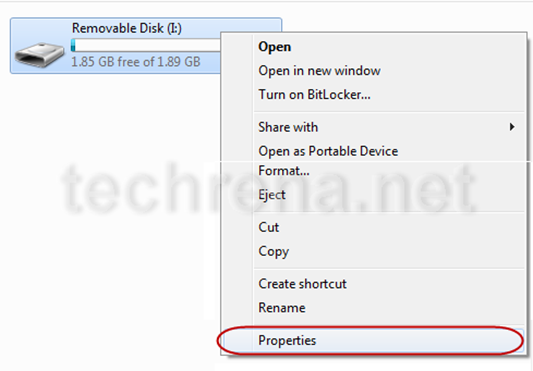
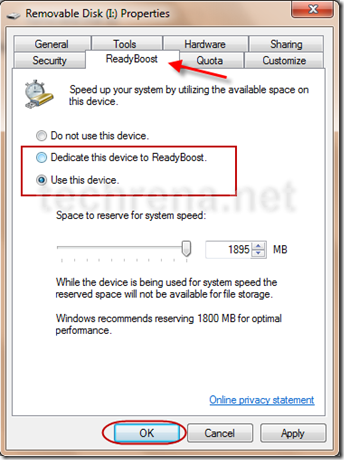
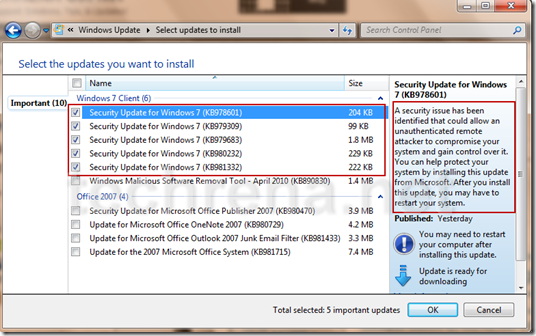
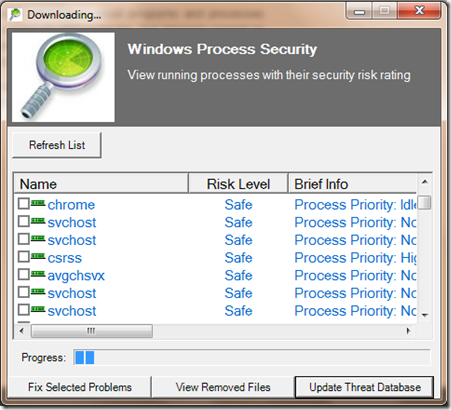

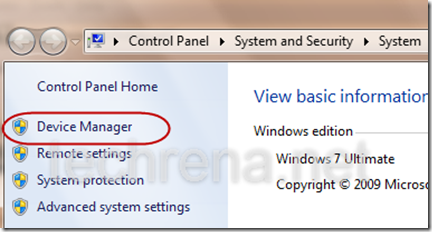
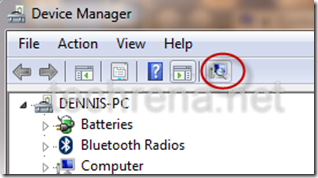
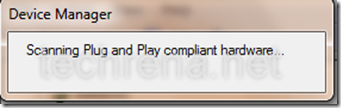
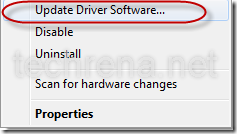
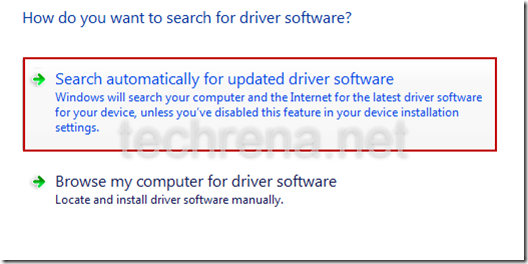
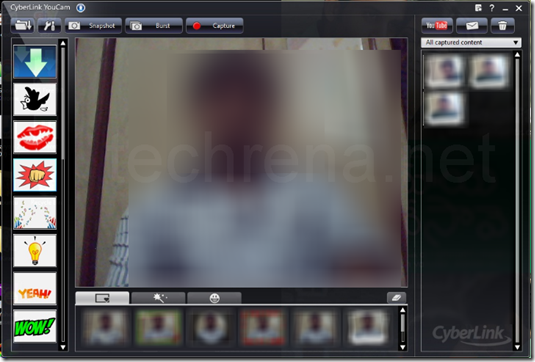

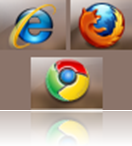
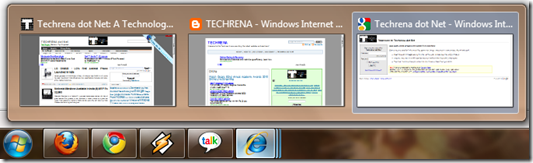
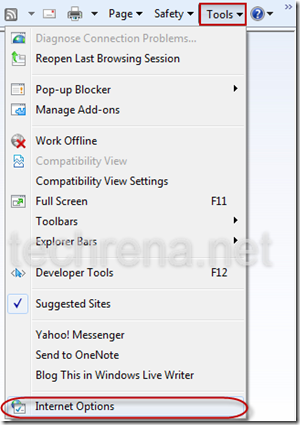
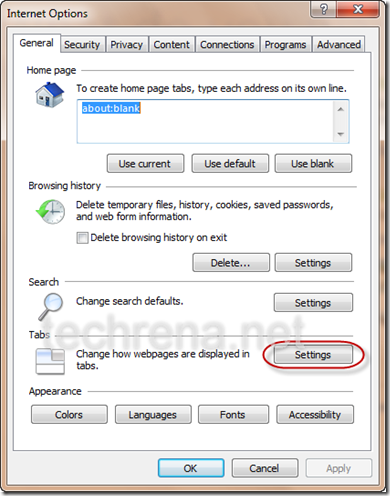
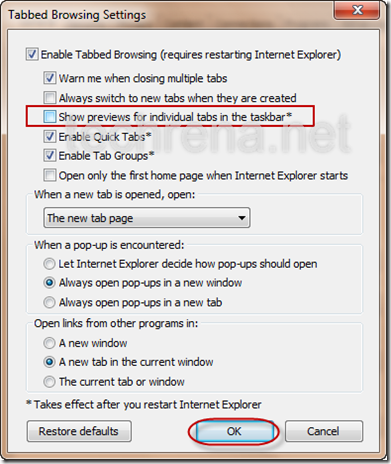
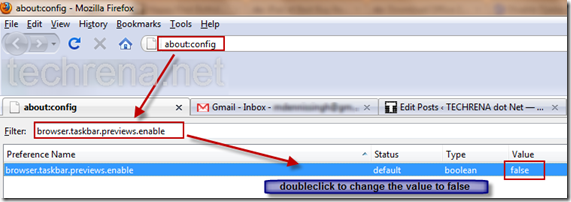
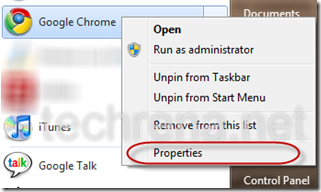
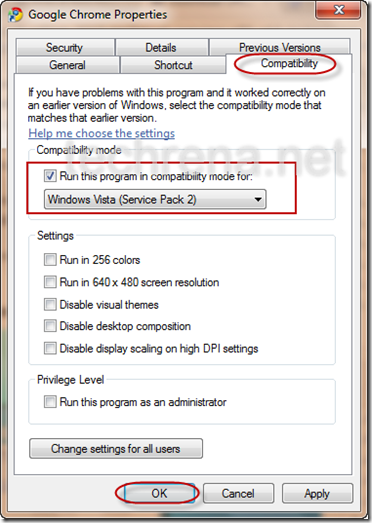
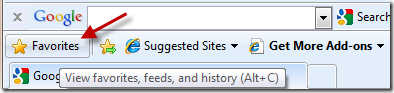
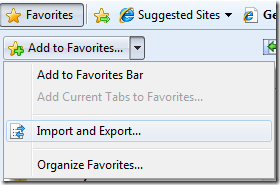
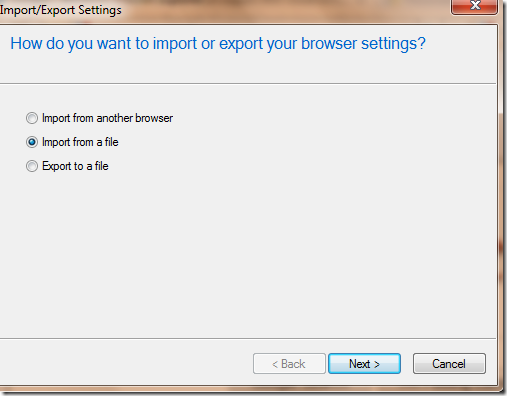
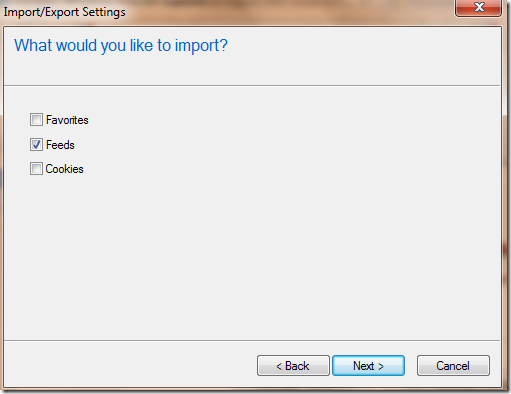
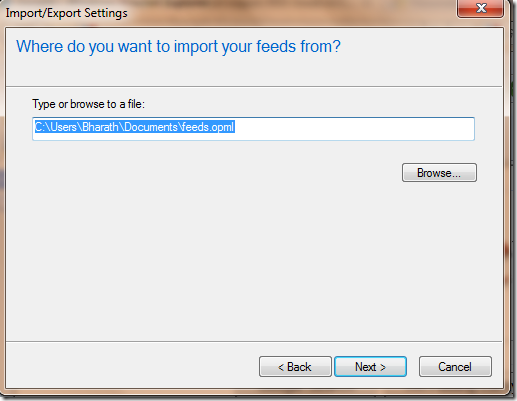
![selecting destination folder for feeds import ie favorites[3] selecting destination folder for feeds import ie favorites](http://www.techrena.net/images/cd36b86028ce_FF79/selecting_destination_folder_for_feeds_import_ie_favorites3.png)