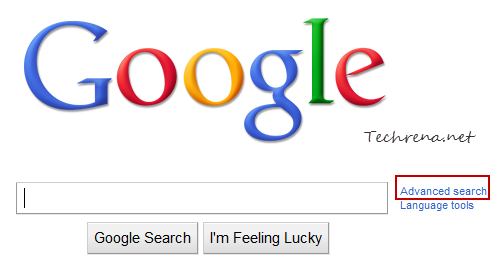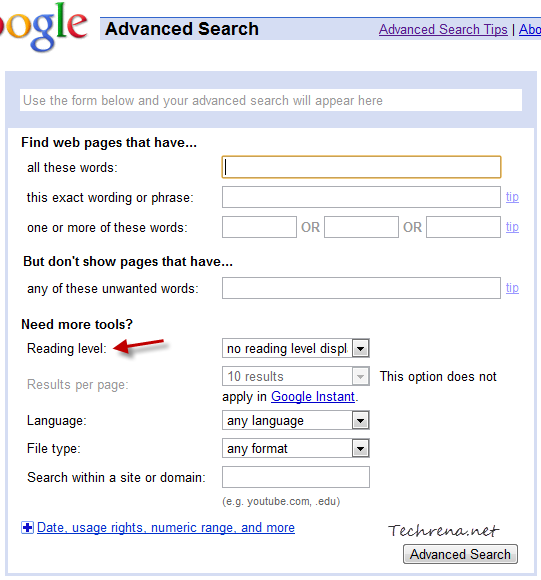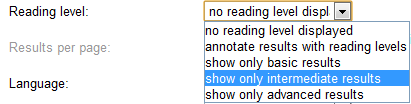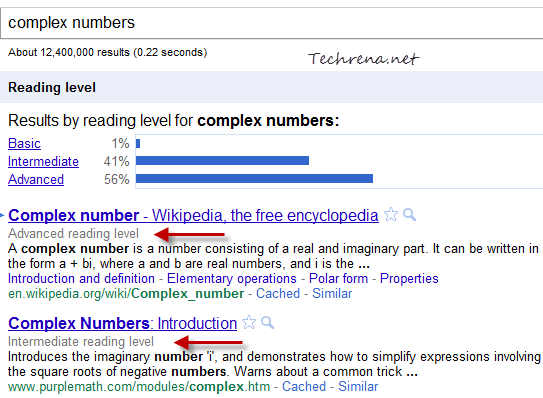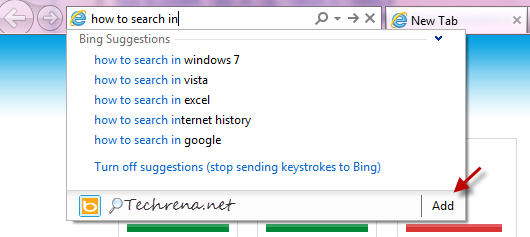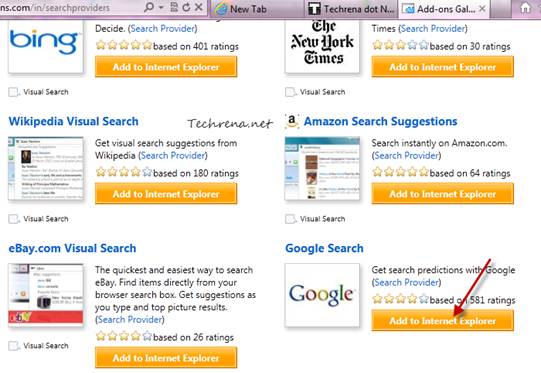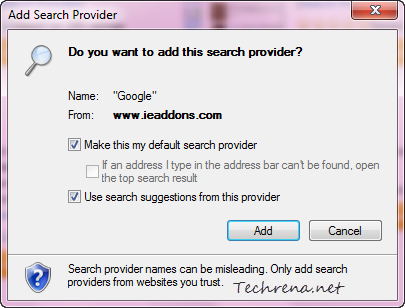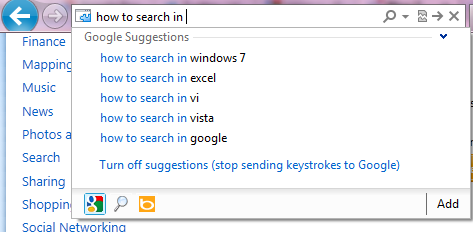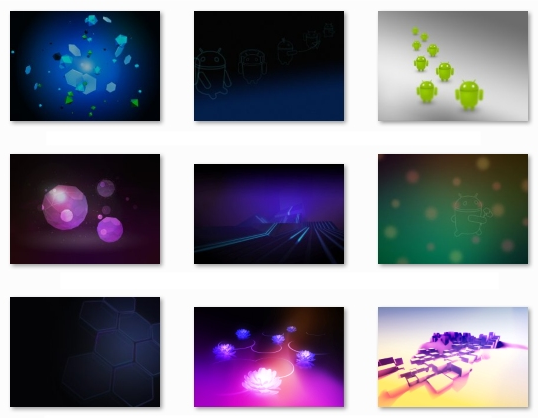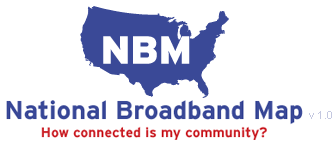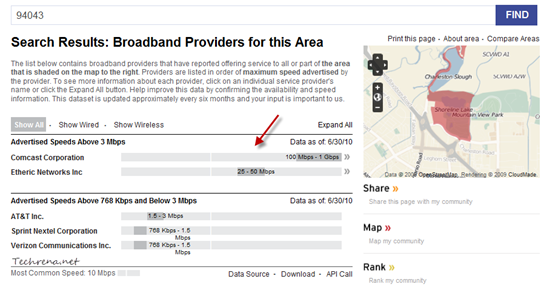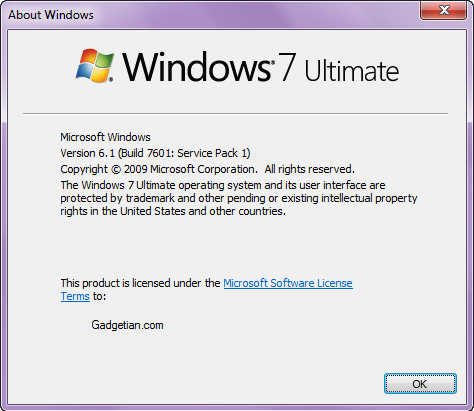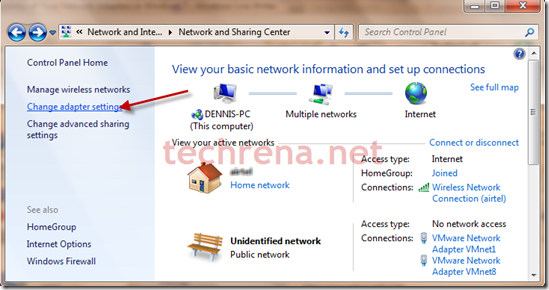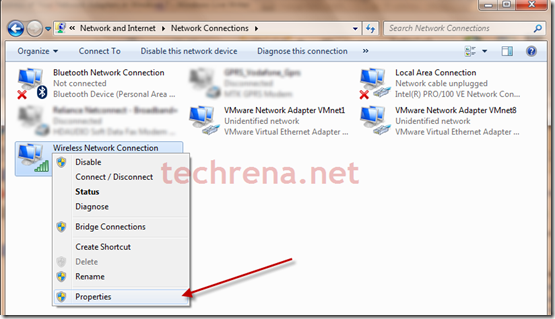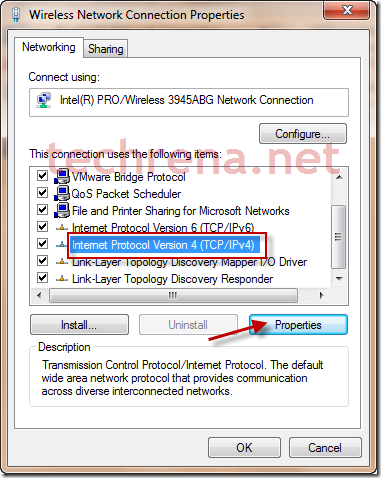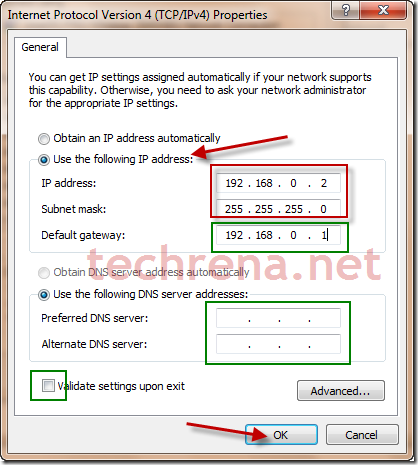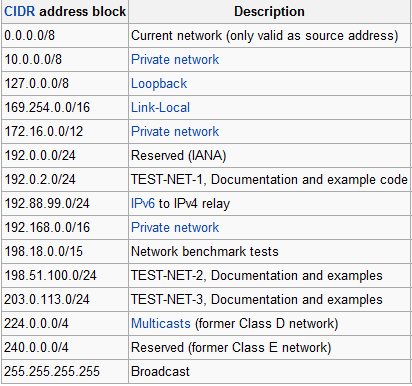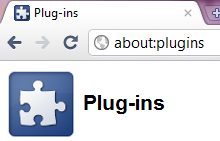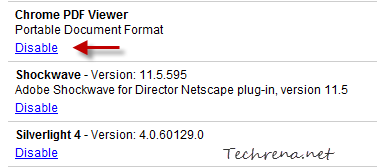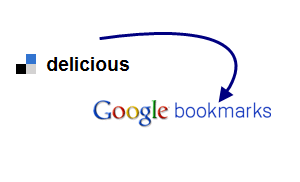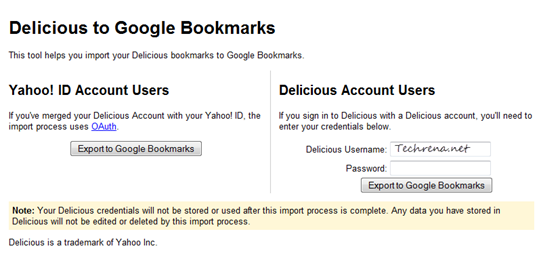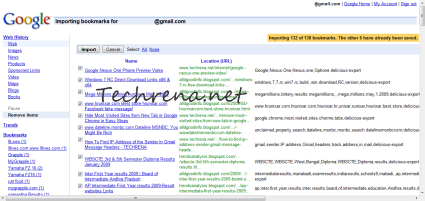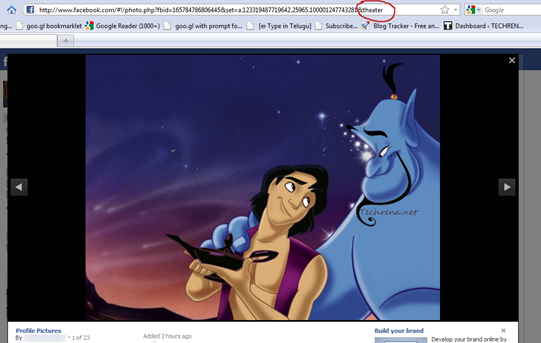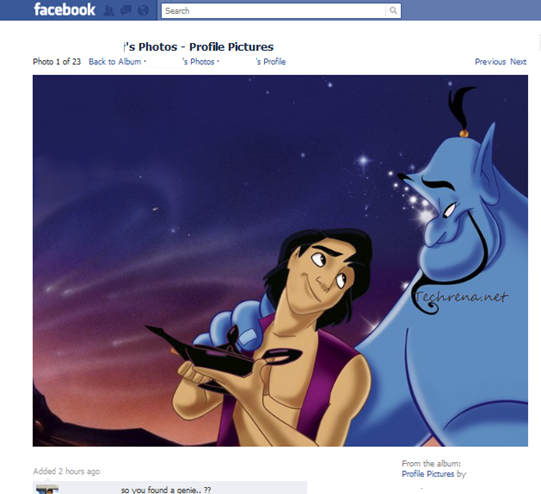![]()
Google’s Picasa web albums is popular among the online community as a tool to quickly upload photos and videos to store and share them with others. But the problem with the online upload tool was that you were not allowed to upload multiple photos at once and you could only upload up to five photos at once. If you have some hundreds of photos to upload, this could be really tiresome process and wastes a lot of time. The only workaround this problem for all these days has been to install and use the Picasa desktop software which allows you to upload bulk pictures at once to Picasa Web Albums. But then, we have always wanted the web uploader to handle the multi-upload so as to possibly avoid the installation of another software just to get this missing tiny feature.
You no longer need to worry as Google has just lifted the five-at-a-time limitation to the image uploader in Picasa Web Albums, meaning that you can choose multiple photos and upload all of them at once (but be aware that a maximum of 1000 photos are allowed per album) to your album on the Picasa Web Albums.
To get started, open the Picasa Web Albums and login with your Google account. and click the “Upload” button if your are using Firefox, Google Chrome or Safari. You will now be asked to enter the album details and then in the next page you will be asked to choose the photos to upload. Once all get uploaded, you will see their thumbnails. You can then add captions, zoom in or delete from the upload screen.
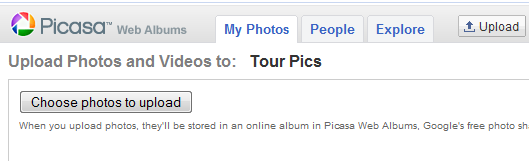
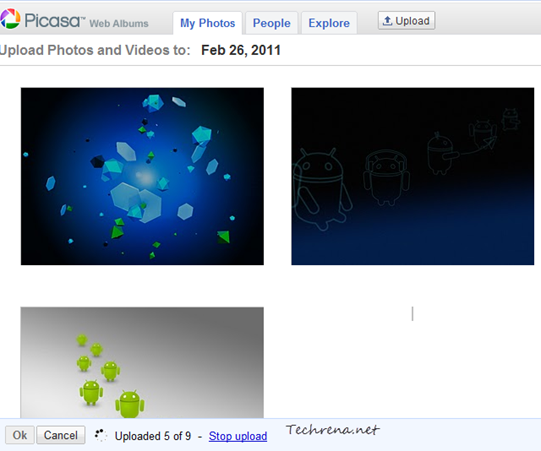
If you are using Internet Explorer, you can use the Upload Control plug-in in IE besides using the basic uploader.