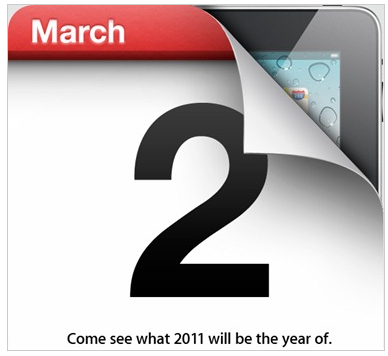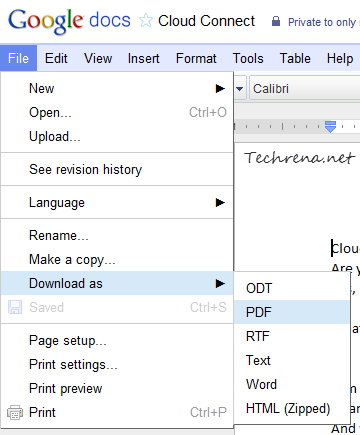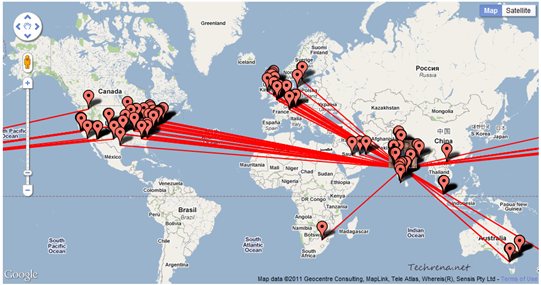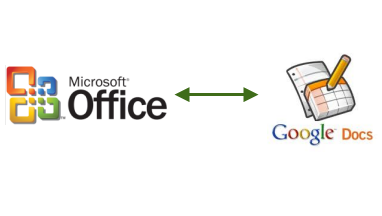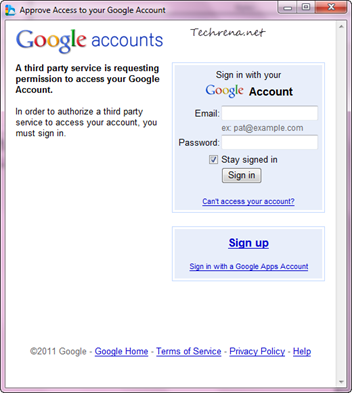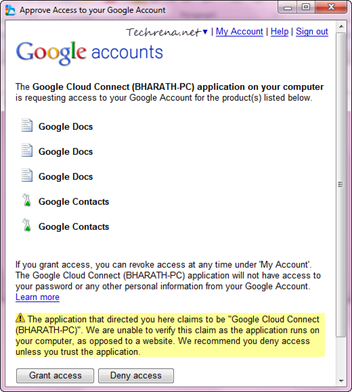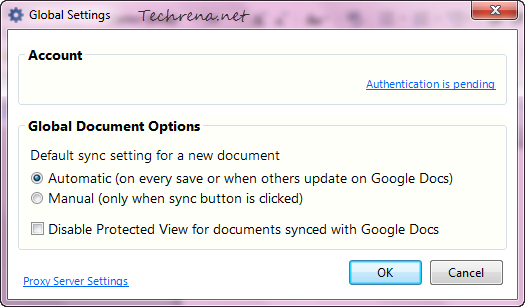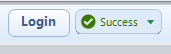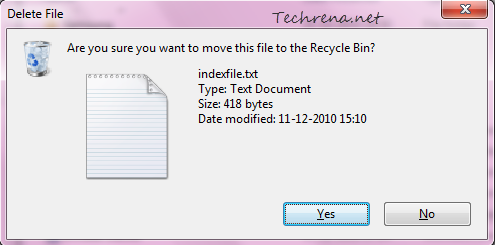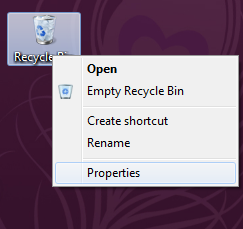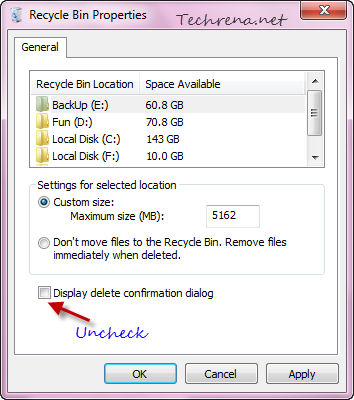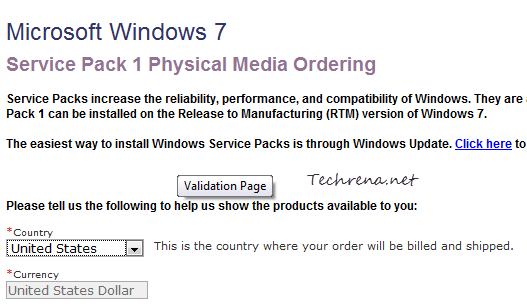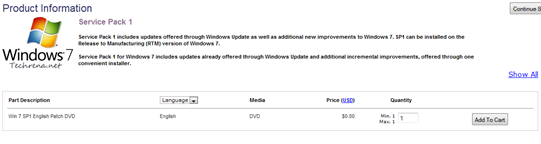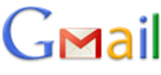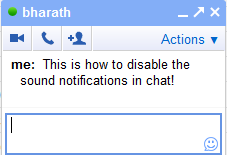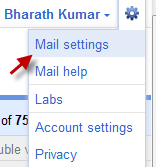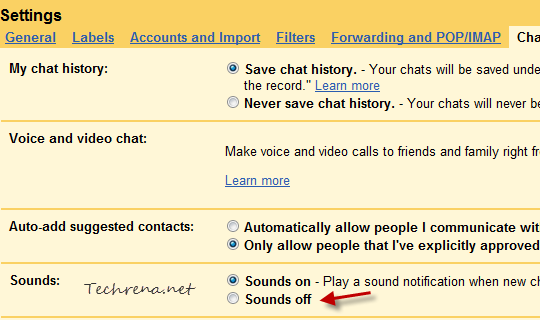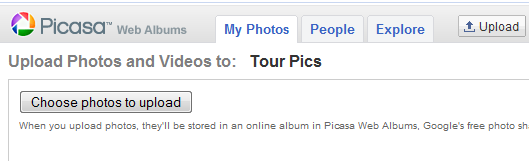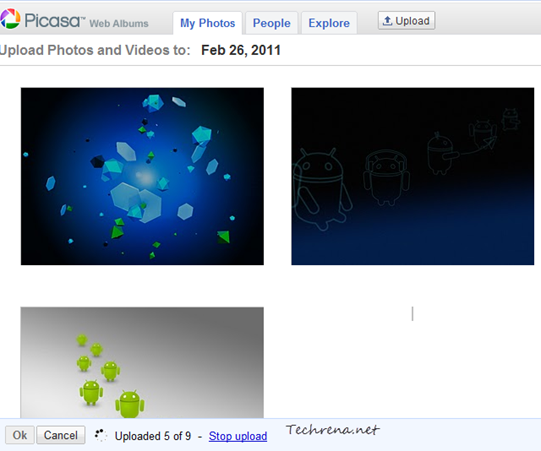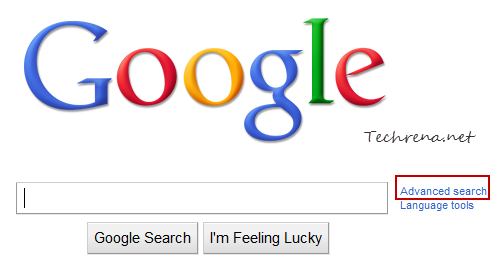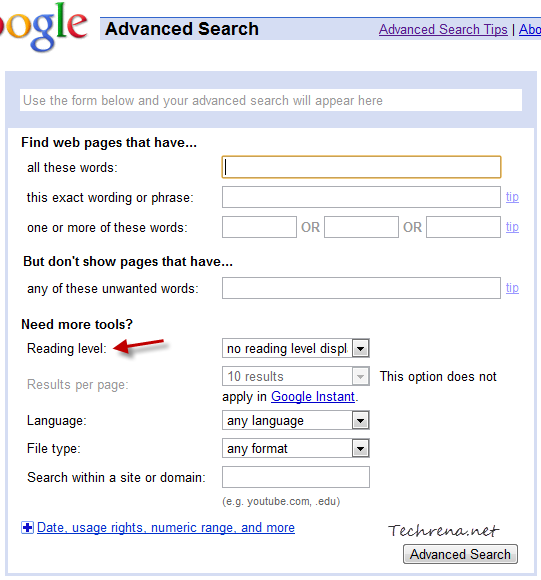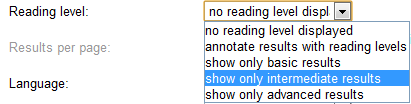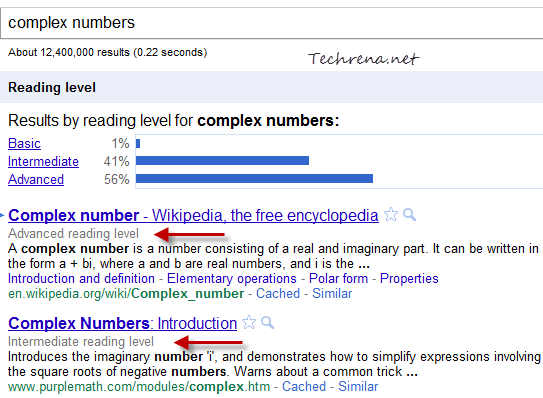If you use Internet Explorer frequently, you might be aware of the annoying click sound that the browser generates whenever you click a link in the webpage, use back or forward buttons or when you type a URL and press enter. If you observer closely, this is the same sound that comes when you are browsing the Windows explorer windows as well. This happens so because whenever you click something in Internet Explorer or Windows explorer, it will trigger the “System Navigation” event of the system sounds. As always, you can completely disable this sound both for Windows explorer and Internet Explorer. But let’s confine ourselves to the Internet Explorer for now, in the wake of the latest IE9 release. Follow the steps briefed below to disable the clicking navigation sound in the Internet Explorer 9.
Steps:
1. Click on the settings icon ![]() found on the top right corner of the Internet Explorer. Choose “Internet options” from the menu.
found on the top right corner of the Internet Explorer. Choose “Internet options” from the menu.

2. A new “Internet Options” window opens up. Go to the “Advanced” tab in the window. Uncheck against “Play system sounds” under the settings for “Accessibility”.
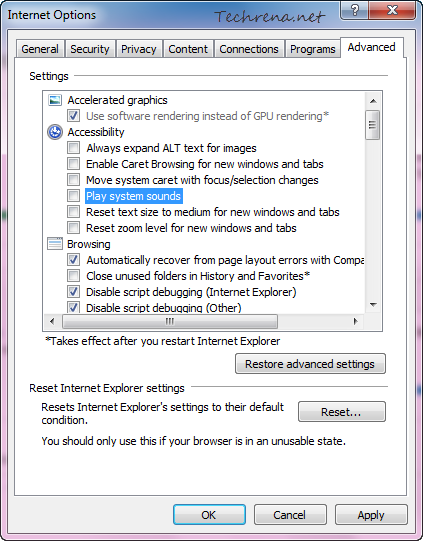
Click “Ok” to apply the changes and close the window. Now the click navigation sound in the Internet Explorer gets disabled (If you to enable it back, just choose the option shown in the above screenshot and save the settings). However, the clicking navigation sound in the Windows explorer will still continue to exist. We’ll see how to completely turn off or mute these navigation sounds for Windows explorer completely in the upcoming posts.