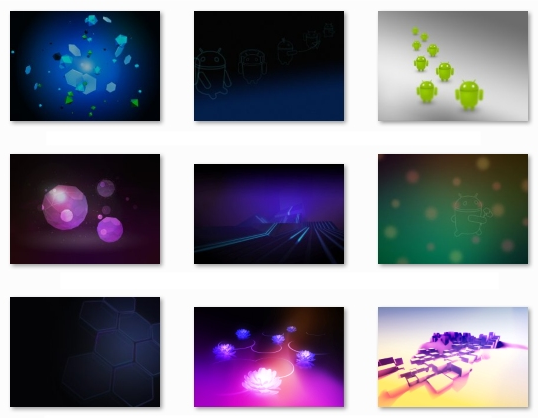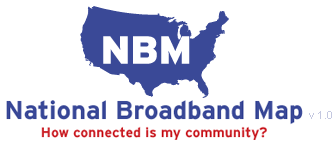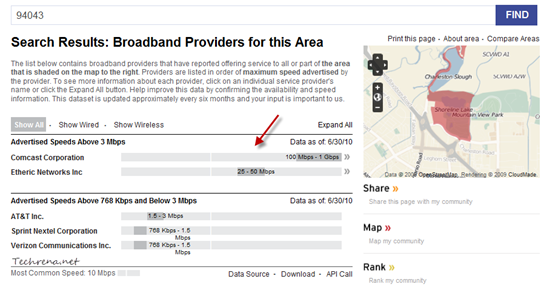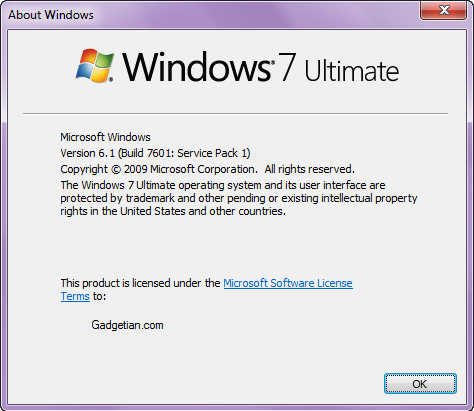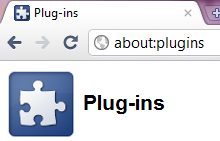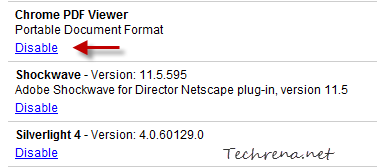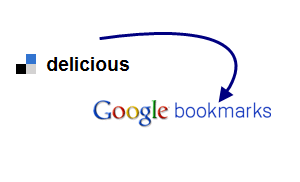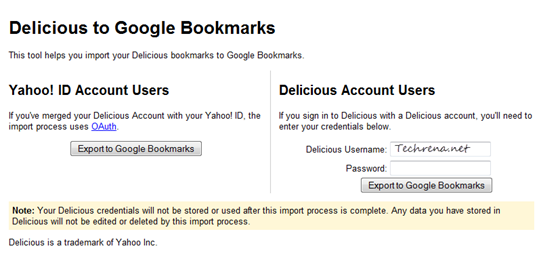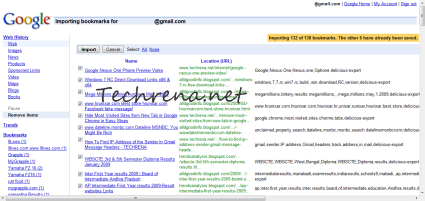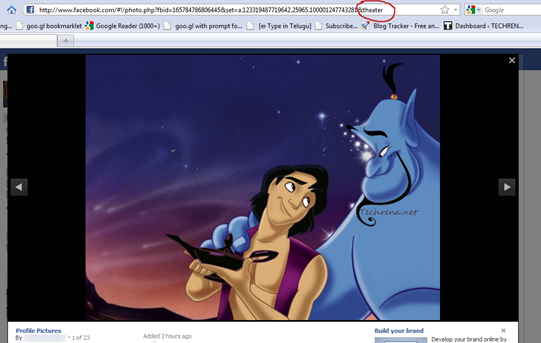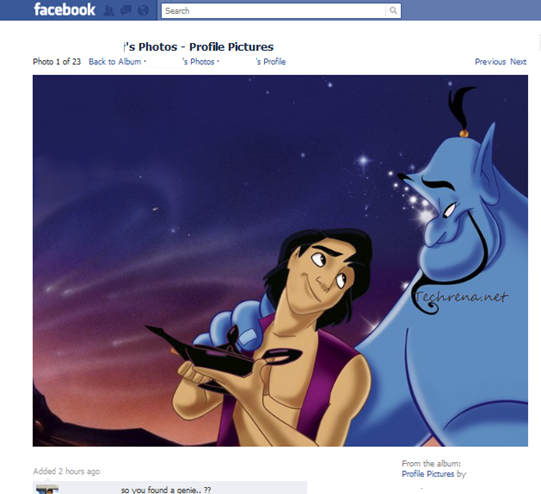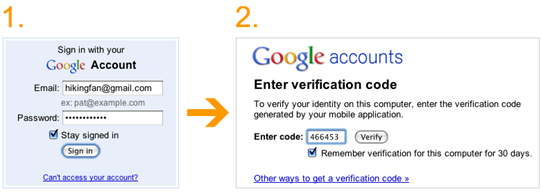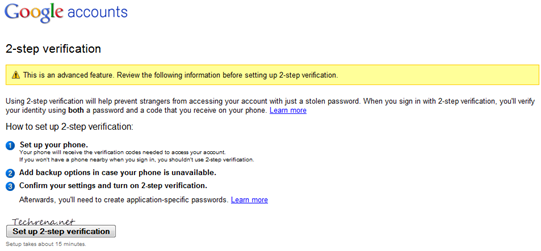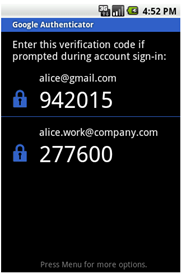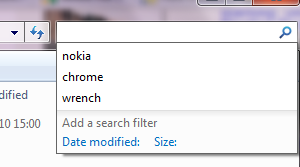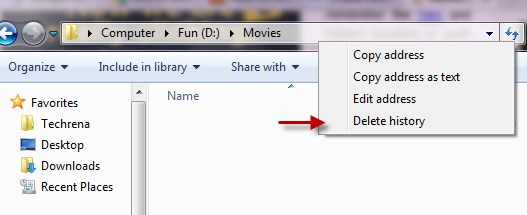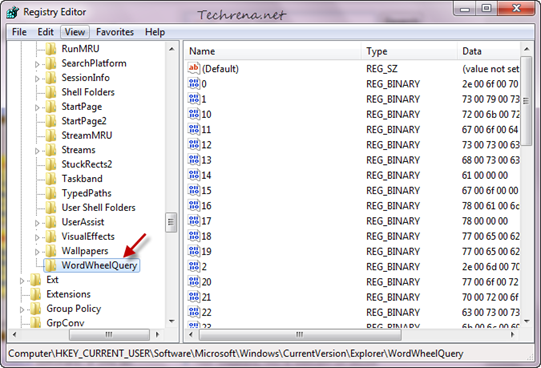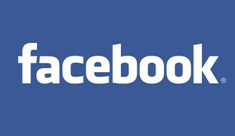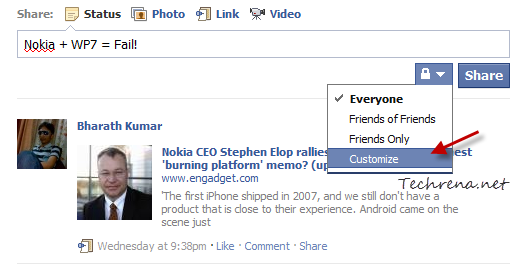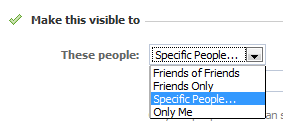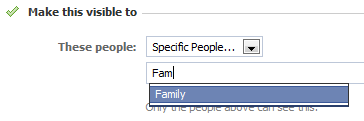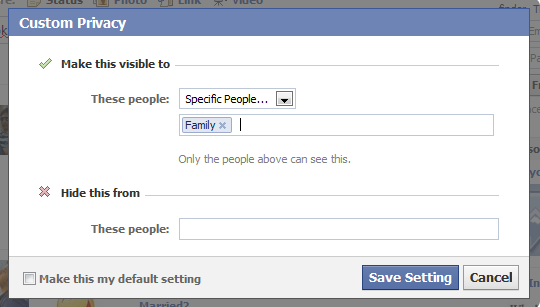If you have already downloaded and installed the Internet Explorer 9 (IE9) on your computer, you might well be aware that there’s no search sidebar in IE9. IE9 lets you search directly from the address bar so much so in the similar way Google Chrome does. You can also see the suggestions as you type (along with suggestions) in the address bar. But the problem here is by Bing set as the default search engine by default and most of the beginners will have tough time in figuring out how to change this default search engine to their liking, say Google. Here is a small tutorial explaining you the exact procedure to follow to change the default search engine in the Internet Explorer.
1. Type your search query in the IE9 address bar and click on “Add” button that you can see under the search suggestions (from Bing by default).
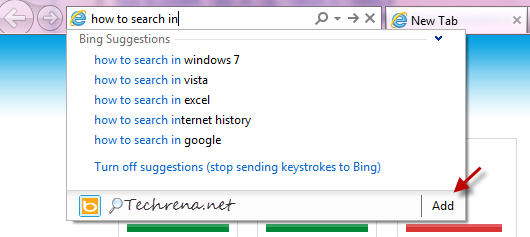
Icon of your current search engine is shown at the extreme left below the suggestions. As you can see from the above screenshot, it is Bing in my case and it should be in most of the cases as well.
2. You will now be taken to IE add-ons gallery page where you will find a whole lot of available search providers.
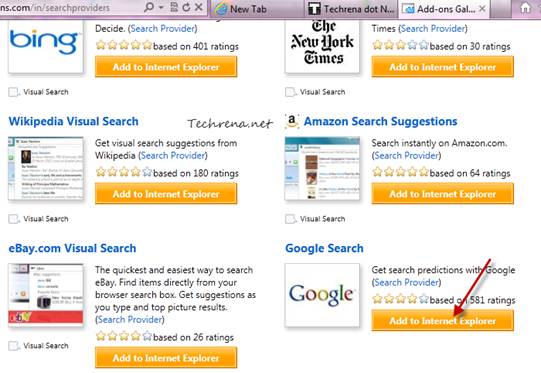
Locate your favorite and click on the “Add to Internet Explorer” link present next to it. All of the search providers listed there offer search suggestion as well.
3. In the new window that pops up, choose both the options (“Make this my default search provider” and “Use search suggestions from this provider”) and click the “Add” button.
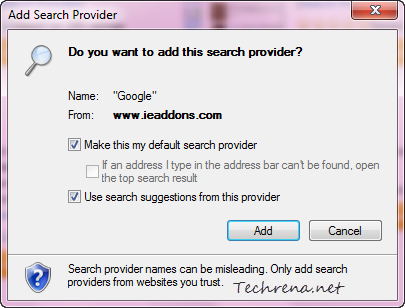
That is it. We have successfully change the search provider in the Internet Explorer 9. And as you can see Google is my default search engine now!
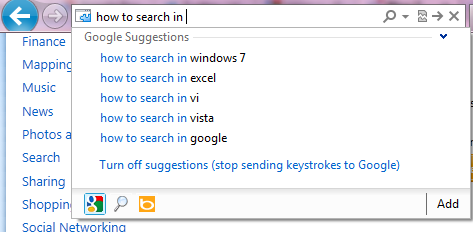
Related: Download Internet Explorer 9 RC