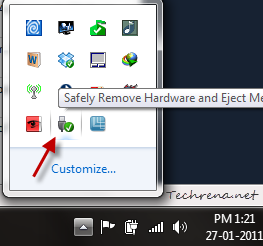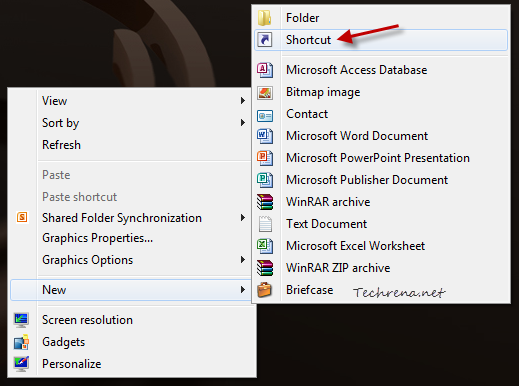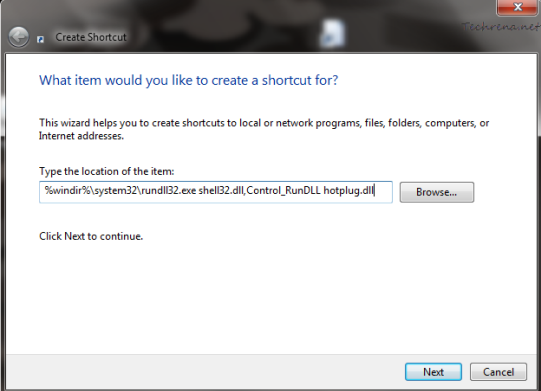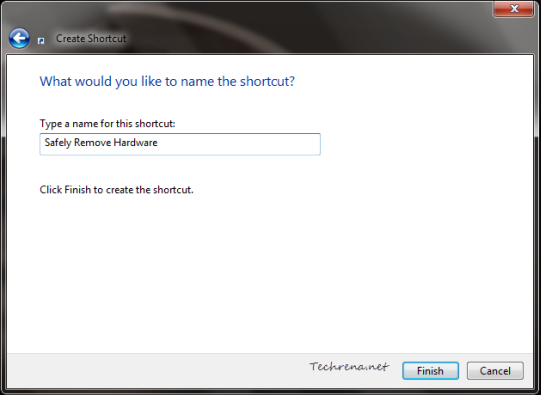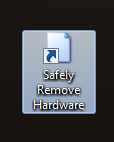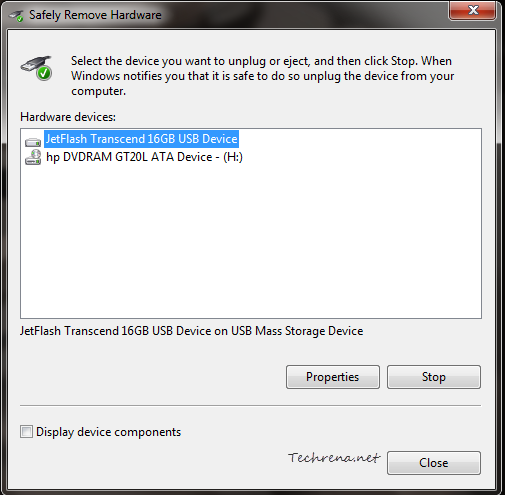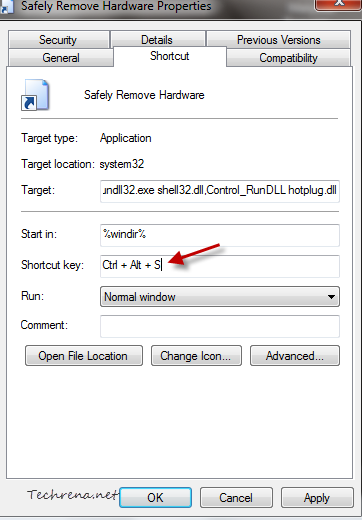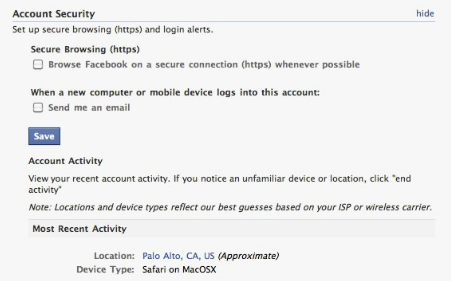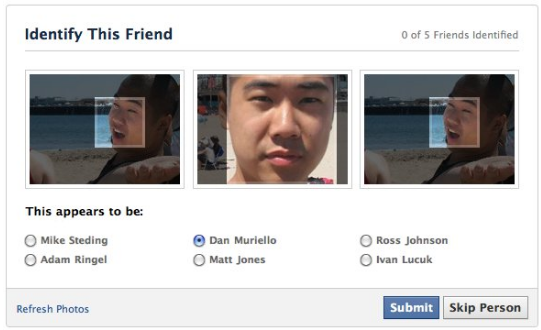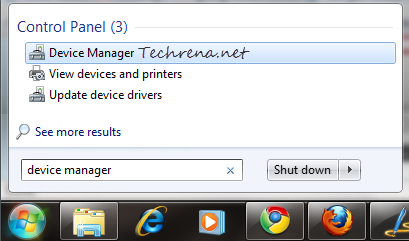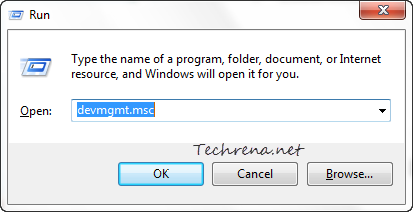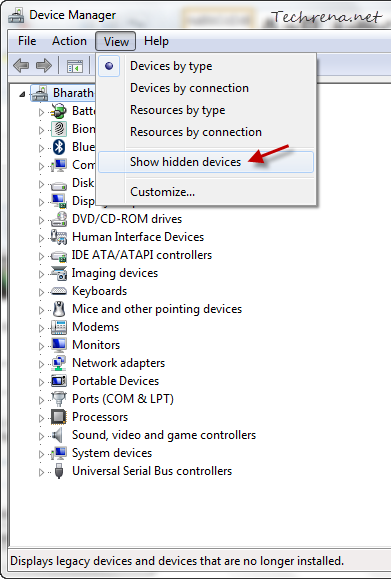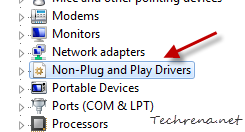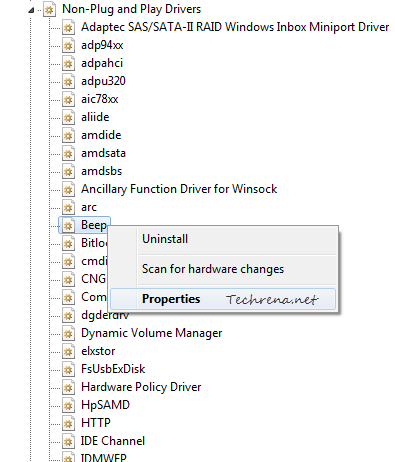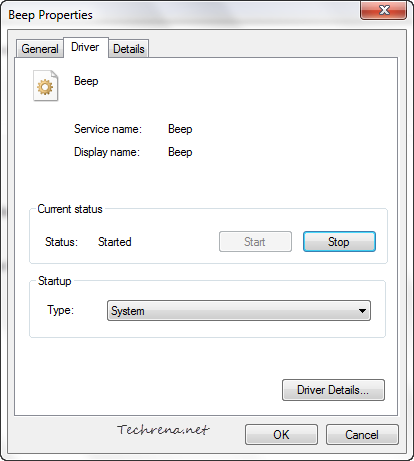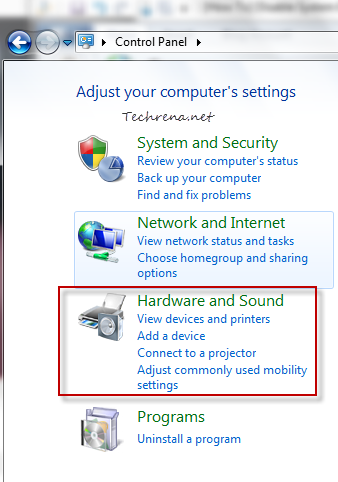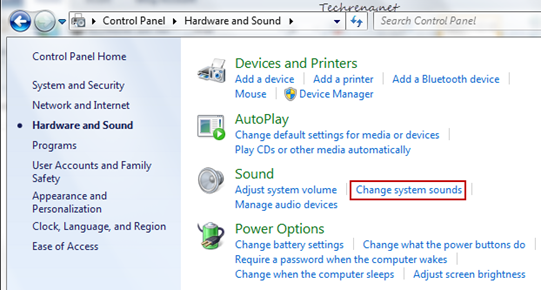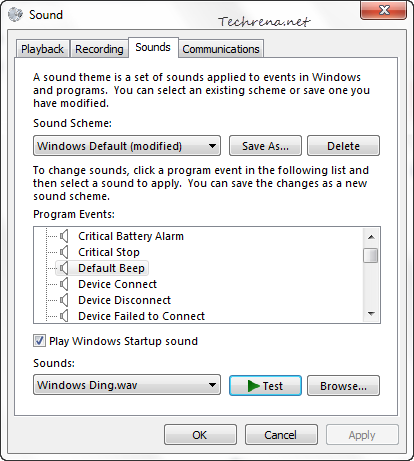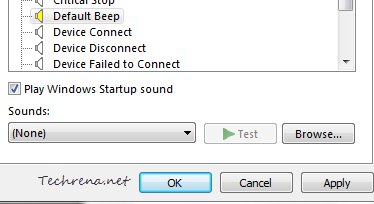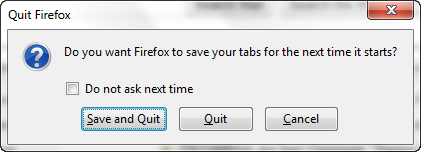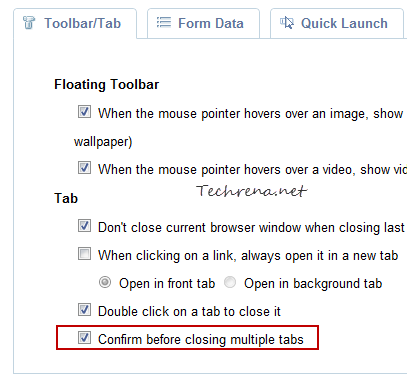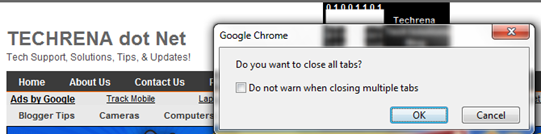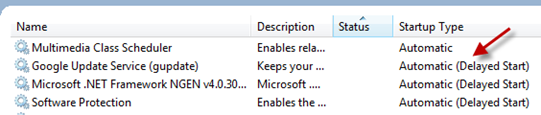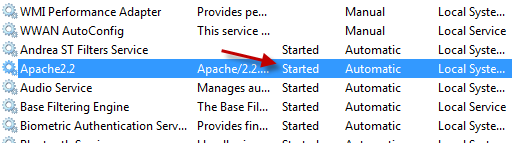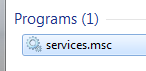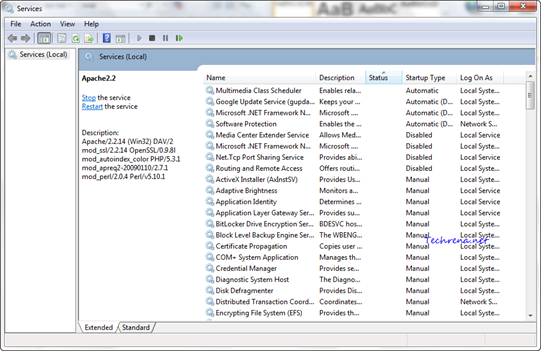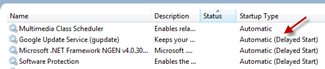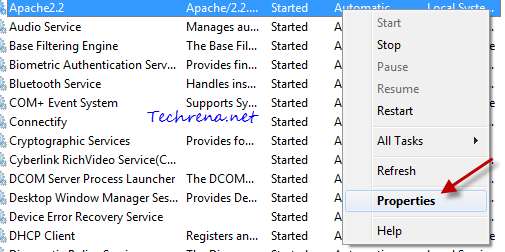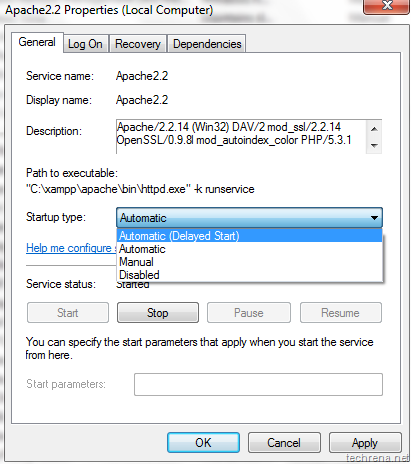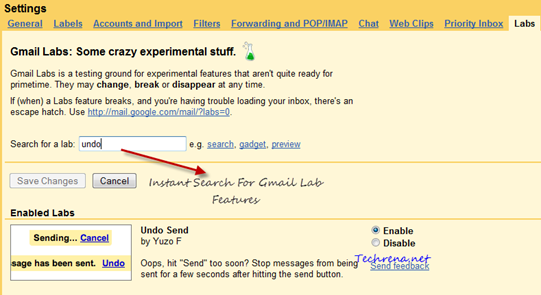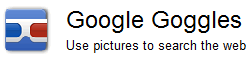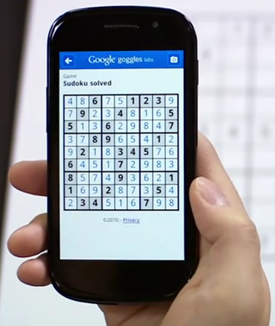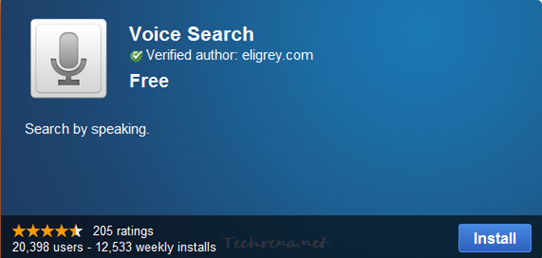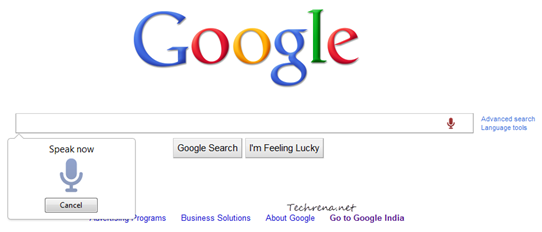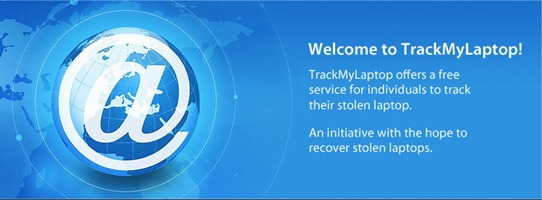When you are installing Windows 7 or Windows Server 2008 R2 on an advanced 512-byte emulation
(512e) format disk drive that is configured to emulate like a RAID disk will most likely encounter the following error:
Windows Setup could not configure Windows on this computer’s hardware.
Microsoft has now addressed this issue in a dedicated KB article, suggesting a possible resolution.
According to Microsoft, the issue can be fixed with either of the two methods mentioned here. Follow these suggested solutions before installing the Windows 7 or Windows Server 2008 R2.
>> Method-1: Downloading The Appropriate Drivers For Hard Disk
Download the latest drivers for your hard disk drive (32-bit or 64-bit) from the Intel website and copy them to a flash drive or burn onto a CD or DVD and then use the media during the Windows 7 or Windows Server 2008 R2 setup phase.
>> Method-2: Changing The BIOS Settings
Warning: Working with BIOS settings could lead to a serious problem with your computer if you apply incorrect settings. Use this option at your own risk.
Open the BIOS settings by pressing the appropriate key just after your turn on the computer, and under the SATA Configuration (hard drive setting) to either AHCI or IDE. That is it, you don’t need to install the driver that you got through the method-1.
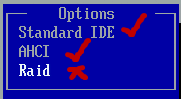
[Via] Windows KB article