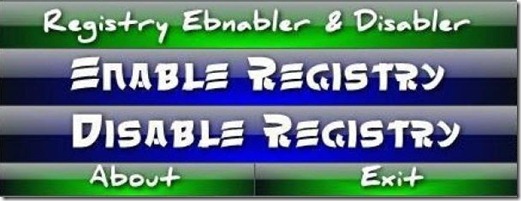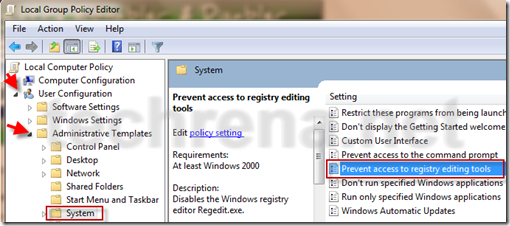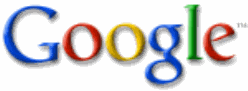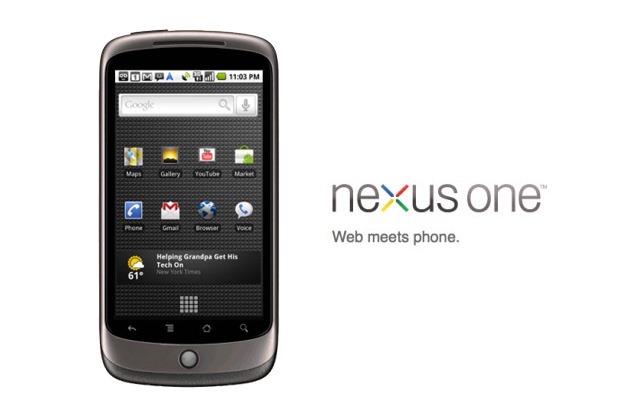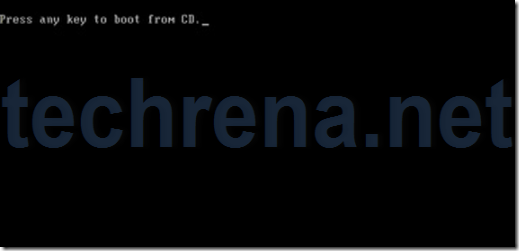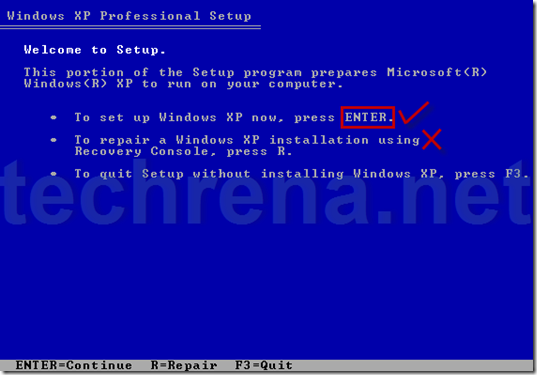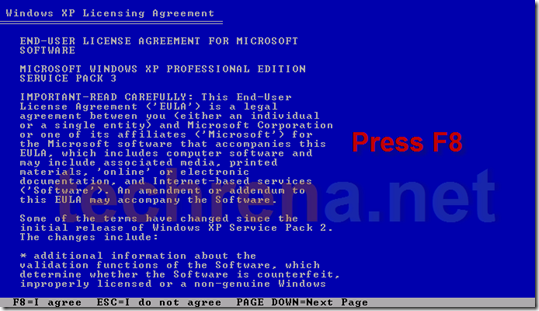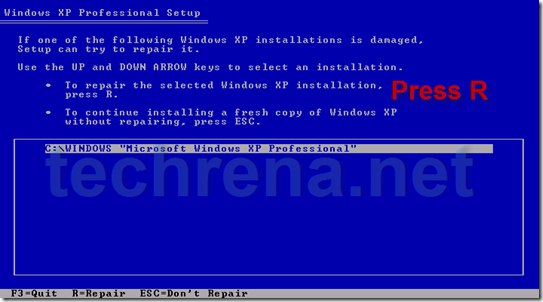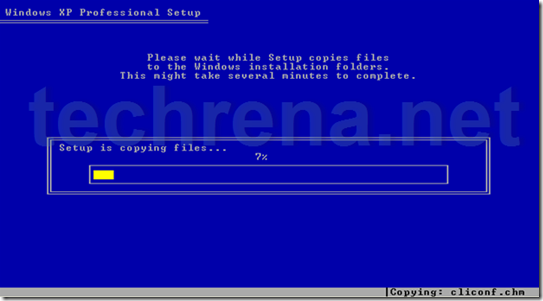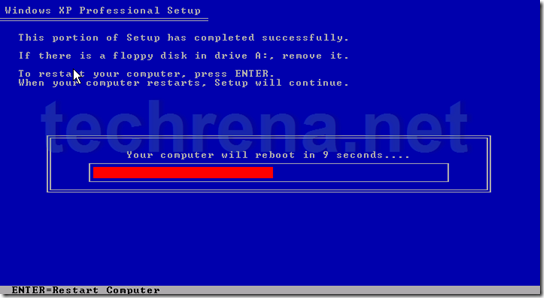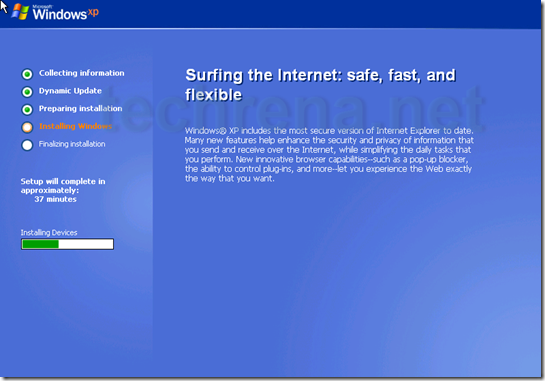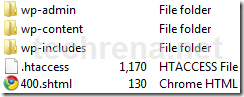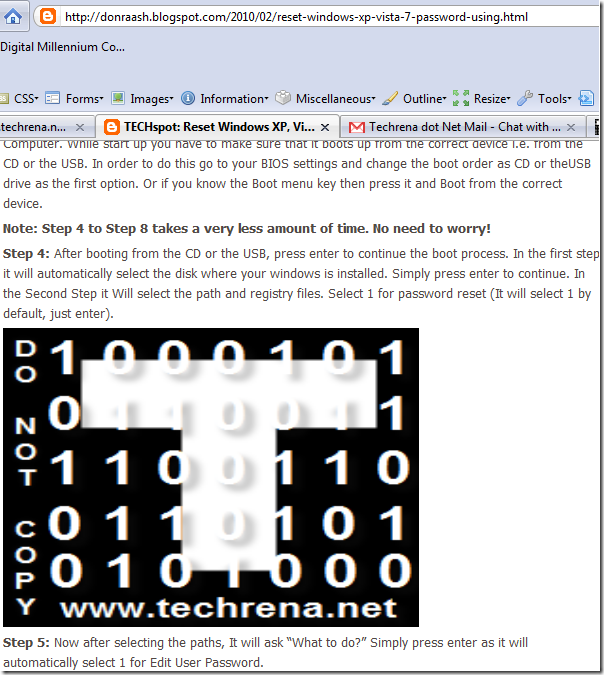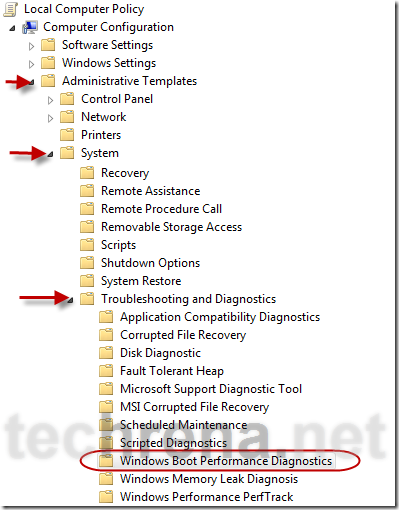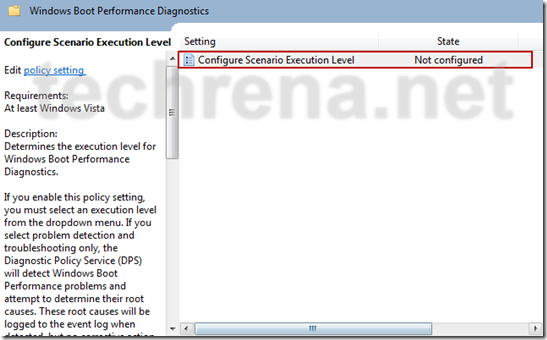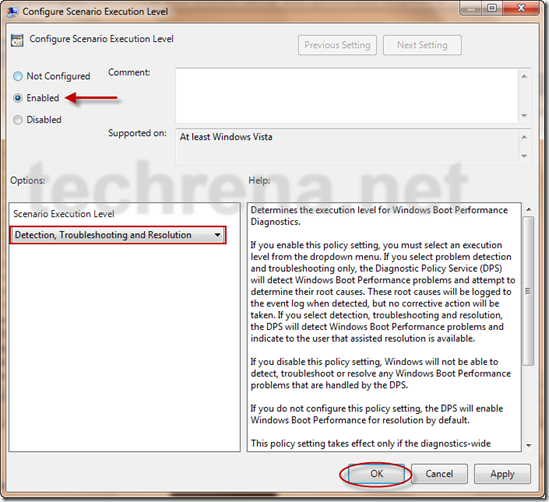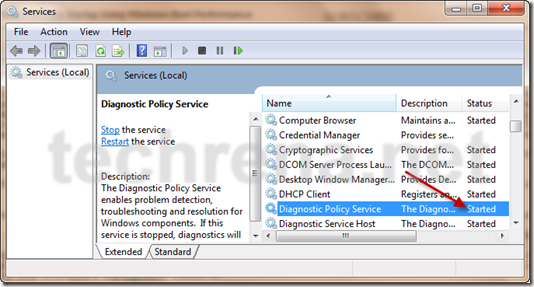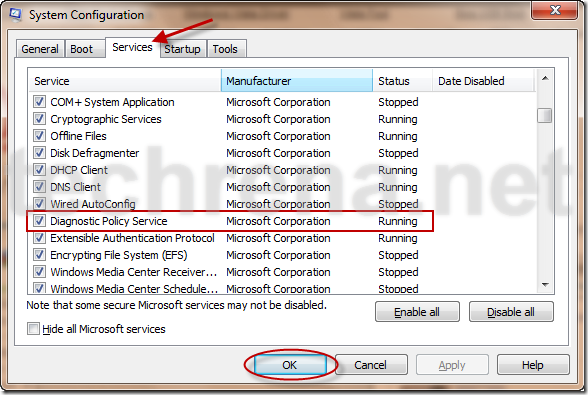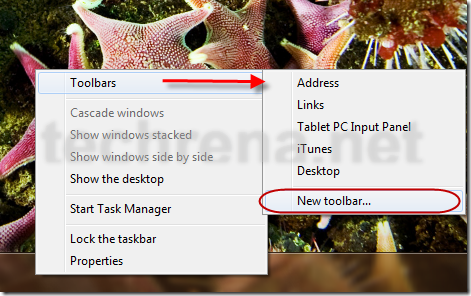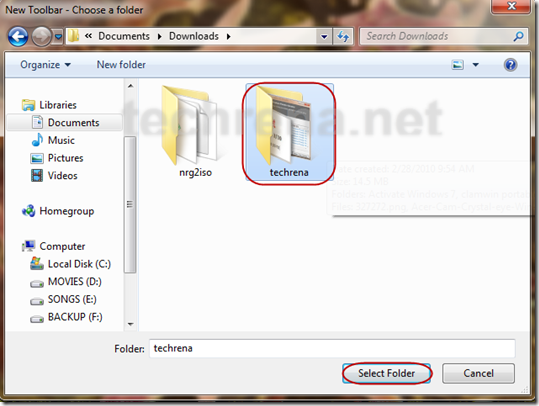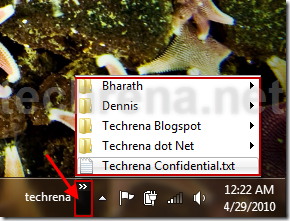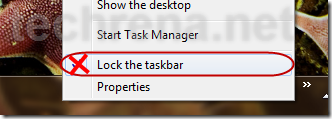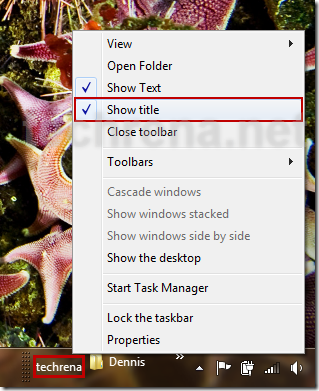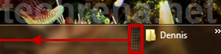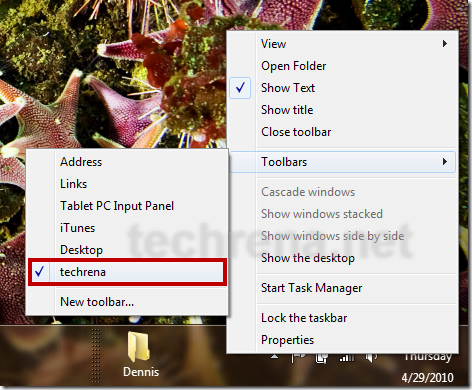Microsoft Windows automatic updates provides maximum protection against latest security threats and fixes bugs discovered later. Well it is advisable to enable automatic updates or at least install them manually whenever any new update is released. The only annoying thing about Windows Automatic Updates is that it starts displaying a notification to restart your system in regular intervals once it finishes installing the updates.
This notification is even more annoying in Windows XP where we don’t have the option of increasing the time interval.
Now we can disable this notification. The methods are given below:
1. By using Local Group Policy Editor (gpedit.msc)
Note: Local Group Policy Editor which is not available in Home versions of Windows
Open Local Group Policy Editor. Press Start + R, Type gpedit.msc and Enter.
Now go to in the left pane :
Computer Configuration—>Administrative Templates—>Windows Components—>Windows Update
In the Right Pane Double Click on:
No auto-restart with logged on users for scheduled automatic updates installations
Click on Enabled and press OK.
Now the notification has been disabled permanently.
2. By using wuauserv command
Note: This method is applicable for all versions of Windows XP, Vista and Windows 7.
Press Start + R, Type net stop wuauserv and Enter.
It will stop the Windows Update service for the current session. It will start again after the system restarts. It is important to note that you have to use this command only after Windows has finished installing the updates and when it starts notifying to restart. Do not stop the service while installing the updates.
If you want to start the service Type net start wuauserv and Enter.
This method stops the notification temporarily, only for the current session.
We hope that now you will not have to press restart later again and again and get hold of the annoying message.
You can subscribe to our RSS feed via email for more tutorials under Windows.

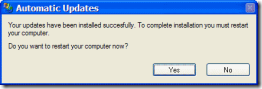
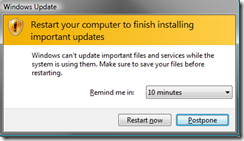
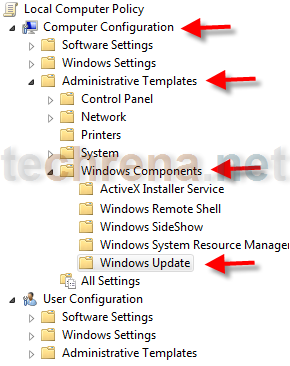
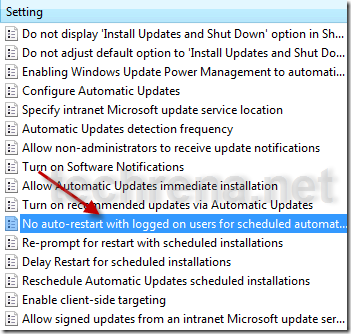
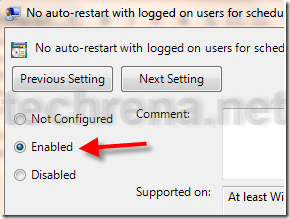
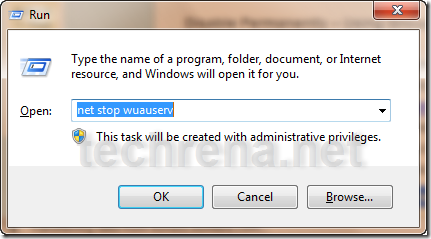
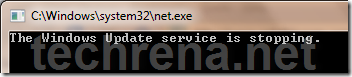
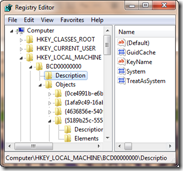
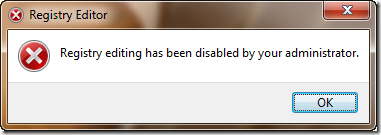 Well we have a lot of methods to disable or enable the registry editor. Some of the easiest ones are given here.
Well we have a lot of methods to disable or enable the registry editor. Some of the easiest ones are given here.