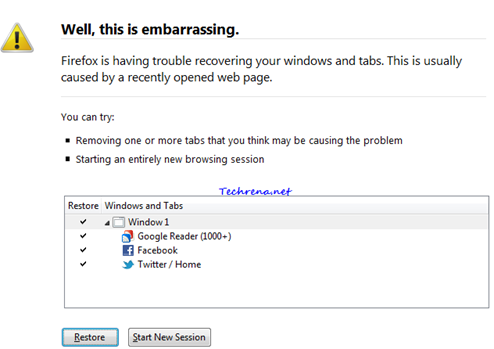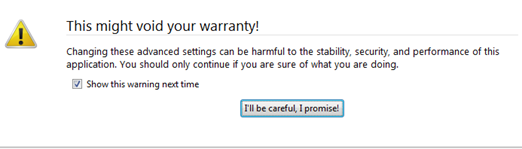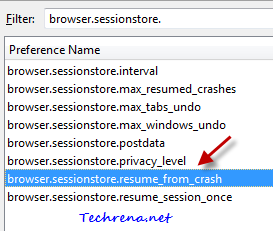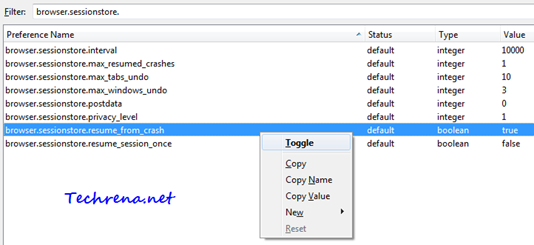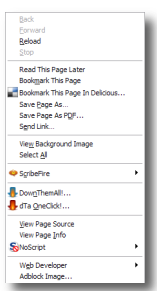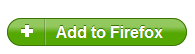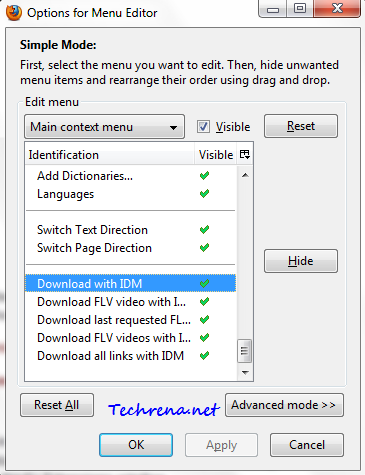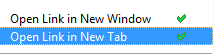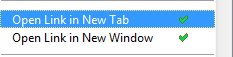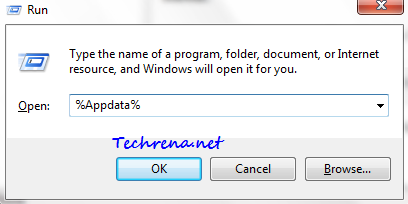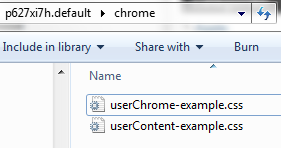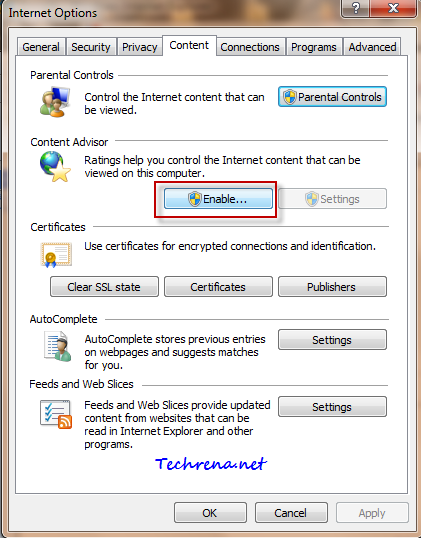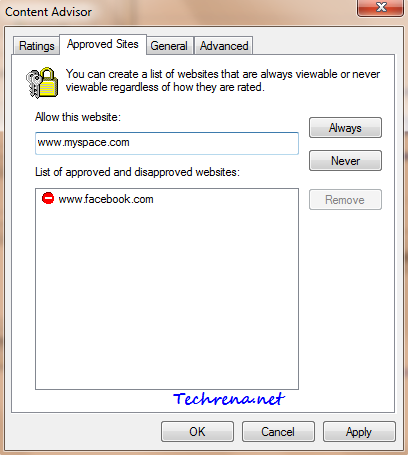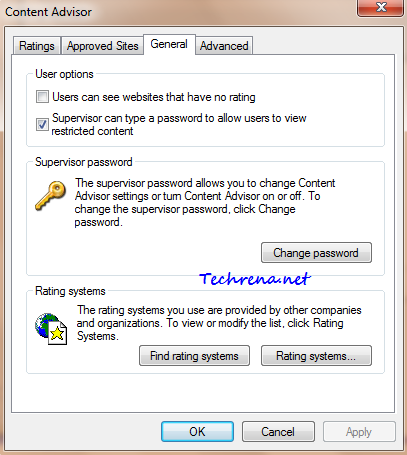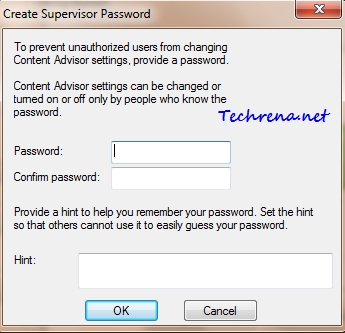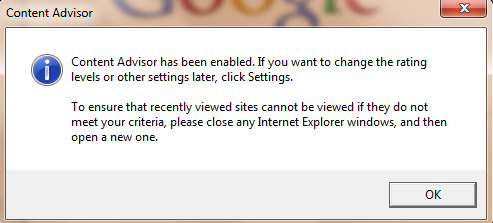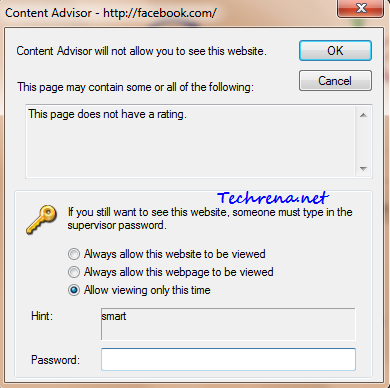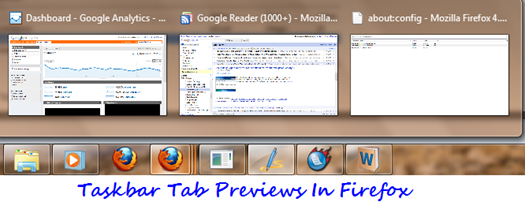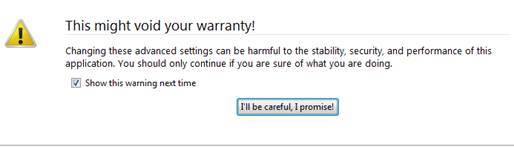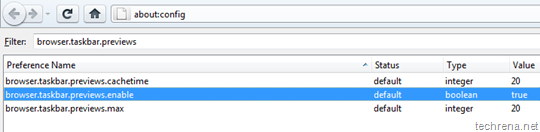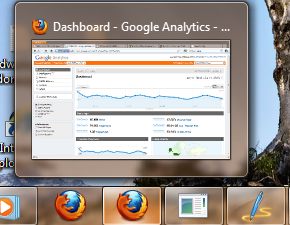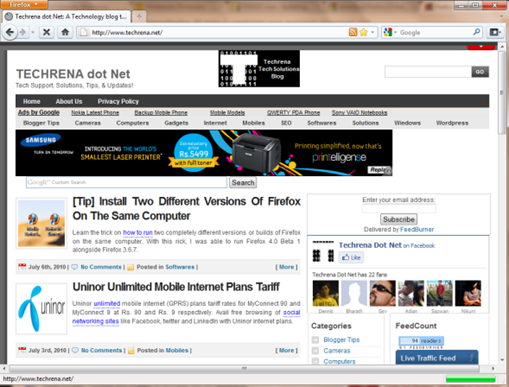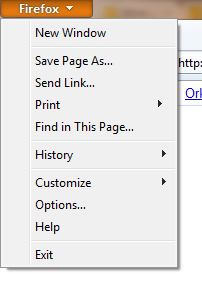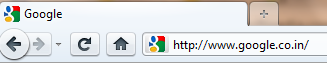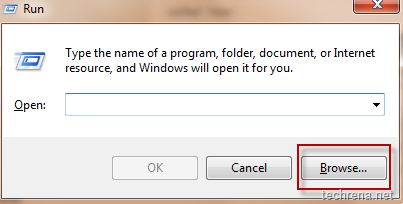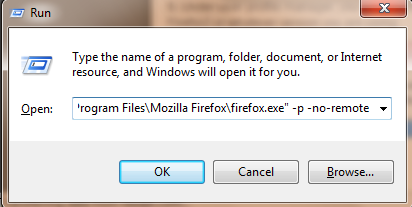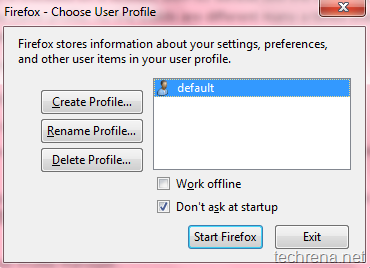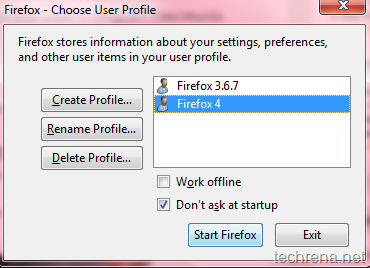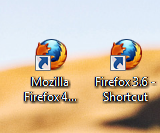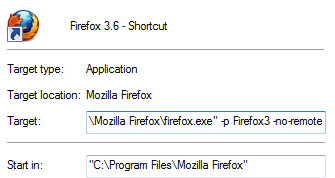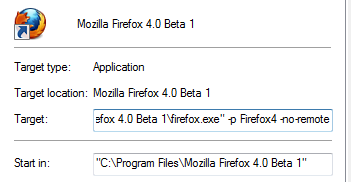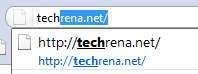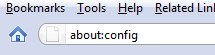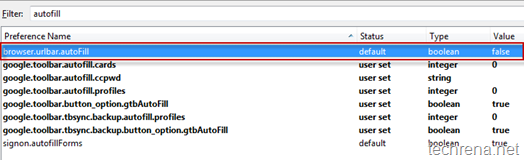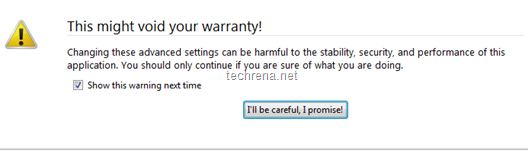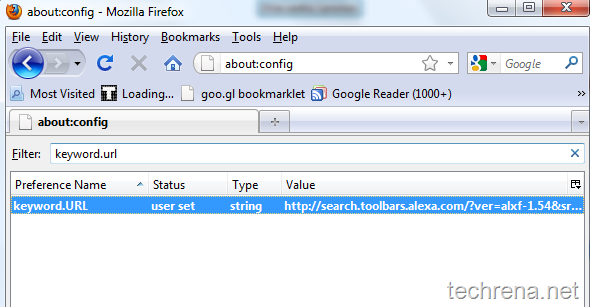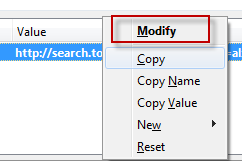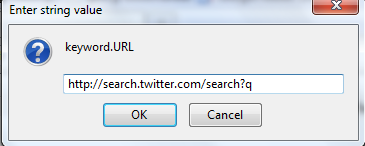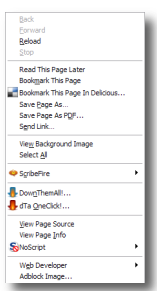
One main reason for Mozilla Firefox to get popularity among the internet audience is the comfort ability of adding our favorite add-ons from a host of add-ons available at Mozilla add-ons gallery. But sometimes when you install an add-on, they also add some items to your context menu in Firefox. When you go on installing more add-ons, the number of context menu (which appears when you right-click on any webpage inside the browser) items will become so huge that you can’t even spot the correct menu item at the first sight.
Wouldn’t it be good if we have a control over this context menu items and customize it and remove the unnecessary items from the context menu ? You can actually do it for yourself in two ways. The first and easy option would be to grab an add-on that lets you manage your context menu items. The second way of working around this needs a more of your effort and time. I’m here briefing both the methods, but I strongly suggest you to use the first method, second method is only for those enthusiasts out there who don’t like simple solutions 
Method-1:
1. Download Menu Editor Firefox add-on (currently works with Firefox 2 &3) , click “Add to Firefox” and allow it to be installed on your Firefox and restart the browser.
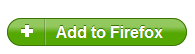
2. Hit Ctrl + Shift + S button to open the Menu Editor options dialog.
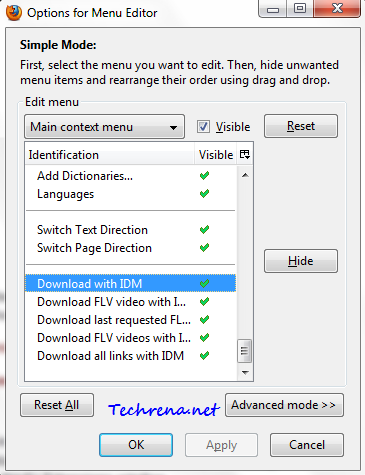
3. Change the items in the menu editor options as you wish (you can click “Hide” button to remove it from the context menu). Alternatively you can rearrange the items to change their order. You can make use of this to Chrome-like options menu for context menu. In Chrome as you know, “Open link in new tab” comes ahead of “Open link in new window” option (reverse in case of Firefox). You can use this add-on to change your Firefox context menu look similar to that of Chrome and other browsers.
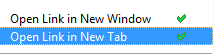
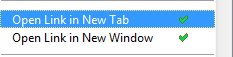
4. Click Apply to apply the changes and click OK to close the dialog box.
You will see the changes once you restart your Firefox.
Method-2:
1. Press Start button + R to open “Run” command window and key in %Appdata% in the field and press Enter.
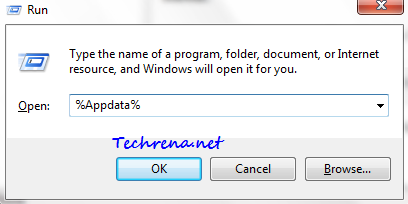
2. A new window will open containing a lot of folders. Navigate to Mozilla > Firefox > Profiles > <default profile folder> > chrome folder.
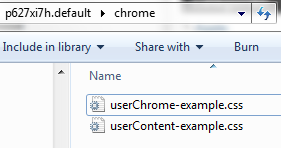
3. Create a new file called userChrome.css (notice the uppercase ‘C’)inside the chrome folder.

4. Open the file userChrome.css in any text editor and add the following lines to it:
#id1, #id2 { display:none !important; }
5. Replace each of the identifiers #id1, #id2,.. with one of the selectors from this Firefox context menus list.
For instance, if you want to disable “View Page Source” and “View Page Info” items from your context menu, you should use the following code:
#context-viewsource,
#context-sep-viewinfo {
display: none !important;
}
Similarly if you want to remove “Set As Wallpaper…” and “Set as Desktop Background…” menu item in the context menu, that appears when you hover on any image on a webpage, you should use the following code:
#context-setWallpaper,
#context-setDesktopBackground {
display: none !important;
}
To remove the “Open Link in New Window” menu item, use:
#context-openlink {
display: none !important;
}
And you can use your custom based on the selectors from the Firefox context menus list.
If something goes wrong just close the browser and delete the userChrome.css file from the chrome folder.