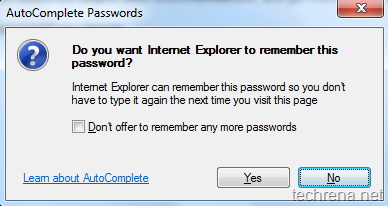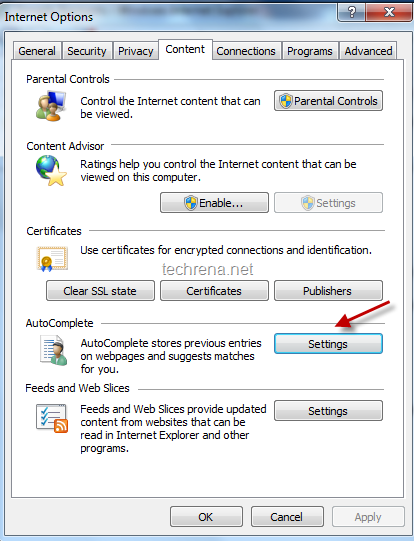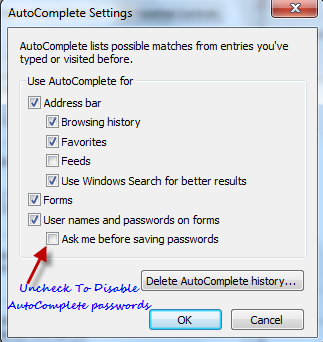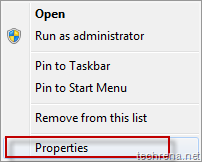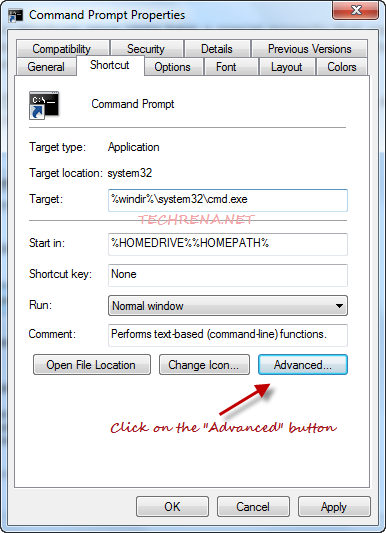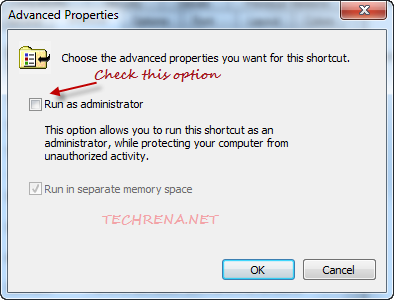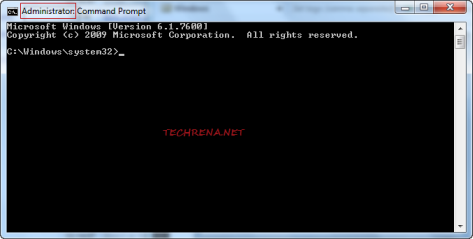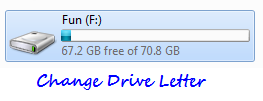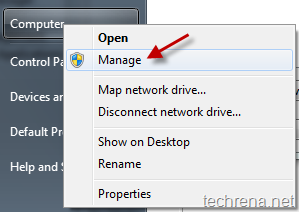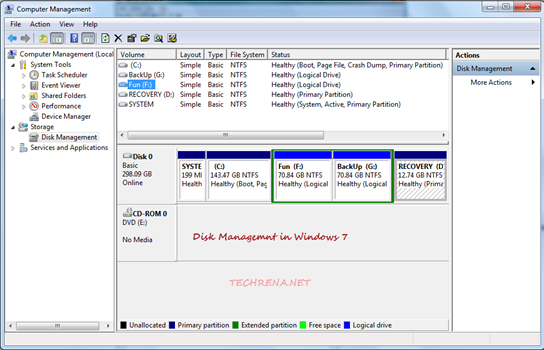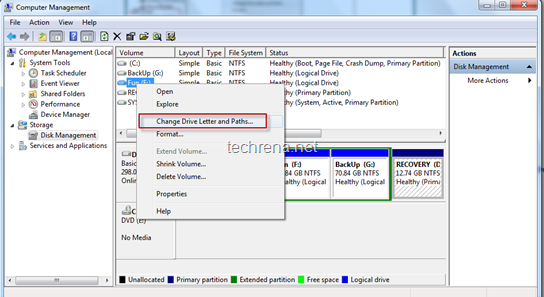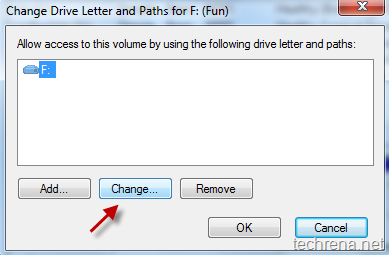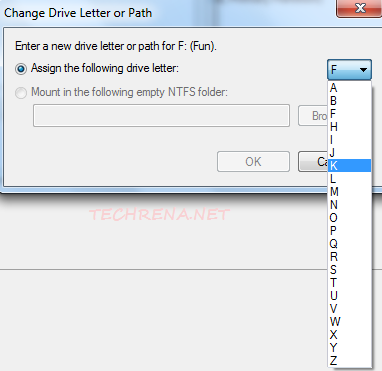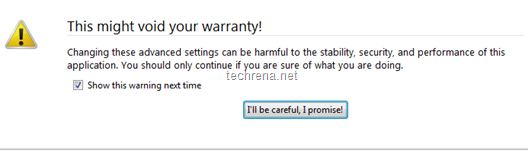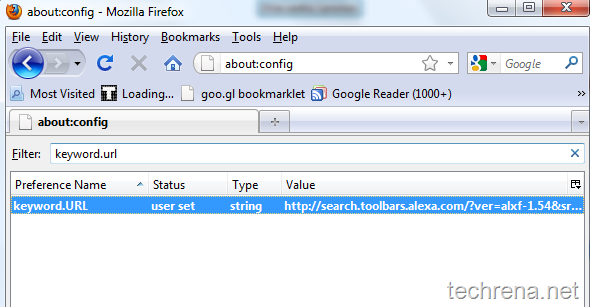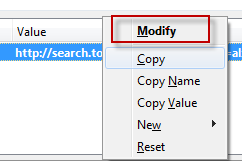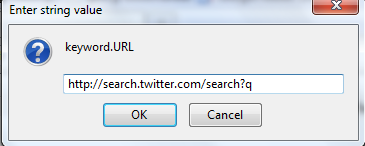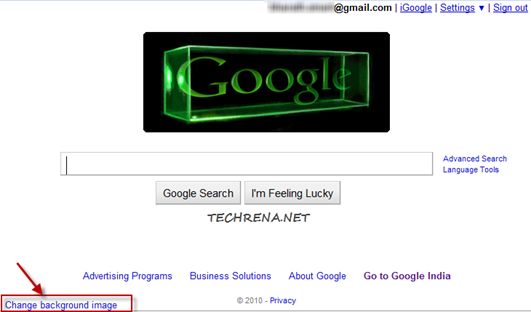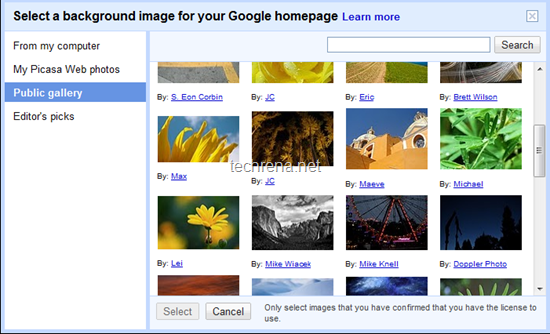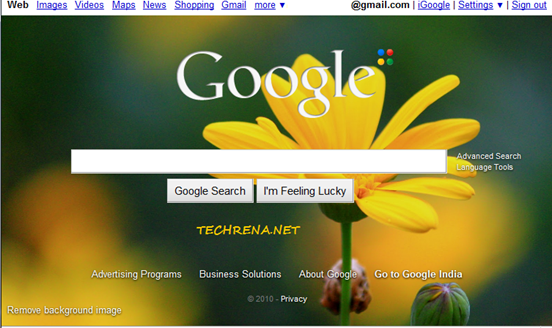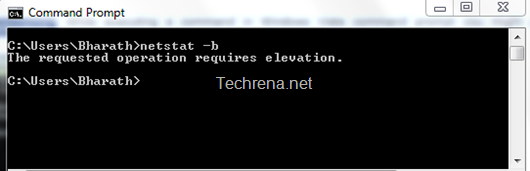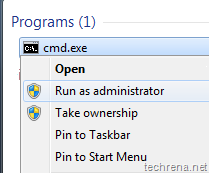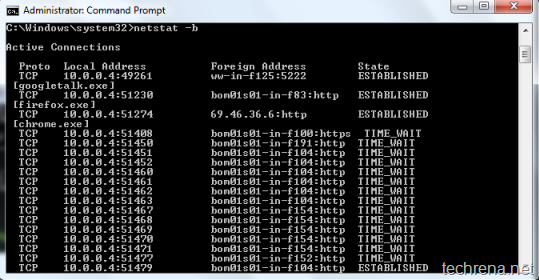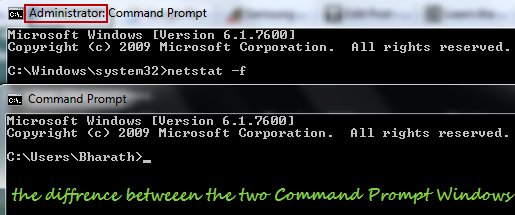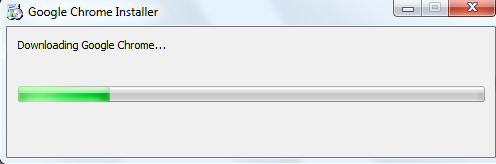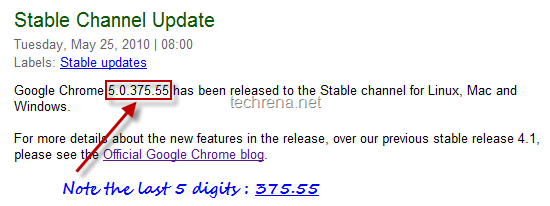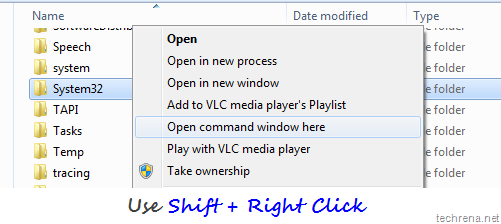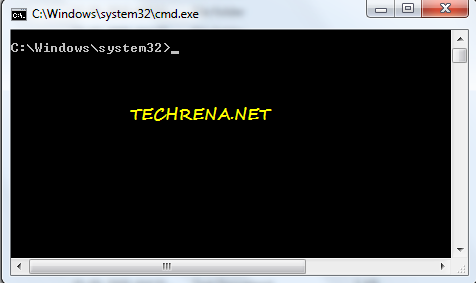Address bar search is the feature that allows you to search for a keyword entered in the address bar (location bar) without entering the search engine homepage. Firefox by default will look for the keyword entered in the address bar in Google search as it is usually set as the default search engine to manage address bar keywords.
However, you might want to change it to suit your personal interest. It may sometimes can also be a case of hijacking: You install some programs that they change your search bar address bar search provider without asking for your permission (ex: so many toolbars like Alexa, Yahoo etc.). For some reasons, if you want to change the Firefox address bar search provider, you can do it by following the steps below:
1. Type about:config in the Firefox address bar. You will be presented with a warning, if you are using Firefox 3.5 + version, just click “I’ll be careful, I promise”!” to continue to the about:config page.
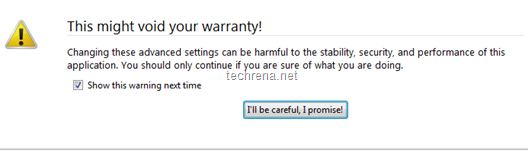
2. In the Filter search box, type “keyword.url” and the result returns only one result as shown in the screenshot below.
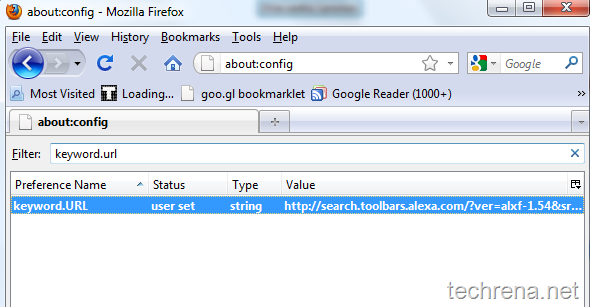
And as you can see here, the address bar search engine provider in my case has been changed to Alexa, when I installed it’s toolbar sometime back. Now I want to change it to a different provider, back to Google may be, or Bing? Well I can even test how it works with Twitter search.
3. Right-Click on the field value and click “Modify”.
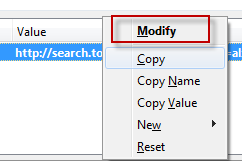
You will now be asked to enter a string value for the keyword.URL, choose the values according to the provider, as listed in the table below.
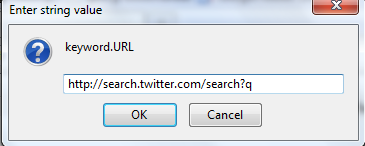
List of string values of various search engines:
| Google |
http://www.google.com/search?ie=UTF-8&oe=UTF-8&sourceid=navclient&gfns=1&q= |
| Yahoo |
http://search.yahoo.com/search?p= |
| Bing |
http://www.bing.com/search?q= |
| Ask |
http://www.ask.com/web?q= |
Click OK to save the settings and checkout the result yourself with typing a keyword in the address bar of the Firefox.